اضافه کردن انیمیشن در پاورپوینت از دیگر اصول یادگیری پاورپوینت برای یک ارائه عالی است، اما چگونه به اسلایدها انیمیشن اضافه کنیم؟ برای یادگیری بیشتر خواندن این مقاله خالی از لطف نیست.
هنگامی که شما میخواهید یک ارائه عالی و بدون نقص داشته باشید باید همه اصول ساخت پاورپوینت را رعایت کنید. برنامه مایکروسافت پاورپوینت ابزارهای متنوعی را در اختیار شما قرار داده است یکی دیگر از ابزارهای کاربر پسند برای ساخت اسلایدهای پاورپوینت اضافه کردن انیمیشن به اسلاید در پاورپوینت است که باعث جذب توجه مخاطب به ارائه شما میشود.
در این مقاله آموزشی، شما آموزش کامل و جامع اضافه کردن انیمیشن به اسلایدها در پاوپوینت را یاد خواهید گرفت. پس در ادامه با این آموزش در سایت فراز سافت همراه باشید.
تب انیمیشنها (Animations) در پاورپوینت
انیمیشنها جلوههای بصری در ارائه پاورپوینت را فراهم میکنند. انیمیشنها برای قرار دادن اشیاء مانند متن، تصاویر یا نمودار در اسلاید یا غیره استفاده می شوند.
مایکروسافت این ورودیها و خروجیها را فرامیخواند. هر ورودی یک انیمیشن است که چیزی را بر روی اسلاید به ارمغان میآورد، در حالی که یک خروجی چیزها را بر روی اسلایدها حرکت میدهد. یک انیمیشن را میتوان برای ایجاد ورود یا خروج محتوا از اسلاید استفاده کرد.
ما به شما توصیه میکنیم که ساخت پاورپوینت خود را به اتمام برسانید و در اخر کار انیمیشنها را اضافه کنید. در ابتدا تمرکز کنید بر محتوا و ایده هایی که میخواهید به آنها انیمیشن اضافه کنید و سپس انیمیشنهای مورد نظر خود را وارد کنید.
توجه کنید: در حالی که انیمیشن جلوههای بصری برای محتوا و متن های شما بر روی اسلایدها هستند، transitions انیمیشنهایی هستند که هنگام تغییر اسلاید رخ میدهد. به یاد داشته باشید که این آموزش فقط انیمیشنها را پوشش میدهد.
خواندن این مطلب برای شما مفید خواهد بود: آموزش شماره گذاری اسلایدها در پاورپوینت ۲۰۱۰، ۲۰۱۳ و ۲۰۱۶
گام۹۸ نیز بعنوان مرجع دانلود قالب پاورپوینت، از همین روشها برای متحرکسازی پاورپوینتهای خود استفاده کرده است. و توانسته قالبهای پاورپوینت متحرک و جذابی خلق کند. برای دانلود پاورپوینت های متحرک رایگان وبسایت گام۹۸ به لینک « قالب پاورپوینت متحرک » مراجعه کنید.
اولین انیمیشن خود را در پاورپوینت ایجاد کنید
در آموزش کامل و جامع اضافه کردن انیمیشن به اسلایدها در پاورپوینت میخواهیم ابتدا به ساخت و ایجاد انیمیشن در پاورپوینت بپردازیم. اضافه کردن انیمیشن در پاورپوینت بسیار آسان است. پس از اینکه تمام مطالب خود را به اسلایدهای پاورپوینت وارد کردید حال میتوانید اضافه کردن انیمیشنها را شروع کنید. برای انجام اضافه کردن انیمیشن به اسلایدها باید مراحل زیر را به ترتیب انجام دهید:
۱- در ابتدا چیزی را که میخواهید در اسلاید به آن انیمیشن دهید را انتخاب کنید. این میتواند تصویر، نمودار یا متن وارد شده به اسلایدتان باشد.
۲- حال در نوار ابزار پاورپوینت تب Animations را پیدا و بر روی آن کلیک کنید.
۳- با کلیک بر روی تب Animations منوی آن باز میشود که ستارههای سبز رنگی را نشان میدهید هر کدام از این ستارهها یک حالت را نشان میدهند.
۴- بر روی یکی از جلوههای انیمیشن که مورد نظرتان است کلیک کرده تا آن را به شی انتخاب شده اضافه کنید. در این مثال، ما بر روی Fade کلیک میکنیم.
توجه داشته باشید که وقتی برای اسلاید یک انیمیشن انتخاب میکنید یک کادر کوچک با اعداد در اسلاید شما ظاهر میشود. شما میتوانید با کلیک بر روی گزینه Preview در سمت چپ پنجره Animation در پاورپوینت، انیمیشنها را پیش نمایش دهید.
هنگامی که شما بر روی Slide Show کلیک میکنید انیمیشنهای واردشده به اسلایدها اجرا و پخش میشوند. هر بار که دکمه ماوس را فشار داده یا کلیک میکنید، اسلاید به جلو پیش میرود. این ممکن است رفتن به اسلاید بعدی و یا متحرک شدن در محتوای داخل اسلاید بعدی باشد.
این بود اضافه کردن انیمیشن به اسلایدها در پاورپوینت، دیدید که کاری بسیار راحت و انجام دادن آن آسان است. حال بیایید به سبکهای دیگر انیمیشن در پاوپوینت نگاه کنیم.
سبکهای انیمیشن برای اضافه کردن انیمیشن به اسلایدها پاورپوینت
در آموزش کامل و جامع اضافه کردن انیمیشن به اسلایدها در پاورپوینت قصد داریم نگاهی به سبکهای انیمیشن در پاورپوینت داشته باشیم پس در ادامه با ما همراه باشید.
پاورپوینت دارای انواع مختلفی از سبکها است که با استفاده از آنها میتوانید هر محتوا موجود در اسلایدهای خود را متحرک کنید. با استفاده از منو پیشفرض انیمیشن، شما میتوانید با کلیک کردن بر روی هر کدام از انیمیشنها، آن را بر محتواهای مورد نظر و دلخواه خود اعمال کنید.
در تب Animations موجود در نوار ابزار پاورپوینت، سبکهای انیمیشنی زیادی برای اعمال به یک تصویر وجود دارند. شما برای مشاهده تمام سبکها میتوانید بر روی فلشهای موجود دوتایی کوچک در سمت راست منو کلیک کنید آنگاه منوی تمامی سبکهای را میبینید و با یکبار کلیک کردن بر روی هر کدام از آنها براسلاید مورد نظرتان اعمال میشود.
در تصویر زیر لیست کامل انیمیشنها را میتوانید مشاهده کنید:
همان طور که بیان کردیم در تب Animations یک لیست کامل از سبکهای انیمیشن وجود دارد. حال در این قسمت میخواهیم به چه دلیل این سبکها با رنگهای متفاوت نشان داده شدهاند و کاربرد آنها به چه شکل است.
- از انیمیشنها با آیکون سبز رنگ برای ورود محتوا به درون اسلاید استفاده میشود.
- از انیمیشنها با آیکون زرد رنگ برای جلب توجه مخاطب بر روی بعضی از اسلایدها همانند چرخش یا پالس استفاده میشود.
- از انیمیشن با آیکون قرمز رنگ برای خارج کردن محتوا از اسلاید استفاده می شود.
نکتهی قابل توجه دیگر که قابل بیان است نام سبکهای انیمیشنی است که نکات مثبت خوبی برای درک کاربرد انیمیشنها را دارا است. اگر دقت کرده باشید بر روی هر نوع از سبکها نام آنها درج شده است. سبک انمیشنی None یعنی هیچ انیمیشنی قرار نمیگیرد، Entrance یعنی ورد به اسلاید پاورپوینت، Exit نشان دهنده خروج از اسلاید میباشد. همچنین میتوانید برای کاربرد هر سبک به نام آنها نیز توجه کنید برای مثال: بدیهی است که Fly out خروج محتوا از اسلاید پاورپوینت ایجاد میکند، در حالی که Float In نشان دهنده ورود محتوا به اسلاید است.
شما میتوانید با صرف وقت هر کدام از سبکهای مختلف را امتحان و اثر آن را بر اسلاید خود در پاورپوینت مشاهده کنید. برای انجام این کار کافی است بر روی سبک مورد نظر کلیک کنید سپس پاورپوینت یک پیش نمایش کوتاه از آن را در اسلاید پخش خواهد کرد.
همچنین بخوانید: آموزش کامل و گام به گام تبدیل پاورپوینت به ویدیو (تصویری)
چگونه انیمیشن دوم را به اسلاید در پاورپوینت اضافه کنیم؟
تا این قسمت از آموزش جامع و کامل اضافه کردن انیمیشن به اسلاید در پاورپوینت، ما تنها یک انیمیشن را به محتوا خود در اسلاید قرار دادهایم حال بگذارید دومین انیمیشن را نیز وارد کنیم.
برای اضافه کردن انیمیشن دوم به اسلاید همانند قبل کار بسیار آسانی است، ابتدا محتوا (تصویر، نمودار، فرمول و …) مورد نظر خود را انتخاب کنید. سپس در نوار ابزار پاورپوینت بر روی تب Animations کلیک کرده و یکی از سبکهای انیمیشن را انتخاب و بر روی آن کلیک کنید آنگاه به راحتی انیمیشن مورد نظر بر محتوا شما منتقل میشود.
توجه داشته باشید، هنگامی که یک انیمیشن دوم را به یک اسلاید اضافه میکنید متوجه خواهید شد که در کنار هر محتوا دارای انیمیشن یک شماره قرار دارد. این شماره نشان میدهد که کدام یک از محتواها متحرک و دارای انیمیشن است. همچنین به ترتیب شمارهها، انیمیشنها اعمال میشوند.
چگونه ترتیب انیمیشنها در اسلاید را تنظیم کنیم؟
پس از اینکه انیمیشنها را به چندین محتوا اضافه کردید، ممکن است بخواهید ترتیب ورود یا خروج اسلاید را دوباره تنظیم کنید. برای تنظیم ترتیب انیمیشن، اطمینان حاصل کنید که در تب Animations در نوار ابزار پاورپوینت کار میکنید. سپس گزینه Option Animated Panel را پیدا کرده و روی آن کلیک کنید.
در سمت راست پاورپوینت، Animation Pane باز خواهد شد. این منو به شما کمک می کند دوباره انیمیشنهای وارد شده خود را در پاورپوینت مرتب و تنظیم کنید. در Animation Panel، تنها کاری که باید انجام دهیم، کشیدن و رها کردن است تا انیمیشنها مرتبسازی شوند.
نکات اساسی و کاربردی درباره اضافه کردن انیمیشن به اسلایدهای پاورپوینت
آیا استفاده از انیمیشن در اسلایدهای پاورپوینت فقط به این دلیل که ارائه شما را بهبود بخشد یا باعث جلب توجه مخاطبان شود؟ یا ممکن است باعث منحرف شدن توجه آنها شود؟
این نکته قابل ذکر است که استفاده بیش از حد از انیمیشن در اسلایدها باعث منحرف شدن توجه مخاطبان میشود. در واقع هنگامی که محتوای اسلایدها متحرک و مدام در حال داخل و خارج شدن از اسلاید هستند، توجه مخاطبان خود را از دست خواهید داد.
در اینجا چهار اصل کلیدی برای اعمال انیمیشن در پاورپوینت را به شما یاد خواهیم داد:
- محتوا را از روی صفحه نمایش نگه دارید تا آماده باشید که درباره آنها صحبت کنید.
- اگر همه محتوا را در یک اسلاید قرار دهید، مخاطبان شما توجه خود را به آنچه که میگویید معطوف نخواهند کرد و شروع به توجه کردن به متن در اسلایدهای شما میکنند.
- استفاده از انتقال ساده مانند ظاهر شدن (Appear) یا محو شدن (Fade) برای نگه داشتن اسلایدها ساده و تمیز است.
- برای حفظ سادگی، انیمیشن های خود را به یک یا دو اسلاید محدود کنید.
همیشه قبل از ارائه پاورپوینت خود چندین بار آن را بخوانید و آن را چک کنید. اگر احساس میکنید که بر روی اسلایدهای خود انیمیشنهای زیادی قرار دادهاید، آنها را حذف برخی از آنها را در نگهدارید.
در این مقاله آموزشی از سایت فراز سافت با آموزش کامل و جامع اضافه کردن انیمیشن به اسلایده در پاورپوینت در خدمت شما بودیم. نکات اصلی قرار دادن و حذف انیمیشنها و کاربرد آنها را برای شما توضیح دادیم. امیدواریم از این مقاله آموزشی نهایت استفاده را برده باشید. از دیگر مقالات سایت نیز دیدن نمایید تا با مایکروسافت پاورپوینت بهتر و بیشتر آشنا شوید. منتظر سؤالات و نظرات شما در قسمت دیدگاه هستیم.

 02128428782
02128428782



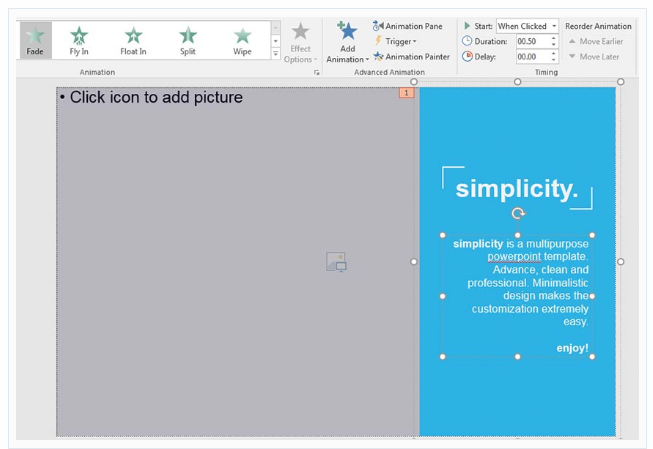
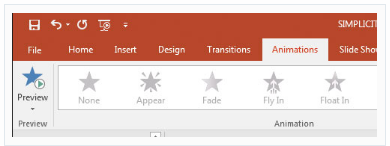
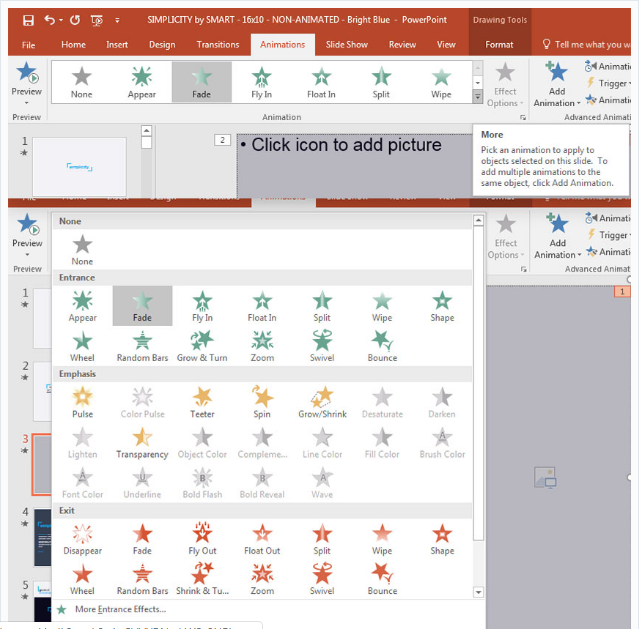
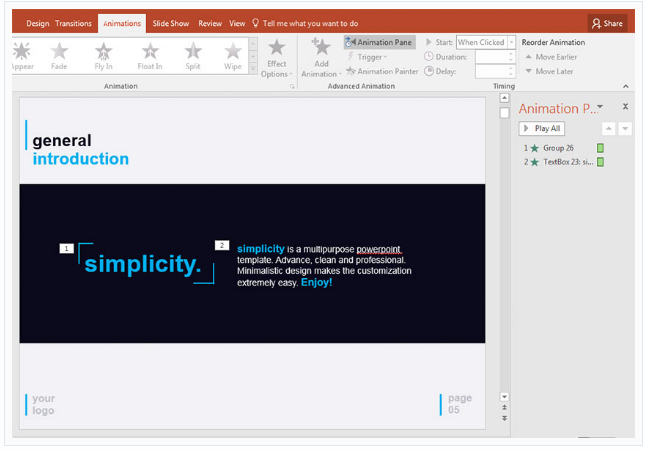




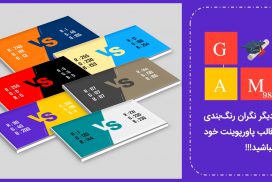

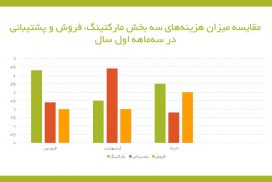
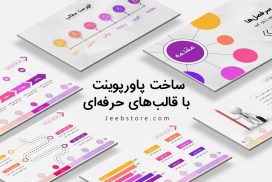

سلام . ممنون
شماره های انیمیشن که روی صفحه اسلاید ظاهر می شوند ( مربع های کوچک ) گاهی مزاحم کار می شوند. مخفی کردن آنها به چه شکل است؟ ممنون
به نام خدا
سلام خیلی خوب و کامل بود متشکرم
thank you, useful 😉
سلام
من انیمیشن رو روی متن و شکل قرار میدم و نمایش اسلاید ( اسلاید شو) رو میزنم ولی هیچ اتفاقی نمیافته مشکل از کجاست؟ با تشکر
بسیار عالی بود ممنونننننننننننننننننننننننننننننننننننننننننننننننننننننننننننننن
چرا انیمیشن هایی که مسیرشان رو تعین میکنیم توضیح ندادین
بسیار مفید بود. ممنون
سلام.چطوری روی یک تکست باکس ۲تا انمیشن بذاریم؟