آموزش کامل و تصویری اضافه کردن نمودار و انواع چارت به نرم افزار ورد را از فرازسافت بخوانید و یک بار برای همیشه آن را یاد بگیرید.
یکی از راه های انتقال سریع اطلاعات و درک بیشتر آن ها استفاده از اشکال و نمودارها است. در حقیقت نمودار ابزاری است که شما با استفاده از آن می توانید به صورت گرافیکی با مخاطبان خود ارتباط برقرار کنید. استفاده از نمودار در یک سند به مخاطب خود این اجازه را می دهد که معنای پشت اعداد را درک کند، به مقایسه بپردازد و روند و نحوه کار را بهتر درک کند.
خوشبختانه مایکروسافت ورد دارای قابلیت ها و ویژگی های است که شما می توانید هر نوع نموداری را که می خواهید به سند گزارش خود اضافه کنید. به همین منظور در این مقاله از فرازسافت قصد داریم که آموزش اضافه کردن نمودار و انواع چارت به نرم افزار ورد را در اختیار شما قرار دهیم. به شما یاد خواهیم داد که چگونه می توانید این کار را به راحتی انجام دهید. پس در ادامه با ما همراه باشید.
این آموزش نیز می تواند برای شما مفید باشد: آموزش رسم کامل نمودار درختی (سازمانی) در مایکرسافت ورد
انواع نمودارها در نرم افزار ورد
مایکروسافت ورد دارای چندین چارت می باشد که به شما این امکان را می دهد تا نمودار متناسب با اطلاعات و داده های خود را انتخاب کنید. برای استفاده موثر از نمودارها، شما نیاز دارید بفهمید که چگونه از نمودارهای مختلف استفاده می شود. انواع نمودارها در نرم افزار ورد عبارت اند از:
- نمودار ستونی (Column)
- نمودار خطی (Line)
- نمودار دایره ای (Pie)
- نمودار میله ای (Bar)
- نمودار سطحی (Area)
- نمودار رادار (Radar)
- نمودار پراکندگی (Scatter)
ساختار نمودارها در نرم افزار ورد
محور عمودی که به عنوان محور Y شناخته می شود، بخش عمودی نمودار است و محور X به عنوان محور افقی شناخته می شود. برای مثال شکل زیر یک نمودار ستونی را نشان می دهد. محور عمودی، ارتفاع یا مقدار ستون ها را اندازه گیری می کند، بنابراین محور ارزش ها نامیده می شود. اما در نمودار میله ای، محور افقی، محور ارزش را نشان می دهد.
نحوه اضافه کردن نمودار به نرم افزار ورد
اضافه کردن نمودار به ورد کار بسیار راحت و آسانی است که در این بخش از آموزش می خواهیم به آن بپردازیم. پس همچنان با ما همراه باشید. مایکروسافت ورد برای وارد کردن داده های نمودار از یک صفحه گسترده مانند اکسل استفاده می کند. فرایند وارد کردن داده ها نسبتا آسان است، اما اگر با اکسل آشنایی دارید می توانید از آن استفاده کنید.
مراحل اضافه کردن نمودار به ورد
برای اضافه کردن نمودار به ورد باید مراحل زیر را به ترتیب دنبال کنید.
۱- ابتدا در نوار ابزار نرم افزار ورد بر روی تب Insert کلیک کرده و به در بخش Illustrations بروید. سپس گزینه Chart را انتخاب کنید.
۲- اکنون پنجره Insert Chart برای شما باز خواهد شد. در قسمت چپ این پنجره می توانید انواع نمودارها را مشاهده کنید. با کلیک بر روی هر کدام از آن ها در سمت راست تصویر آن برای شما نمایش داده خواهد شد. همچنین شما می توانید در قسمت بالا نمودار انواع سبک های آن را مشاهده کنید. خب حالا نمودار دلخواه خود را انتخاب کرده و بر روی گزینه Ok کلیک کنید.
۳- اکنون نمودار به همراه یک صفحه گسترده در سند ورد شما ظاهر خواهد شد. داده هایی که در صفحه گسترده نمایش داده شده اند، داده های ذخیره شده مربوط به نمودار هستند. شما باید آن ها را پاک کنید و سپس داده ها و اطلاعات خود را جایگزین کنید. توجه داشته باشید که داده های منبع برای ایجاد نمودار در ورد استفاده می شوند.
۴- در این مرحله شما باید داده های خود را در صفحه گسترده وارد و آن ها را جایگزین کنید.
۵- در صورت نیاز شما می توانید بر روی گوشه پایین سمت راست خط آبی کلیک کنید و آن را بکشید تا دامنه داده ها برای ردیف ها و ستون ها افزایش یا کاهش یابد.
نکته ۱:
توجه داشته باشید که تنها داده های محصور شده در توسط خط آبی در نمودار نمایش داده خواهند شد.
۶- خب حالا بعد از اتمام کار خود بر روی X کلیک کنید تا صفحه گسترده بسته شود.
۷- در نهایت اضافه کردن نمودار به ورد با موفقیت انجام خواهد شد.
نکته ۲:
توجه کنید اگر شما می خواهید که نمودار خود را ویرایش کنید، کافی است که ابتدا نمودار را انتخاب کنید تا تب Chart Tools به نوار ابزار ورد اضافه شود. سپس در این تب به بخش Design بروید و گزینه Edit Data را انتخاب کنید. آنگاه می توانید نمودار خود را ویرایش کنید و یا آن را تغییر دهید.
اضافه کردن نمودار به ورد با استفاده داده های اکسل
توجه کنید اگر از قبل داده های خود را در یک صفحه اکسل آماده کرده اید و می خواهید از آن ها برای اضافه کردن یک نمودار در ورد استفاده کنید، می توانید این داده ها را کپی و به مایکروسافت ورد خود منتقل کنید. برای انجام این کار کافی است که صفحه گسترده اکسل خود را باز کنید، سپس اطلاعات و داده های خود را انتخاب و کپی کنید. در نهایت آن ها در قسمت داده های منبع نمودار ورد خود قرار دهید.
شما همچنین می توانید جدول اکسل موجود را در سند ورد خود جاسازی کنید. این کار به این دلیل مفید خواهد بود زمانی که شما داده های اکسل خود را بروزرسانی کنید، این داده ها نیز به صورت خودکار آپدیت خواهند شد.
همچنین بخوانید: آموزش نحوه استفاده از صفحات گسترده اکسل در مایکروسافت ورد
ویرایش نمودار در ورد با استفاده از Chart Tools
راه های زیادی برای سفارشی سازی و سازماندهی کردن نمودارها وجود دارد. برای مثال، مایکروسافت ورد به شما اجازه می دهد تا نوع نمودار را تغییر دهید، داده های نمودار را مرتب سازی کنید و یا حتی طرح و سبک آن را تغییر دهید.
برای تغییر نوع نمودار
اگر متوجه شدید که داده های شما در یک نمودار خاص به خوبی اطلاعات را منتقل نمی کند، کافی است که نوع نمودار خود را تغییر دهید. برای مثال در ادامه قصد داریم که یک نمودار خطی را به نمودار ستونی تغییر دهیم. برای انجام این کار مراحل زیر را دنبال کنید:
۱- ابتدا نمودار خود را انتخاب کنید. تا تب Chart Tools به نوار ابزار ورد اضافه شود. سپس، زبانه Design را در این بخش انتخاب کنید.
۲- خب حالا در تب Design، بر روی گزینه Change Chart Type کلیک کنید.
۳- اکنون یک کادر محاوره ای ظاهر خواهد شد. در این کادر شما باید نمودار مورد نظر خود را انتخاب و سپس بر روی گزینه Ok کلیک کنید.
۴- در نهایت نمودار جدید جایگزین و در سند ورد شما قرار می گیرد.
نحوه تغییر اطلاعات ردیف ها و ستون ها
گاهی اوقات ممکن است که شما بخواهید داده های نمودار خود را به صورت گروهی تغییر دهید. برای مثال، در نمودار شکل زیر اطلاعات فروش کتاب بر اساس نوع گروهبندی شده است و هر ستون مربوط به یک سال می باشد. با این حال، ما می توانیم ردیف ها و ستون را به صورتی تغییر دهیم که نمودار داده ها بر اساس سال گروهبندی و ستون های نمودار نوع کتاب را نشان دهند. در هر دو مورد، نمودار دارای داده های مشابه است و تنها کمی با هم متفاوت خواهند بود.برای انجام این کار شما می توانید به صورت زیر عمل کنید.
۱- نخست نمودار را انتخاب کنید تا تب Design ظاهر شود.
۲- اکنون در تب Design بر روی منو کشویی Edit Data کلیک کرده و گزینه Data group را انتخاب کنید.
۳- دوباره بر روی نمودار کلیک کنید و در بخش Data گزینه Switch Row/Column را انتخاب کنید.
۴- به این ترتیب جای ردیف ها و ستون ها با همدیگر عوض می شود. در مثال ما داده ها بر طبق سال گروهبندی خواهند شد و ستون ها نوع کتاب را نشان می دهند.
نکته:
توجه داشته باشید که وقتی داده های عددی در اولین ستون صفحه گسترده وارد می شوند، تعویض ردیف ها و ستون ها ممکن است نتایج غیر منتظره ای را ایجاد کند. به همین منظور قبل از هر شماره یک آپاستروف (‘) را وارد کنید. با انجام این کار صفحه گسترده به جای مقدار عددی آن را به عنوان متن در نظر می گیرد.
نحوه تغییر طرح نمودار
طرح بندی نمودارهای از پیش تعریف شده در ورد به شما این امکان را می دهد تا عناصر نمودار مانند عناوین، شرح، برچسپ داده های نمودار را برای درک و فهم بیشتر تغییر دهید. برای تغییر طرح بندی نمودارها به صورت زیر عمل کنید.
۱- مانند مراحل قبل ابتدا نمودار را انتخاب کرده تا تب Design ظاهر شود.
۲- در تب Design بر روی منوی کشویی Quick Layout کلیک کنید.
۳- در منو ظاهر شده می توانید انواع طرح بندی های پیش فرض قرار داده شده در مایکروسافت ورد را مشاهد کنید. طرح بندی مورد نظر خود را انتخاب و بر روی آن کلیک کنید.
۴- به این ترتیب نمودار با طرح بندی جدید در سند ورد شما ظاهر خواهد شد.
نکته:
برای تغییر عناصر نمودار (مانند عنوان نمودار)، کافی است بر روی عنصر کلیک کرده و عبارت مورد نظر خود را تایپ کنید.
نحوه تغییر سبک نمودار
گزینه Chart styles به شما اجازه خواهد داد تا شما به سرعت و به راحتی ظاهر و سبک نمودار خود را تغییر دهید. برای انجام این کار مراحل زیر را دنبال کنید.
۱- نخست نمودار خود را انتخاب کنید و به تب Design بروید.
۲- اکنون در بخش Chart Styles group بر روی فلش کشویی آن کلیک کرده تا انواع سبک های موجود را مشاهده کنید.
۳- خب حالا در منو کشویی ظاهر شده، سبک دلخواه و مورد نظر خود را انتخاب کنید.
۴- در نهایت نمودار در سبک مورد نظر نمایش داده خواهد شد.
نکته:
توجه داشته باشید هنگامی که شما نمودار را انتخاب کنید یک منو را در سمت راست آن مشاهده خواهید کرد. شما می توانید با استفاده از این میانبرها خیلی سریع، قالب، سبک را تغییر دهید و یا حتی داده های نمودار خود را فیلتر کنید.
با یکی دیگر از مقاله های آموزشی فرازسافت همراه شما بودیم. در این مقاله آموزشی به آموزش اضافه کردن نمودار و انواع چارت به نرم افزار ورد پرداختیم. ابتدا نحوه اضافه کردن نمودار به ورد را به شما آموزش دادیم سپس، به نحوه ویرایش، تغییر سبک و طرح بندی یک نمودار را به شما یاد دادیم. امیدواریم که این آموزش نیز مورد توجه شما قرار گرفته باشد. با دیگر محصولات و آموزش های ما در فرازسافت همراه باشید.

 02128428782
02128428782


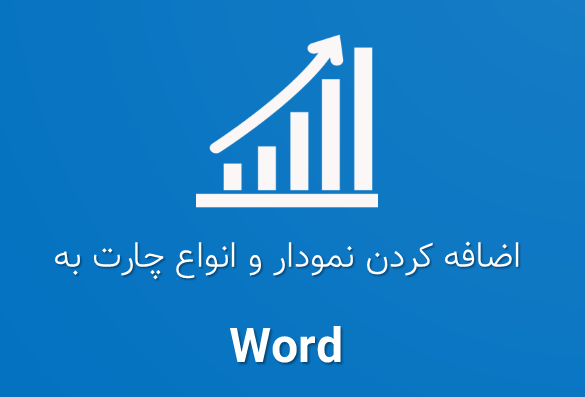
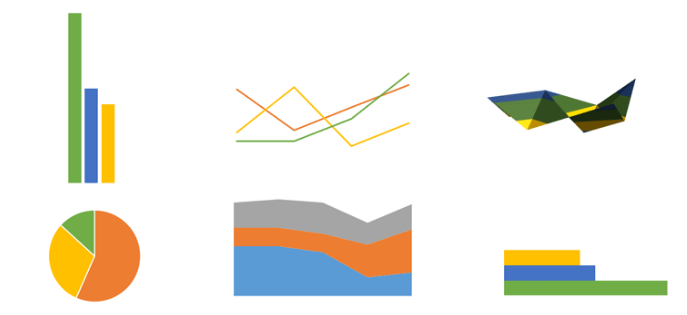
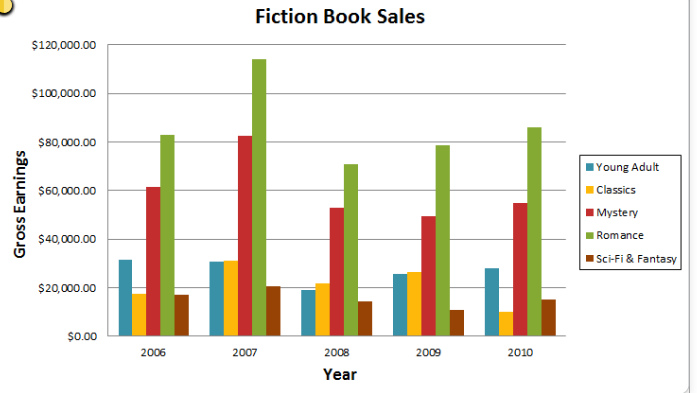
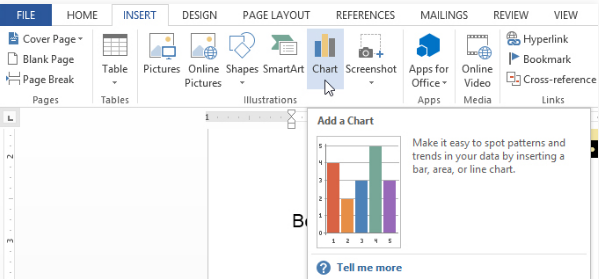
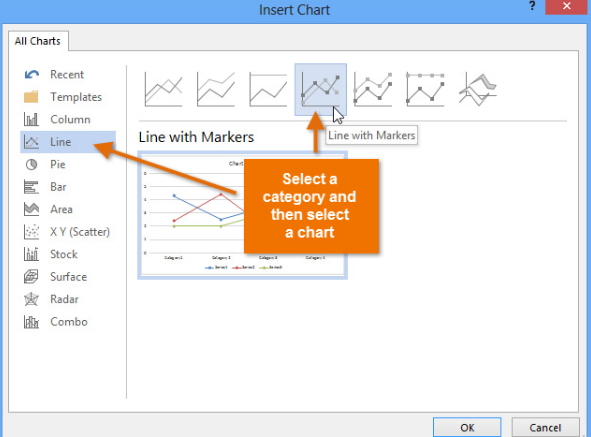
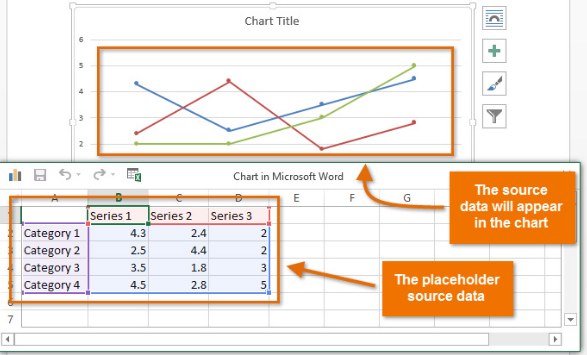
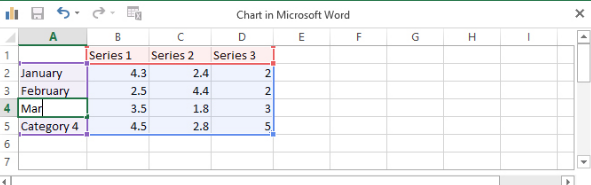
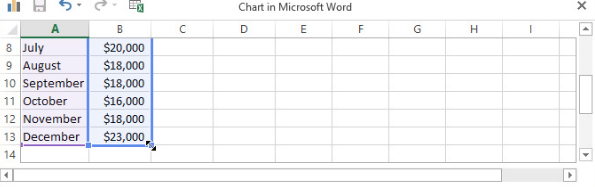
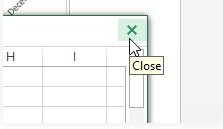
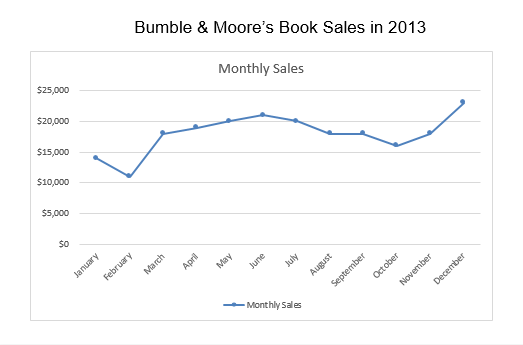
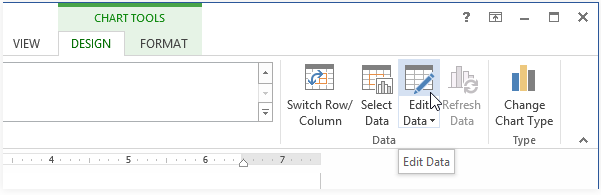
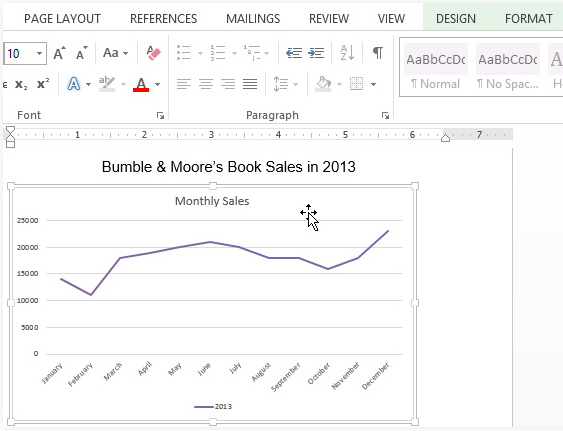
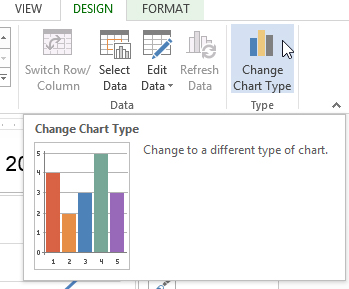
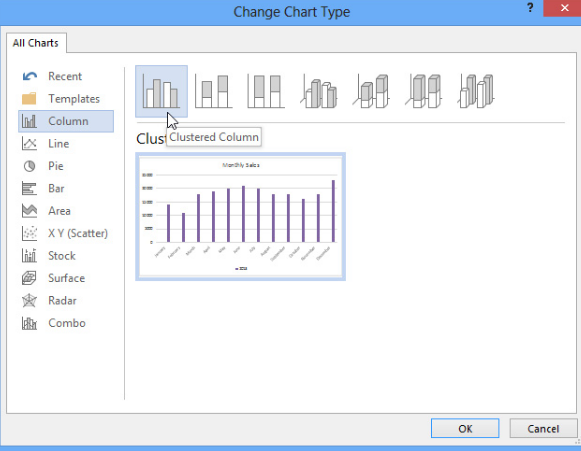
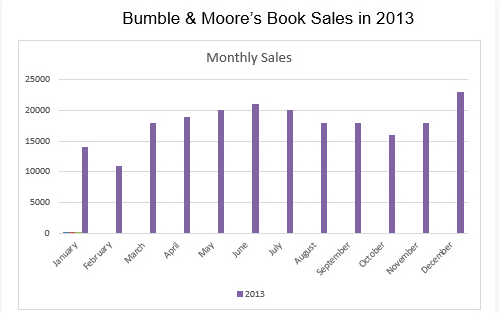
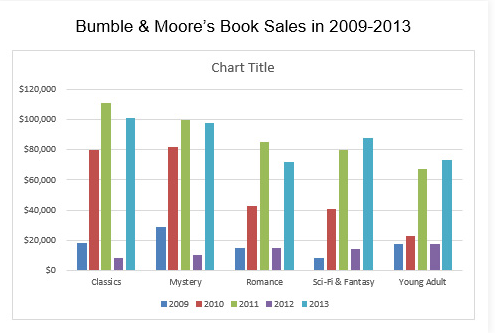
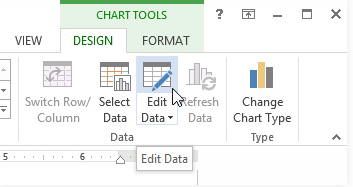
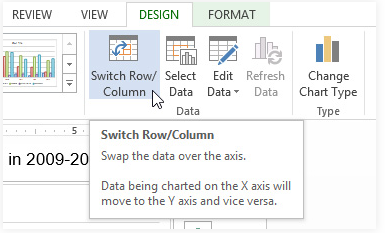
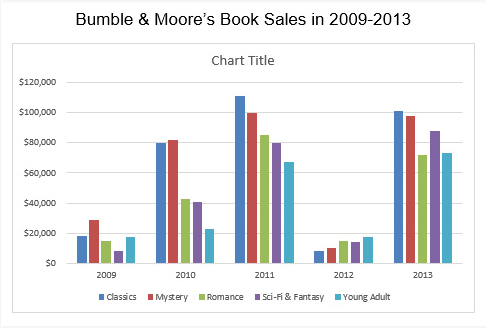
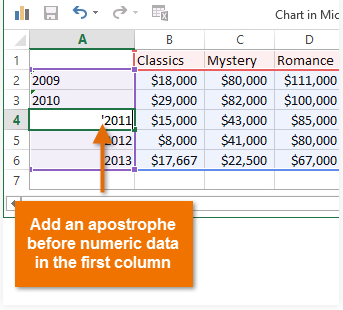
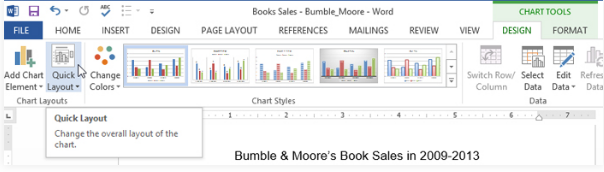
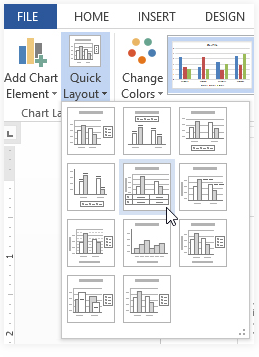
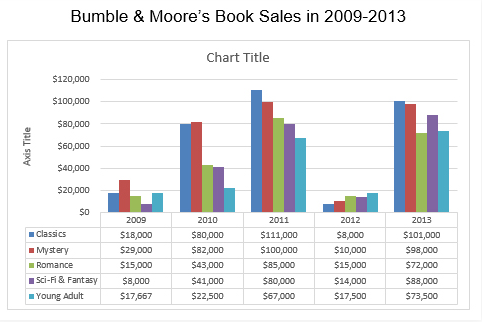
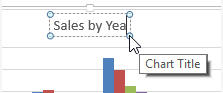
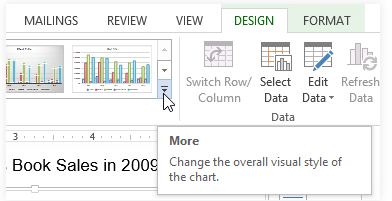
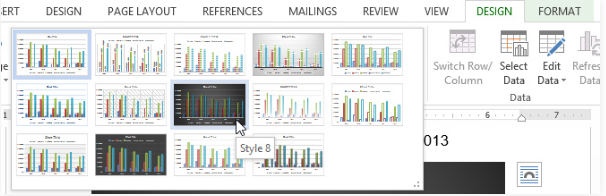
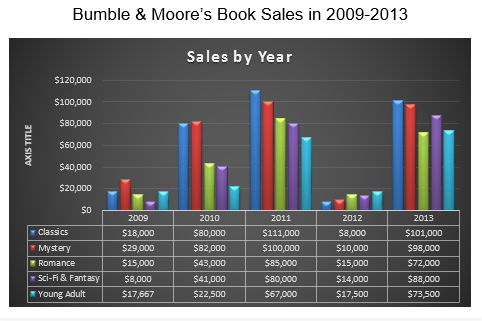
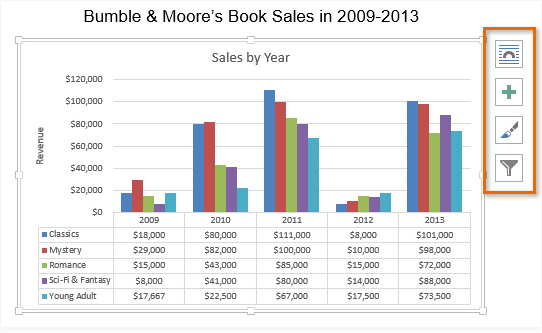









سلام بر شما
بسیار عالی بود. با اینکه تا به حال نمودار نکشیده بودم به راحتی با توضیحات بسیار خوب این سایت کارم را انجام دادم.
سپاسگزارم
موفق باشید.