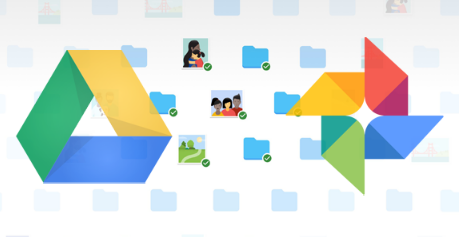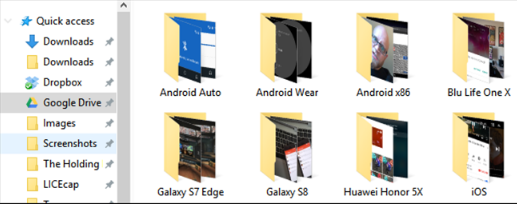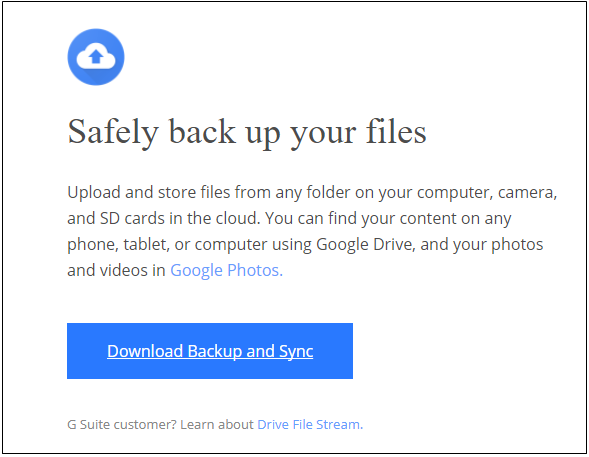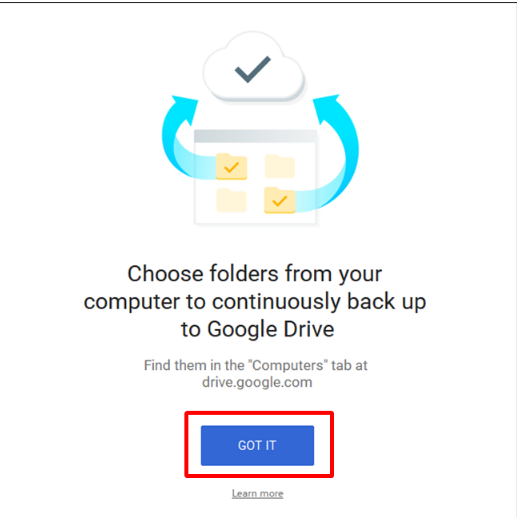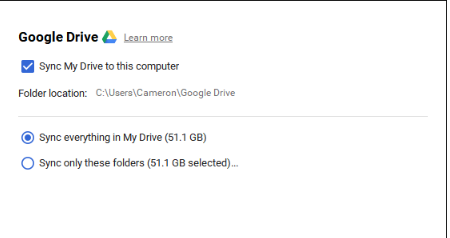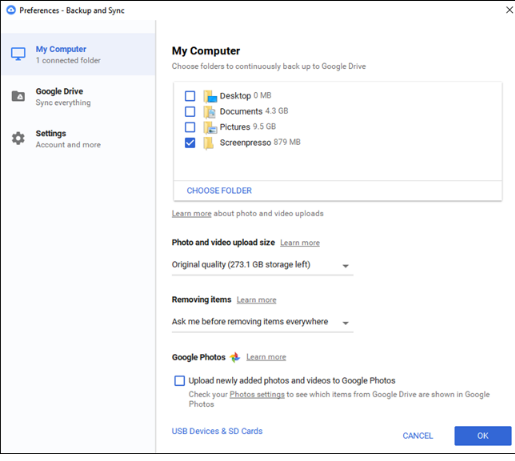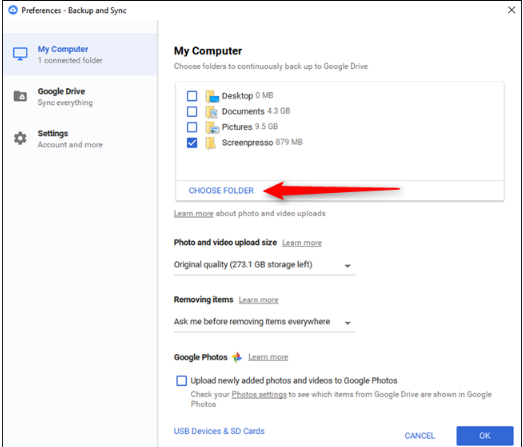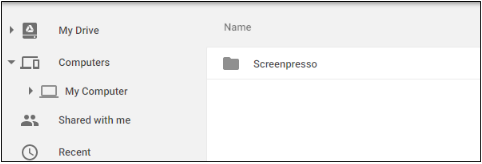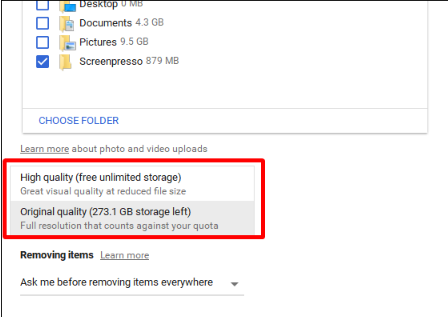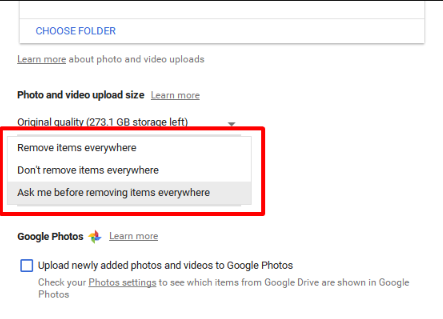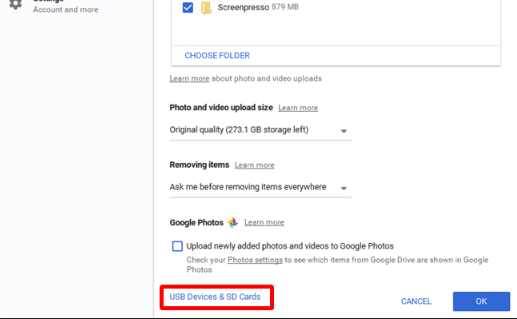چگونه از فایل های خود بکاپ و نسخه پشتیبان به صورت خودکار تهیه کنیم؟ نحوه بکاپ گیری خودکار از گوگل درایو تنها با چند گام ساده!
گوگل درایو (Google Drive) در حال حاضر یکی از محبوب ترین سرویس های آنلاین برای ذخیره سازی و مدیریت فایل ها به شمار می آید که امکانات مختلفی را به کاربران خود ارائه می دهد. آیا می خواهید از همه اسناد، تصاویر و سایر پرونده های خود که در گوگل درایو ذخیره کرده اید، نسخه پشتیبانی تهیه کنید؟ معمولا از روش ها و افزونه های مختلفی برای انجام این کار استفاده می شود که ابزار Backup and Sync یکی از این روش ها می باشد. این روش یک ابزار سریع و موثر برای ذخیره فایل های شما به شمار می آید. در این مقاله قصد داریم به آموزش بکاپ گیری خودکار از فایل های مهم گوگل درایو با استفاده از ابزار Backup and Sync بپردازیم. پس در ادامه با ما همراه باشید.
نحوه بکاپ گیری خودکار و همگام سازی از فایل های مهم گوگل درایو
قبل از شروع آموزش اجازه دهید که اطلاعاتی را در مورد بکاپ گیری و همگام سازی در اختیار شما قرار دهیم. اگر از کاربران اصلی گوگل هستید، احتمالا از ابزارها همگام سازی گوگل اطلاع دارید، این ابزارها Google Drive و Google Photos Uploader هستند. هر دو این برنامه ها اکنون در ابزار Backup and Sync قرار داده شده اند، بنابراین شما می توانید همه پرونده ها، فیلم های، تصاویر و موارد دیگر را در یک برنامه کنترل کنید.
گوگل درایو (Google Drive) در حقیقت ابزار اصلی بکاپ گیری و همگام سازی می باشد. این ابزار جدید به شما امکان می دهد حافظه ابری گوگل درایو شامل تمامی درایوها یا تنها پوشه ها و فایل های خاص را با کامپیوتر خود همگام کنید. سپس از این فایل ها می توانید به عنوان فایل های محلی بر روی کامپیوتر مورد استفاده قرار دهید. تنها استثنایی که در اینجا وجود دارد فایل های Google Docs است که هنوز هم آنلاین هستند، زیرا بکاپ و همگام سازی آن ها به صورت آفلاین صورت نمی گیرد.
ابزار Backup and Sync همچنین یک قابلی دیگر را به معادله اضافه می کند و آن هم تهیه نسخه پشتیبانی از پوشه های خاص یک رایانه شخصی یا مک در Google Drive است. برای مثال، من از گوگل درایو برای ذخیره تمام فایل های خود استفاده می کنم، بنابراین دسترسی به آن ها از طریق تمام دستگاه های دیگر برای من امکان پذیر است. اما پوشه تصاویر در ویندوز، در قسمت گوگل درایو نیست و در PC’s Pictures من قرار دارد. با تهیه نسخه پشتیبانی و همگام سازی می توانم به در هر زمان به استفاده از هر دستگاهی به آن ها دسترسی پیدا کنم.
مراحل انجام بکاپ گیری خودکار و همگام سازی
برای بکاپ گیری خودکار و همگام سازی از فایل های مهم گوگل درایو شما باید مراحل زیر را به ترتیب دنبال کنید.
مرحله اول: دانلود و نصب Backup and Sync
اولین کاری که باید انجام دهید دانلود و نصب ابزار Backup and Sync می باشد. توجه داشته باشید که اگر قبلا Google Drive نصب کرده اید نگران نباشید، این ابزار به صورت خودکار جایگزین آن خواهد شد. اگر از Google Chrome استفاده می کنید، کافی است که بر روی دکمه Download در انتهای صفحه کلیک کنید.
بعد از گذشت چند ثانیه Backup and Sync نصب خواهد شد. توجه داشته باشید در صورت نیاز یک بار سیستم خود را ریستارت کنید.
اگر قبلا برنامه گوگل درایو را نصب کرده اید برای استفاده از Backup and Sync باید بتوانید به راحتی به حساب گوگل خود وارد شوید. برای ورود و تهیه نسخه پشتیبانی و همگام سازی باید بر روی گزینه Got it کلیک کنید.
مرحله دوم: انتخاب پوشه ها از گوگل درایو
ابزار Backup and Sync به دو بخش اصلی تقسیم می شود:
Google Drive: این بخش همان عملکرد اصلی گوگل درایو را انجام می دهد. شما هر فایل یا پوشه ای را که برای همگام سازی با فضای ذخیره سازی گوگل درایو را انتخاب کنید، در پوشه ای به نام Google Drive در کامپیوتر شما ذخیره و ظاهر می شود. همچنین هر فایلی را که در این پوشه ذخیره کنید و یا قرار دهید، در گوگل درایو همگام سازی می شود.
My Computer: این بخش جدید است و به شما امکان می دهد که بدون قرار دادن فایل های خود در پوشه اختصاصی Google Drive، فایل های خود را بین کامپیوتر و گوگل درایو همگام سازی کنید. کافی است فقط پوشه مورد نظر خود را انتخاب کنید و آن را در فضای ذخیره سازی ابر همگام سازی نمایید.
اجازه دهید کار خود را از بخش Google Drive شروع کنیم. برای افرادی که قبلا از گوگل درایو استفاده کرده اند، انجام این کار بسیار راحت خواهد بود. در این بخش سه گزینه برای انتخاب وجود دارد:
Sync My Drive to this Computer: از این گزینه می توانید برای فعال سازی یا غیر فعال کردن گوگل درایو با کامپیوتر خود استفاده کنید.
Sync Everything in my Drive: با استفاده از این گزینه می توانید کل محتوای گوگل درایو خود را با کامپیوتر همگام سازی کنید.
Sync Only These Folders: این گزینه به شما امکان می دهد که تنها پوشه هایی را که می خواهید با کامپیوتر خود همگام سازی کنید.
مرحله سوم: انتخاب سایر پوشه ها
در این مرحله شما می توانید سایر پوشه های دیگری را که می خواهید همگام سازی کنید را انتخاب نمایید. سه گزینه Desktop، Documents و Pictures برای انتخاب وجود دارند. کافی است هر کدام از آن ها را انتخاب کنید تا در گوگل درایو خود یک بکاپ از آن ها تهیه کنید. به همین سادگی!
اما اگر قصد دارید تنها یک پوشه خاصی را انتخاب کنید، کافی است که بر روی گزینه Choose Folder کلیک کنید. سپس پوشه مورد نظر خود را برای تهیه نسخه پشتیبانی انتخاب کنید.
نکته:
توجه داشته باشید فایل هایی را که در خارج از پوشه Drive همگام سازی می کنید، در Drive و در کنار سایر پوشه های دیگر نمایش داده نخواهد شد. برای دسترسی به این پرونده ها شما باید به Google Drive در وب بروید و در منو سمت چپ گزینه My Computers را انتخاب کنید.
گام چهارم: بررسی و انجام تنظیمات
در بخش My Computer زیر سایر گزینه ها شما می توانید نحوه بکاپ گیری از تصاویر را نیز مشخص کنید. دو حالت وجود دارد: Original Quality که فضایی را در درایو شما اشغال می کنید و یا High Quality که هیچ فضایی را در داریو به خود اختصاص نمی دهد. حالت دوم از الگوریتم های فشرده سازی هوشمند برای کوچک کردن اندازه تصاویر بدون کاهش کیفیت استفاده می کند.
شما همچنین می توانید با انتخاب هر کدام از گزینه های Remove Items Everywhere، Don’t Remove Items Everywhere و یا Ask Me Before Removing Items Everywhere نحوه کنترل گزینه های حذف را نیز مشخص کنید. توجه داشته باشید که گزینه آخر به عنوان پیش فرض انتخاب شده است اما شما می توانید هر کدام از گزینه های مورد نظر خود را انتخاب کنید.
در نهایت می توانید کادر مربوط به بخش Google Photos را تیک بزنید تا به صورت خودکار کامپیوتر شما را برای تصاویر جدید اسکن کرده و آن ها را در Google Photos بارگذاری کند. همچنین یک گزینه USB Devices & SD Cards در پایین کادر وجود دارد که می توانید در صورت تمایل آن ها را بر روی دوربین های دیجیتال یا درایوهای USB بارگذاری کنید. کافی است داریو یا کارت را وصل کنید و کاری را که می خواهید انجام دهید را مشخص نمایید. به همین آسانی!
جمع بندی
با یکی دیگر از مجموعه مقالات آموزشی فرازسافت در خدمت شما بودیم. در این مقاله به آموزش نحوه بکاپ گیری از فایل های مهم گوگل درایو پرداختیم که با استفاده از چند گام ساده می توانید این کار ار به راحتی انجام دهید. امیدواریم که این مقاله نیز مورد توجه شما قرار گرفته باشد. همچنین شما می توانید برای مشاهده دیگر آموزش های کاربردی و مهم در مورد کامپیوتر به بخش آموزش کامپیوتر در سایت فرازسافت مراجعه نمایید. منتظر نظرات و دیدگاه های شما در سایت هستیم.

 02128428782
02128428782