مراحل آموزش ایجاد لینک در ورد با hyperlink
در این مقاله بصورت کامل و آسان شما را با انواع لینک های نرم افزار مایکروسافت ورد و همچنین نحوه ایجاد آن ها آشنا خواهیم کرد
در این مقاله می خوانید :
- کاربرد لینک یا هایپر لینک چیست؟
- نحوه ایجاد هایپر لینک در word
- نحوه استفاده از hyperlink در word
- لینک دادن به یک فایل در سیستم شما
- لینک دادن به یک سایت یا آدرس اینترنتی
- لینک دادن به یک صفحه در سند ورد ایجاد شده
- لینک دادن به یک سند تازه
- لینک دادن به عکس یا اشکال گرافیکی در ورد
- ویرایش یا حذف لینک ایجاد شده در ورد با hyperlink
قبل از آموزش ایجاد لینک در ورد با hyperlink ابتدا باید با کاربرد هایپر لینک در ورد آشنا شوید بنابراین این مطلب را تا انتها بخوانید.

شاید برای شما هم پیش آمده باشد که بخواهید درون فایل ورد ایجاد شده لینک یک سایت، ایمیل و
یا یک صفحه دیگر از سند ورد خود را قرار دهید اما ندانید که از چه گزینه ای می توان اینکار را انجام داد.
ارجاع خواننده به یک صفحه دیگر برای هدایت و دسترسی آنها به مطالب ضروری از جمله اهداف لینک دهی در سندهای ورد است.
در سایت های اینترنتی هم برای ارجاع کاربران از لینک دهی استفاده می شود.
در مایکروسافت ورد این قابلیت با گزینه ای با نام hyperlink قابل اجرا می باشد.
قبل از آموزش کامل نحوه لینک دهی در ورد، به بررسی کاربرد هایپر لینک خواهیم پرداخت
و سپس نحوه ایجاد هایپر لینک در word را خواهید آموخت و سپس با انواع لینک هایی که می توان به این شیوه ایجاد کرد آشنا خواهید شد.
کاربرد هایپر لینک در ورد
هایپر لینک گزینه بسیار کارآمدی در ورد است که برای ارجاع دادن مخاطب به صفحات و اطلاعات جدید بکار می رود. این گزینه به شما امکان می دهد که:
۱-یک لینک را به سند ورد خود اضافه نمایید: گاهی لازم است در متن های آموزشی از یک منبع معتبر یاد شود تا اعتبار متن تایید گردد.
یا اینکه یک منبع خود برای درک بهتر مطالب آورده شود.
در اینجور مواقع لینک منبع مورد نظر را خواه از سایت خاصی گرفته شود یا اطلاعات تماس فردی خاص باشد
در متن قرار داده می شود. اینکار با هایپر لینک انجام خواهد شد.
۲- لینک سایت خاصی را در سند ورد خود قرار دهید:
اغلب برای قرار دادن آدرس های اینترنتی آدرس url آنها در قالب لینک در متن آورده می شود که در سند ورد با هایپر لینک انجام می شود.
با اینکار مخاطب به سادگی سایت مورد نظر را می یابد و مجبور نیست زمان زیادی را صرف جستجو در موتورهای جستجو نماید.
این مطلب هم برای شما مفید خواهد بود: آموزش طراحی بروشور در ورد
۳- از صفحه ای از سند ورد خود به صفحه ای دیگر ارجاع دهید:
بعضی مواقع که متن بسیار طولانی است نویسنده لازم است خواننده را از بخشی از سند ورد خود به بخشی دیگر ارجاع دهد،
در این حالت به کمک هایپر لینک، یک لینک ایجاد می نماید که مخاطب را به صفحه بعد می رساند
و به این ترتیب مخاطب مجبور نیست زمان زیادی را برای یافتن صفحه مورد نظر صرف نماید.
۴- به امیل یک فرد یا سازمان لینک بدهید
۵- می توانید به یک فایل دیگر که در کامپیوتر خود ذخیره کرده اید لینک بدهید
تا با کلیک بر روی آن فایل مورد نظر برای شما باز شود و مجبور نباشید ساعت ها وقت برای پیدا کردن آن صرف نمایید.
نحوه ایجاد هایپر لینک در word
برای ایجاد هایپر لینک در ورد ابتدا باید دقیق مشخص نمایید که قرار است به چه چیزی لینک داده شود.
آیا مخاطب هنگام کلیک روی بخشی از متن شما به صفحه ای دیگر ارجاع می یابد یا اینکه تصویر خاصی را می خواهید لینک دار نمایید؟
برای این منظور گام به گام نحوه هایپر لینک کردن متن و عکس را در سندهای ورد به شما خواهیم آموخت.
نحوه استفاده از hyperlink در word
برای استفاده از هایپر لینک در سند ورد ابتدا بر روی متنی که می خواهید
مخاطب با کلیک روی آن به جای دیگری ارجاع داده شود، کلیک نمایید و متن را انتخاب کنید.
برای مثال می خواهید به سایت دیجی کالا لینک بدهید.
متن انتخابی شما برای لینک دهی دیجی کالا می باشد.
پس آن را انتخاب نمایید، با کلیک راست کردن روی متن مورد نظر می توانید از لیست باز شده گزینه hyperlink را انتخاب نمایید.
همانطور که در تصویر مشاهده می نمایید متن انتخابی در بخش text to display نمایش داده شده است.
اکنون می خواهید لینک دهی را انجام دهید. در تصویر مشاهده می کنید که گزینه های زیادی پیش روی شما قرار دارد که به ترتیب قابلیت متمایزی را در اختیار شما قرار می دهد.
لینک دادن به یک فایل در سیستم شما
همانطور که در تصویر بالا مشاهده می کنید گزینه ای با نام current folder پیش روی شماست. با کلیک روی این گزینه فایل های موجود در کامپیوتر شما نمایش داده می شود. هر کدام از فایل ها را انتخاب کنید، آدرس آن در نوار address زیر کادر نمایش داده می شود.
با زدن دکمه ok لینک مورد نظر شما ایجاد می گردد. همانطور که در تصویر مشاهده می نمایید، اگر نشانگر موس خود را روی متن قرار دهید، به شما اعلام می نماید که با زدن کلید میانبر ctrl+click می توانید به لینک مورد نظر بروید.
قبل از ورود به فایل ایجاد شده به شما اخطار داده می شود که ممکن است امن نباشد. اما نگران نباشید با خیال راحت می توانید به لینک مورد نظر بروید.
این مطلب را بخوانید:آموزش تغییر رنگ صفحات ورد
دو گزینه Browsed Pages و recent files برای شما این امکان را فراهم می کنند که به آخرین صفحات لود شده در مرورگر و همینطور آخرین فایل های ایجاد شده لینک بدهید. برای این موارد هم می توانید مثل حالت قبل اقدام نمایید.
لینک دادن به یک سایت یا آدرس اینترنتی
برای اینکه متن مورد نظر رو به یک آدرس اینترنتی یا آدرس یک سایت خاص ارجاع بدید،
کافیست که به جای انتخاب فایل یا آدرس خاصی مستقیم لینک مورد نظر را در نوارد address صفحه زیر وارد نمایید.
برای مثال اگر می خواهید به سایت فراز سافت لینک بدهید
آدرس کامل سایت را با http در نوارد آدرس وارد نمایید. سپس دکمه ok را بزنید تا لیک مورد نظر ایجاد شود.
لینک دادن به یک صفحه در سند ورد ایجاد شده
اگر می خواهید لینکی به یکی از صفحات و مکانی داخل سند ورد خودتان ایجاد کنید باید روی گزینه place in this documents کلیک نمایید. همانطور که مشاهده می نمایید، در پنجره باز شده شما ۳ حق انتخاب دارید.
- می توانید گزینه top of document را انتخاب نمایید که لینک مورد نظر را به بالا سند می دهد. یعنی هر زمان روی لینک کلیک شود، کاربر به بالا سند ورد منتقل می شود. این گزینه زمانی کاربرد دارد که بخواهید سریع به ابتدا متن ایجاد شده برگردید.
- گزینه Headings به شما اجازه می دهد به هدینگ ها، تیترهای داخل متن خود لینک بدهید. برای مثال می خواهید در فهرست مطالب خود، به یکی از هدینگ ها لینک بدهید، در این حالت شما لیستی از هدینگ های سند پیش روی شما خواهد بود که همانند تصویر زیر می توانید یکی از آنها را انتخاب نمایید و سپس با زدن دکمه ok لینک مورد نظر را ایجاد نمایید.
- گزینه سوم هم لینک ایجاد شده را به bookmark های شما ارجاع خواهد داد.
این مطلب هم برای شما مفید خواهد بود:آموزش شماره گذاری صفحات ورد
لینک دادن به یک سند تازه
گاهی در اواسط نوشتن یک متن متوجه می شوید که مخاطب ممکن است به اطلاعات بیشتری نیاز داشته باشد
که اگر در متن حاضر آن را بیاورید، مطلب شما بسیار طولانی خواهد شد.
یا می خواهید برخی توضیحات را در سندی جداگانه برای خود نگهدارید.
در این زمان شما باید ابتدا یک سند تازه ایجاد کنید که اطلاعات مورد نظر را در آن بسازید، سپس به آن لینک بدهید.
برای اینکار می توانید همانند تصویر روی گزینه create new document کلیک نمایید.
در پنجره باز شده می توانید یک سند تازه ایجاد نمایید و به آن لینک بدهید.
برای اینکار ابتدا در قسمت name of new document نامی برای سند تازه خود انتخاب نمایید
و سپس آن را ok کنید. با اینکار به سند جدیدی که تازه ساخته اید لینک داده اید.
لینک دادن به یک آدرس ایمیل
برای لینک دادن به یک آدرس ایمیل می توانید روی گزینه E-mail Address کیلیک نمایید. در پنجره باز شده در قسمت email address آدرس ایمیل را وارد نمایید. در بخش subject عنوان وارد می شود و تمام ایمیل های قبلی مورد استفاده قرار گرفته در بخش recently used نمایش داده می شود و می توانید آن را انتخاب نمایید. سپس دکمه ok را زده تا لینک مورد نظر ایجاد شود.
لینک دادن به عکس یا اشکال گرافیکی در ورد
برای لینک دادن به هر شی مشخصی در سند ورد اعم از تصویر، اشکال گرافکی می توانید
همانند لینک دادن به متن اقدام نمایید. زمانی که روی عکس کلیک راست می نمایید و گزینه hyperlink را انتخاب می کنید، صفحه ایجاد لینک همانند مدل قبلی برای شما باز می شود.
ویرایش یا حذف لینک ایجاد شده در ورد با hyperlink
برای اینکه لینک ایجاده شده ای را ویرایش نمایید و یا آن را حذف کنید،
گزینه های بسیار ساده ای در پیش روی شما قرار دارد.
برای اینکار کافیست روی لینک مورد نظر مجددا راست کلیک نمایید.
در لیست باز شده شما همانند تصویر زیر گزینه هایی را خواهید دید.
هر کدام از این گزینه ها می تواند قابلیت حذف، ویرایش، کپی و انتخاب لینک را برای شما فراهم کند.
امیدوارم آموزش ایجاد لینک در ورد برای شما مفید بوده باشد.
در صورتی که در انجام مراحل لینک سازی با مشکلی برخورد کردید می توانید از بخش نظرات همین صفحه سوالات خود را با ما مطرح نمایید.

 02128428782
02128428782


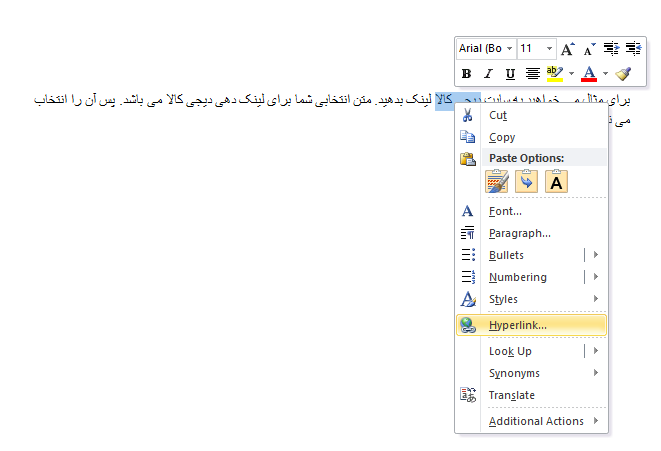
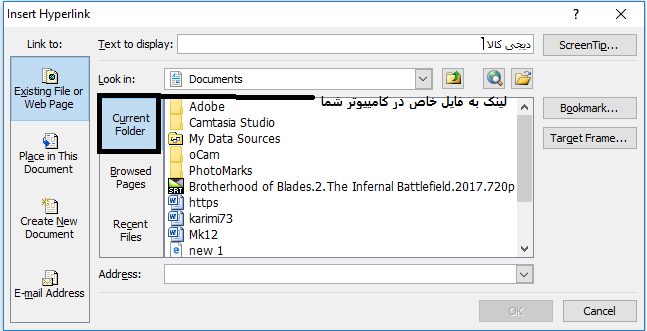
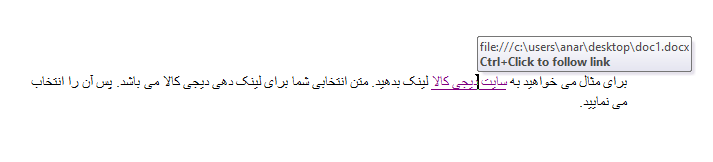
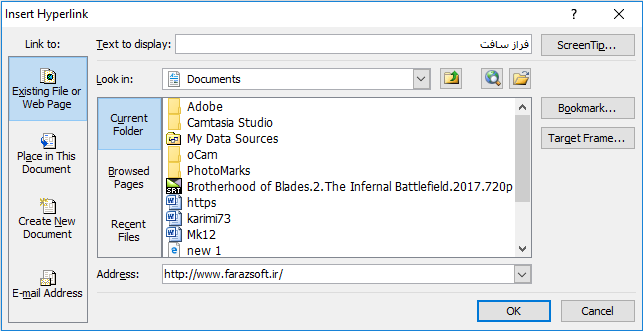
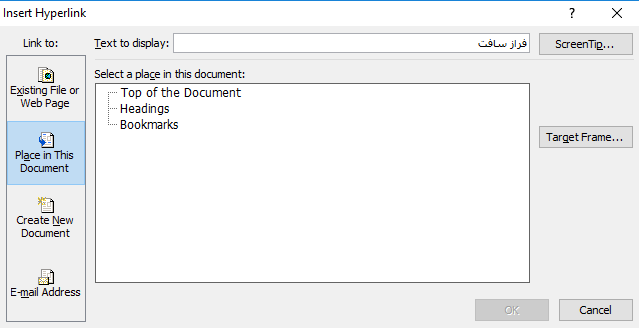
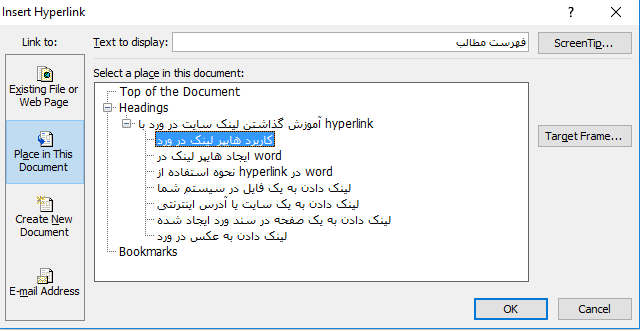
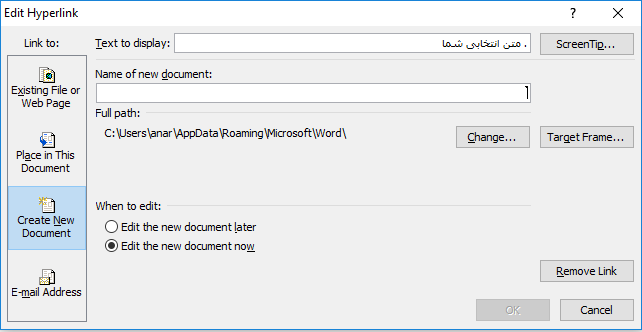
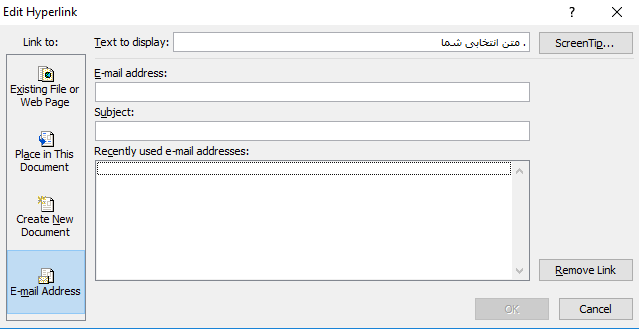
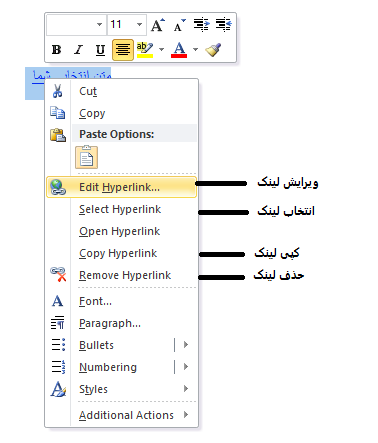









سلام
وقت بخیر
من برای مقاله میخوام به یک عکس مشخص در کالکشن اینترنتی یه موزه ارجاع بدم. یعنی وقتی کسی متن منو میخونه و میخواد عکس مربوطه رو هم ببینه با کلیک مستقیم به عکس برسه نه اینکه وارد سایت بشه و دنبال عکس بگرده. اینو چطور باید انجام بدم؟
سلام،ممنون از مطالب مفید و کاربردی که به اشتراک گذاشتید.
من چندتا سوال داشتم از حضورتون ممنون میشم راهنمایی بفرمایید
برای لینک کردن فهرست مطالب در داخل ورد به مشکل خوردم چرا که تا مرحله لینک کردن و تغیر رنگ نوشته پیش میرود ولی به محض کلیک کردن روی متن لینک شده پیام ارور مشاهده میشه و اصلا به محلی که آدرس داده شده نمیرود.
یه مطلب دیگه اینکه همه تیترها در هدینگ مشاهده نمیشه
میشه لطفا راهنمایی بفرمایید؟
متشکرم.
با سلام و احترام
لطفا بفرمائید چگونه هرکدام از آدرسهای درون متنی یک مقاله را با هایپرلیتک به منبع مورد نظر آن در قسمت منابع و مآخذ ارجاع داد؟
بسیار سپاسگزارم
سلام وقت بخیر. متن مورد نظر رو انتخاب کنید. کلیک راست کنید و گزینه ی hyperlink رو بزنید. توی پنجره ی باز شده روی place in this document کلیک کنید.
سلام، وقت بخیر
میخوام همه منابعی که در متن بکار رفته رو به قسمت مراجع لینک کنم. باید هر کدوم از منابع رو بصورت جدا انجام داد یا میشه با یک حرکت همه رو با هم انجام بدم؟
سلام
وقت بخیر
من میخوام شماره منبعی [۱] را به بخش منابع که مربوط به توضیحات همون شماره رفرنس هست هایپرلینک کنم
اما برای بوک مارک عدد رو قبول نمیکه
ممنون میشم راهنماییم کنید
میشه آیکونی کنار متن قرار داد که با زدن اون لینک مشخص شود
با سلام.ممنون از توضیحات ارزشمندتون.
نمی دونم کدام تنظیمات ورد من به هم خورده است که تمام لینکهایی که قبلا در متن به روش هایپرلینک ایجاد کرده بودم از این حالت خارج شده و ادرس را در کروشه نشان می دهند و هر کاری می کنم ادرس به صورت لینک ابی در نمی اید..ممنون میشم راهنمایی کنید
ممنون عالی بود ولی من جواب سوالمو نگرفتم
چطور میشه به یک کلمه که شاید صد بار در متن تکرار شده یکجا لینک داد مثلا در محتوای که برای سایت اماده کردی میخوای به یک کلمه در تمام متن ادرس سایت بدی چکار باید بکنی
سلام خسته نباشید من میخوام یک فایل اماده کنم که روی هر عنوان که میزنی به مطلب و صفحات مورد نظر رجوع کند یک نمونه از فایل که پی دی اف هست رو دارم و نمی دونم چطور باید مثل اون اماده کنم لطفا راهنمایی کنید.تشکر
سلام
توضیحات ساده و روان و درست بخش بندی شده ارائه شده بود. از این بابت از شما و همکارانتون کمال تشکر را دارم.
مطالاب خیلی عالی بود، سوال من اینکه: چطوری میشه فایل پی دی لف با فهرست مطالب خواست از طریق لینک زدن
تو ورد ب چ صورت میتوان لینک زد و سیوش کرد ک بتوان در پی دی اف استفاده کرد؟؟
ممنون میشم راهنماییم کنین
با سلام
برای لینک کردن یه صفحه دیگر از خود متن وقتی وارد هایپر لینک میشم قسمت heading غیر فعال هستش میشه راهنمایی بفرمایید
متشکرم
سلام
من لینک یک سایتی رو توی word کپی میکنم بعد اون رو هایپر لینک میکنم اولش رنگ آبی میشه بعد که روش کلیک میکنم که وارد سایت بشه قرمز رنگ میشه و لینکه هر چقدر هم روش میزنم باز نمیشه راه حل مناسبی دارین برای این مشکل؟
با سلام
واقعا توضیحات کامل و بسیار ساده بیان شده بود،خیلی ممنون از زحماتتون
با آرزوی توفیق روز افزون
موفق و موید باشید
آیا امکان این که روی یک عکس در ورد چندین لینک قرارداد وجود دارد؟
بله امکان پذیر است
ممنون
با سپاس از مطلب مفیدتون
متشکرم . بسیار آموزنده بود.
با سلام
مطلبتون خیلی آموزنده و مفید بود.تشکر.
میخواستم بدونم آیا میتونم برای یک مقاله ی طولانی که به صورت PDF هستش،در ورد فهرستی درست کنم و هر قسمت از فهرست رو به مطلب خاصی از اون PDF لینک کنم تا راحت تر بتونم پیداش کنم؟؟؟؟؟؟
(اگه امکانش هست برام ایمیل کنید.اگرم نیست بازم ممنون)
سلام خسته نباشید.
من از قسمت smart Art در ورد یه نمودار انتخاب کردم و متن داخلش قرار دادم اما هرکاری میکنم نمیتونم هایپرلینکش کنم. مشکلش چیه؟؟؟ ممنون میشم پاسخ بدید
عالی
از مطالب خوب و کاربردی و به اندازه شما خیلی خیلی ممنونم
مطالب مفید و عالی است
سلام ممنون از آموزشهای باارزش و کاربردیتون
اگه میشه لطف کنید و لینکدهی با موبایلرو هم آموزش بدید. ممنون
من قبلا لینک اضافه می کردم اما نمی دونستم این قدر میشه کارهای جالبی با قسمت هایپر لینک انجام داد!