آموزش تصویری ساخت فهرست تصاویر و جداول به صورت خودکار در ورد را هم اکنون در این مقاله بخوانید تا آن را به صورت کامل یاد بگیرید.
از دیگر کارهایی که باید در هنگام نوشتن و نگارش پایان نامه، تحقیق و یا یک گزارش انجام دهید این است که فهرست تصاویر و جداول را آماده کنید. اگر بخواهید در پایان نامه خود فهرست تصاویر و جداول را به صورت دستی ایجاد کنید، این کار بسیار راحت است. اما یک مشکل وجود دارد و آن این است گاهی با ویرایش پایان نامه صفحات جا به جا خواهند شد و شما باید به صورت دستی دوباره فهرست را ویرایش کنید و شماره ها را تغییر دهید. این کار بسیار زمانبر و طاقت فرسا خواهد بود. خوشبختانه مایکروسافت ورد دارای ابزارهایی است که شما می توانید با استفاده از آن ها فهرست را به صورت خودکار ایجاد کنید. تا در هنگام ویرایش کردن مطالب نیز به صورت اتوماتیک فهرست بروزرسانی شود.
در این مقاله از فرازسافت می خواهیم نحوه ساخت فهرست تصاویر و جداول به صورت خودکار در ورد را به شما آموزش دهیم. پس در ادامه با ما همراه باشید تا بتوانید به راحتی فهرست تصاویر و جداول پایان نامه و یا گزارش خود را ایجاد کنید.
این آموزش هم می تواند برای شما مفید باشد: آموزش نحوه نوشتن متن بالای جدول در ورد
نحوه ساخت فهرست تصاویر و جداول در ورد
برای ساخت فهرست تصاویر و جداول به صورت خودکار در ورد نخست شما باید تصاویر و جداول را شماره گذاری کنید. روش های متفاوتی برای انجام این کار وجود دارد. در این مقاله قصد داریم که نحوه شماره گذاری تصاویر و جداول را با استفاده از دستور Caption به شما یاد دهیم. پس با در ادامه با ما همراه باشید.
نحوه شماره گذاری تصاویر و جداول با استفاده از Caption
برای انجام این کار شما باید مراحل زیر را دنبال کنید.
۱- ابتدا شکل یا جدول مورد نظر خود را انتخاب کنید. سپس، در نوار ابزار ورد بر روی تب Reference کلیک کرده و به بخش Caption بروید. خب حالا در این بخش بر روی گزینه Insert Caption کلیک کنید. یک روش سریع برای انجام این کار این است که بر روی شکل یا جدول راست کلیک کرده و گزینه Insert Caption را انتخاب کنید.
۲- اکنون در این مرحله پنجره Caption برای شما باز خواهد شد. این پنجره دارای گزینه های مختلفی است. در قسمت Label سه گزینه یا برچسب Table، Figure و Equation برای انتخاب وجود دارد.
شما باید برای وارد کردن لیبل جدید بر روی New Label کلیک کنید. خب حالا در پنجره باز شده New Label شما باید برچسب جدید و مورد نظر خود را تایپ کرده و سپس بر روی گزینه Ok کلیک کنید.
۳- اکنون لیبل جدید شما به گزینه ها اضافه شده است و شما می توانید آن را مشاهده کنید. اکنون برچسب مورد نظر را انتخاب و بر روی آن کلیک کنید.
۴- در این مرحله شما باید در قسمت Position محل قرار گرفتن برچسب را انتخاب کنید. این نکته را در نظر بگیرید که معمولا برای اشکال برچسب در پایین آن و برای جداول در بالای آن قرار می گیرد.
نکته:
توجه داشته باشید که اگر می خواهید شماره گذاری تصاویر و جداول شامل شماره فصل ها باشد، شما باید در پنجره Caption بر روی گزینه Numbering کلیک کنید. اکنون پنجره Caption Numbering برای شما باز خواهد شد.
نخست شما باید Include chapter number را فعال و تیک بزنید. سپس، در بخش Chapter starts with style بر روی Heading 1 کلیک کنید. اکنون در قسمت Use separator گزینه مورد نظر خود را به منظور جدا سازی شماره شکل یا جدول با فضل انتخاب کنید. همچنین می توانید با استفاده از قسمت Format نوع شماره گذاری را انتخاب کنید. در نهایت برای اعمال تغییرات مورد نظر بر روی گزینه Ok کلیک کنید.
به این ترتیب شما می توانید با استفاده از این روش به راحتی اشکال و جداول را در پایان نامه ها و یا پژوهش های خود شماره گذاری کنید.
مراحل ایجاد فهرست تصاویر و جداول به صورت خودکار در ورد
خب اکنون در این بخش از آموزش به مراحل ساخت فهرست اشکال و جداول به صورت خودکار در مایکروسافت ورد می پردازیم. برای انجام این کار مراحل زیر را به دقت انجام دهید.
۱- ابتدا در نوار ابزار ورد بر روی تب Reference کلیک کرده و در بخش Caption گزینه Insert Table of Figures را انتخاب کنید.
۲- خب اکنون برای شما پنجره Table of Figures باز خواهد شد. در این پنجره شما باید سربرگ Table of Figures بروید. سپس، در بخش General در قسمت Caption Label، از گزینه های موجود برچسب مورد نظر خود را انتخاب کنید. آنگاه نام و شماره اشکال شما در بخش Print Preview و Web Preview نمایش داده خواهد شد. شما می توانید برای تغییر اندازه، رنگ، فونت یا سایر تنظیمات دیگر بر روی گزینه Modify کلیک کنید. در نهایت برای اعمال تغییرات بر روی گزینه Ok کلیک کنید. به این ترتیب فهرست تصاویر و جداول در ورد به صورت خودکار ایجاد خواهد شد.
در این مقاله آموزشی از فرازسافت نحوه ساخت فهرست تصاویر و اشکال به صورت خودکار در ورد را به شما آموزش دادیم. در ابتدا به آموزش نحوه شماره گذاری اشکال و جداول پرداختیم و در بخش دوم مراحل ساخت فهرست تصاویر و جداول در ورد را به صورت خودکار در اختیار شما قرار دادیم. امیدواریم که این مقاله برای شما مفید بوده باشد. با دیگر محصولات و آموزش های ما در فرازسافت همراه باشید.

 02128428782
02128428782


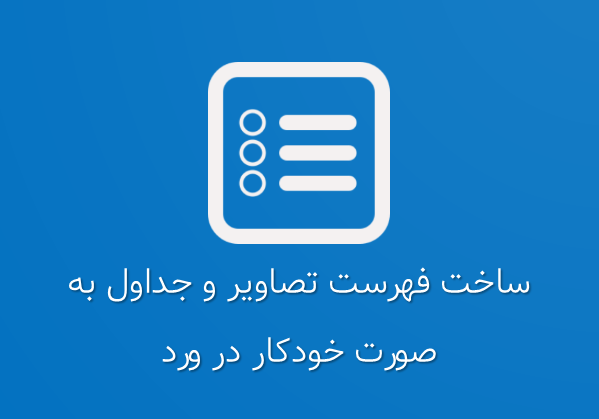
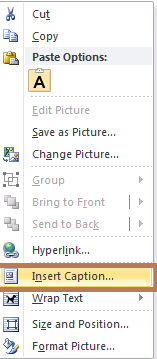
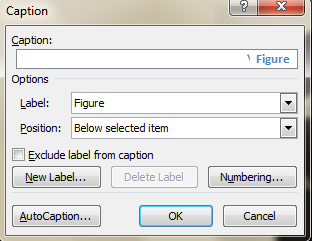
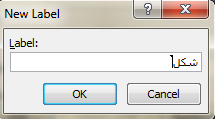
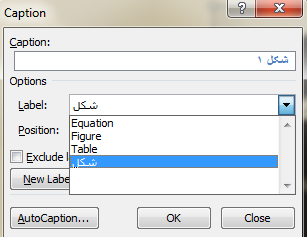
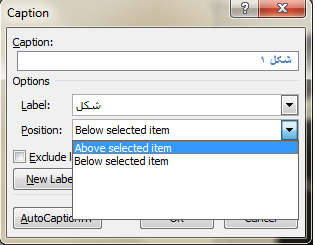
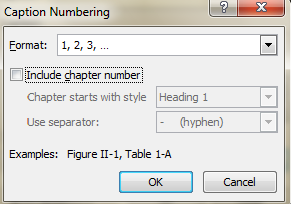
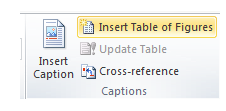
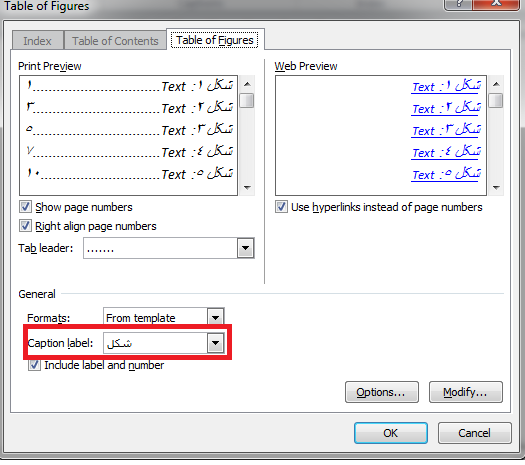









سلام.عالی بود.مفید و ساده.ممنون
سلام، عالی بود. ممنون
دمتون گرم عالی بود
سلام
ممنون اما برای پایان نامه اشکال ۱-۱ ۱-۲ هستند چرا این نکته مهم رو کسی نگفت
سلام ممنونم بابت آموزشای خوبتون خیلی ساده و مفید توضیح میدید
انشالله که پاداش این کارای مفیدتون کمک خدا برای رسیدن به اهدافتون باشه
سلام ممنون از آموزش خوبتون. من همین روند رو در پیش گرفتم منتها به ۹ که میرسه نمیدونم چرا جلو نمیره! ینی به جای اینکه بعدی بشه تصویر ۱۰، دوباره میزنه تصویر ۹… دستی هم که تغییرش میدم توی فهرست نمیاره! اعصابمو خورد کرده اگه کمکم کنین ممنون میشم..
دمت گرم بابت آموزش خوبت
ممنون ک کارمون راه انداختین🙏🙏
سلام من وقتی insert رو فشار میدم این ارور رو میده
No table of figures entries found.
باسلام
خیلی خیلی ممنون بابت این آموزش خداخیرتون بده کارم راه افتاد
واقعا ممنون از زحماتتون . یه مشکلی که من دارم .اینکه پایان ناممو نوشتم بعدا اومدم زید شکلها را بصورت خودکار شماره بزنم تو هدینگ یک وارد شدم ولی بعد از تغییرات زیر شکلم عدد یک میوفته که نباید باشه لطفا راهنماییم کنید
سلام ، واقعا ممنونم ، عالی بود ، گروه های زیادی توی اینترنت پیدا کردم ولی راهنمایی های شما بسیار روان و مفید بود .خیلی کمک کننده بود.ممنونم
عالییییییییی
سلام
انجام دادم،،،، اما هنگامی که برای ابدیت فهرست متن اصلی کلیک میکنم بخش های شکل ها و جداول قاطیشون میشه
لطفاً میشه راهنمایی کنید که چطور میشه این مشکل رو برطرف کنم
با سپاس
با سلام و تشکر فراوان آموزش عالی و بی نقصتان. من هر کاری میکنم آخر سر شمارهی صفحات رو انگلیسی میاره.
سلام ممنون از آموزش عالی شما