محو و پاک کردن شماره صفحه ، از صفحه اول سند ورد چگونه انجام می شود؟ خواندن این مقاله به شما کمک خواهد کرد تا با روش محو و پاک کردن شماره ها از صفحات اول سند ورد آشنا شوید.
یکی از مشکلاتی که اکثر کاربران در کار با مایکروسافت ورد با آن مواجه می شوند این است که در هنگام شماره گذاری کردن صفحات سند یا پایان نامه خود ، صفحات اول نیز شماره گذاری خواهند شد. در حالی که معمولاً باید صفحات اول بدون شماره باشند.
خوشبختانه نرم افزار ورد دارای ابزارهایی است که شما به راحتی می توانید با استفاده از آن ها شماره صفحه را از صفحه اول سند خود حذف کنید. در این مقاله آموزشی ، ما نحوه محو و پاک کردن شماره صفحه ، از صفحه اول سند ورد را به شما آموزش خواهیم داد. شما با خواندن این مقاله می توانید به راحتی شماره ها را حذف و صفحات را به صورت دلخواه شماره گذاری کنید.
آنچه که شما در این آموزش یاد خواهید گرفت شامل :
- نحوه پاک کردن شماره صفحه ، از صفحات پشت سر هم یا متوالی در سند ورد
- نحوه محو و پاک کردن شماره صفحه ، از صفحه اول سند ورد
- روش حذف کردن شماره از یک بخش در سند ورد
این آموزش هم می تواند برای شما مفید باشد: روش تنظیم فاصله بین حروف و کلمات در نرم افزار ورد (Word)
نحوه محو و پاک کردن شماره صفحه از صفحات متوالی در ورد
اگر سند شما در سربرگ (header) و پاورقی (footer) دارای شماره هایی باشد که قصد ندارید در صفحات اول یا بعضی از صفحات زوج و فرد از آن استفاده کنید ، شما می توانید به راحتی و به سرعت آن ها را حذف کنید.
برای انجام این کار کافی است که ابتدا بر روی تب Insert کلیک کنید و به بخش Header & Footer بروید. سپس ، بر روی منو کشویی Page Number کلیک کرده و گزینه Remove Page Numbers را انتخاب کنید.
البته در هنگام انجام این کار باید به دو نکته توجه داشته باشید :
۱- اگر در سند شما از شماره های مختلف در صفحات زوج و فرد استفاده شده باشد ، شما نیاز خواهید داشت که این کار را یک بار برای صفحات فرد انجام دهید و بار دوم صفحات زوج را انتخاب کرده و همین کار را تکرار کنید.
۲- اگر به گزینه Remove Page Numbers دسترسی نداشته باشید ، می توانید بر روی header یا footer دوبار کلیک کنید ، سپس شماره را انتخاب کرده و کلید Delete را در صفحه کلید خود فشار دهید.
نحوه محو و پاک کردن شماره صفحه ، از صفحه اول سند ورد
اگر یک صفحه متفاوت را در ابتدا سند خود ایجاد کرده اید و قصد ندارید شماره گذاری شود و یا ابتدا پایان نامه خود را نمی خواهید شماره گذاری کنید، می توانید شماره ها را بدون ایجاد هیچ گونه تغییر در سند و پایان نامه خود حذف کنید. برای انجام این کار کافی است مراحل زیر را به ترتیب دنبال کنید.
مرحله اول: انتخاب صفحه اول از سند ورد
اولین مرحله این است که شما صفحه اول سند خود را مشخص کنید برای انجام این کار به صورت زیر عمل کنید.
۱- بر روی تب Insert کلیک کنید و به بخش Header & Footer بروید. سپس ، بر روی منو کشویی کلیک کرده و گزینه Edit Header را انتخاب کنید. اکنون در نوار ابزار تب Header & Footer Tools را مشاهده خواهید کرد ، زبانه Design را انتخاب و در بخش Options ، بر روی گزینه Different First Page کلیک کنید.
۲- پس از انجام شدن کار ، برای خروج گزینه Close Header and Footer را انتخاب کنید.
نکته ۱:
توجه داشته باشید که شما می توانید از این کار را نه تنها برای مشخص کردن صفحات اول در ابتدای سند استفاده کنید ، بلکه می توانید از این روش برای تعیین سایر صفحات نخست بخش ها در سند ورد نیز استفاده کنید.
مرحله دوم: حذف شماره صفحه از صفحه نخست
۱- در صفحه نخست سند خود، دو بار راست کلیک کنید تا سربرگ و پاورقی در بالا و پایین صفحه برای شما باز شود و آن را مشاهده کنید. شما باید برچسب First Page Header –Section را ببینید.
۲- خب اکنون شماره صفحه را انتخاب کنید تا برجسته شود. سپس، کلیک Delete را در صفحه کلید خود فشار دهید یا می توانید راست کلیک کرده و گزینه Cut را انتخاب کنید.
۳- در نهایت برای خروج ، گزینه Header and Footer را انتخاب یا کلید Esc را در صفحه کلید خود فشار دهید.
روش محو و پاک کردن شماره صفحه در یک بخش از سند ورد
بسیاری از اسناد به طور هدفمند در قالب یک گزارش یا کتاب به قسمت های مانند بخش و یا فصل تقسیم می شوند. هر بخش ممکن است حاوی سربرگ ها و پاورقی هایی با صفحات شماره گذاری شده مختلف باشد. یا امکان دارد انتهای یک سند شامل محتواهایی باشد که شما نمی خواهید در کنار آن ها شماره صفحات نمایش داده شوند.
برای حذف شماره در یک سند دو حالت وجود دارد ، نخست سند شما به بخش هایی تقسیم شده باشد و دو اگر سند شما به بخش ها و فصل ها تقسیم نشده باشد. در ادامه به بررسی هر دو حالت می پردازیم.
حالت اول: سند شما به بخش هایی تقسیم شده باشد
۱- در صفحه اول از بخشی که می خواهید شماره آن را حذف کنید ، دو بار راست کلیک کرده تا سربرگ و پاورقی سند شما در بالا و پایین صفحه ظاهر شود.
نکته ۱:
توجه داشته باشید که بخشی از سند شما شماره گذاری شده است. هنگامی که شما می خواهید سربرگ را ویرایش کنید قادر خواهید بود Header –Section را در بالا سند و Footer –Section را در قسمت پایین آن مشاهده کنید. همچنین شما اطلاعاتی را در مورد آیا این صفحه مربوط به این بخش است یا بخش قبلی مشاهده خواهید کرد.
۲- خب اکنون برای حذف شماره های بخش ، کافی است که شماره را انتخاب و کلید Delete را در صفحه کلید خود فشار دهید ، آنگاه تمام شماره صفحات مربوط به آن بخش حذف خواهند شد.
نکته ۲:
اگر به صورت روش بالا شماره ها حذف نشدند، در نوار ابزار در بخش Header & Footer Tools، بر روی تب Design کلیک کرده و به بخش Navigation بروید. سپس، بر روی Link to Previous کلیک کنید.
نکته ۳:
اگر شما می خواهید فقط شماره صفحه ، صفحه اول را در یک بخش حذف کنید ، ابتدا header بر روی صفحه نخست از بخش را باز کرده و سپس مراحل حذف شماره از صفحه اول را که در بخش قبل آموزش داده شد را دنبال کنید.
حالت دوم: سند شما به بخش تقسیم نشده باشد
۱- مکان نمای خود را در انتهای صفحه ای قبل از صفحه که می خواهید شماره آن را حذف کنید، قرار بدهید. سپس، در نوار ابزار تب Page Layout انتخاب کرده و در بخش Page Setup بر روی منو کشویی Breaks کلیک و در نهایت گزینه Next Page را انتخاب کنید.
نکته ۱:
شما ممکن است بخواهید برچسب یا علامت هایی را مربوط به Break در بخش را مشاهده کنید. برای انجام این کار می توانید بر روی تب Home کلیک کرده و در بخش Paragraph ، Show/Hide (¶) را انتخاب کنید. برای غیر فعال کردن آن کافی است دوباره بر روی آن کلیک کنید آنگاه علامت ها برداشته خواهند شد.
۲- خب حالا در بالای صفحه بعد دو بار کلیک کنید تا دوباره header و footer برای شما باز شود.
۳- اکنون تب Design را در Header & Footer Tools انتخاب کرده و بر روی Link to Previous کلیک کنید. این کار شماره صفحه را از بخش های قبلی جدا می کند.
۴- در نهایت شماره صفحه را انتخاب و کلید Delete را در صفحه کلید خود فشار دهید تا شماره را حذف کنید. آنگاه تمام شماره ها مربوط به آن بخش حذف خواهد شد.
نکته ۲:
اگر تنها قصد دارید شماره صفحه، صفحه اول در بخش را حذف کنید ، همانند قبل سربرگ (header) و نحوه محو و پاک کردن شماره از صفحه اول سند ورد را تکرار کنید.
در این مقاله آموزشی از فراز سافت، به آموزش نحوه محو و پاک کردن شماره صفحه، از صفحه اول سند ورد پرداختیم. شما را با نحوه محو و پاک کردن شماره صفحه از صفحات متوالی ، صفحه اول سند ورد و روش حذف کردن شماره از یک بخش آشنا کردیم. امیدواریم که این آموزش نیز مورد توجه شما قرار گرفته باشد. با دیگر آموزش های ما همراه باشید.

 02128428782
02128428782



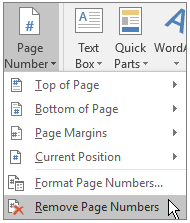
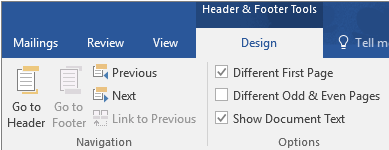









وقت بخیر مرسی از آموزش دقیق و کاربردی شما
خیلی ممنونم مفید بود
سلام بسیار ممنون
سلام من میخواهم همه صفحه هایم در word شماره داشته باشه چه کار کم سه ساعته درگیرش هستم یا صفحه زوج میخوره یا فرد من اصلا این مطالب را نمیخواهم من میخواهم همه صفحات شماره بخورد
تشکر
تشکر
خدا خیرت بده
سلام
من میخوام تو قسمت فوتر فهرستم شماره صفحه هام حروف الفبا باشه ولی بقیه صفحات، فوتر نداشته باشند، وقتی روی شماره صفحات delete میزنم برای فهرستم حذف میشه درحالیکه سکشن بندی هم شده
ممنون میشم راهنماییم کنید