در آموزش طراحی سربرگ متفاوت در ورد می آموزید که چطور می توان برای برخی از صفحات سربرگ طراحی نکرد و برای صفحات متفاوت سربرگ جداگانه در نظر گرفت.

سربرگ در ورد قابلیت بسیار شگفت انگیزی است که می توانید به وسیله آن سندهای ورد بسیار پر کاربرد را طراحی نمایید. سربرگ یا header به بخش بالایی سند گفته می شود که اغلب می توان اطلاعات بسیار مفیدی را که لازم است خواننده ببیند، در آن بصورت کامل درج نمود. این سربرگ در مایکروسافت ورد با توجه به نوع سند می تواند طرح های متفاوتی داشته باشد. در پایانامه های علمی معمولا سربرگ به عنوان پایانامه و نویسنده آن اختصاص داده می شود. در سربرگ های اداری اطلاعات بسیار جامعی در مورد سازمان مورد نظر از جمله لوگو سازمان در آن قرار داده می شود. در نوشتن نامه های اداری طرح سربرگ متفاوت خواهد بود.
در ضمن توجه داشته باشین این آموزش در مایکروسافت ورد ۲۰۱۰ انجام گرفته است ولی برای همه نسخه های ویندوز از جمله مایکروسافت ورد ۲۰۰۷ ، ۲۰۱۰، ۲۰۱۳ و ۲۰۱۶ و نسخه های دیگر قابل اعمال است.
همچنین بخوانید: آموزش ایجاد لینک در ورد
با این قابلیت بسیار ساده در ورد شما می توانید کارهای اداری ساده خود، طراحی های سربرگ را خودتان انجام دهید و هزینه های اضافی برای آنها پرداخت ننمایید. پیش از پرداختن به هر چیزی به نحوه ایجاد انواع سربرگ در ورد می پردازیم.
ایجاد سربرگ header در ورد
برای ایجاد سربرگ در ورد دو روش وجود دارد که به ترتیب هر دو آنها را آموزش خواهیم داد.
روش اول: برای ایجاد هدر می توانید در بالا صفحه مورد نظر خود که می خواهید سربرگ در بالا آن ایجاد شود، دو بار کلیک کرده تا تصویری مانند زیر را مشاهده نمایید.
همانطور که مشاهده می کنید، نشانگر موس در بالا صفحات قرار می گیرد و شما می توانید هر نوع متنی را در این قسمت وارد نمایید. متن ایجاد شده در بالا تمام صفحات ورد بصورت کم رنگ تر نشان داده می شود. در این بخش نه تنها قابلیت درج متن، بلکه می توانید انواع اشکال هندسی و تصاویری همچون لوگو را اضافه نمایید.
روش دوم: می توانید به جای دابل کلیک کردن روی صفحات، به سربرگ insert بروید و در آنجا با کلیک روی گزینه header امکان ایجاد هدر یا سربرگ برای شما فراهم می شود. همانطور که در تصویر زیر مشاهده می نمایید، چندین فرمت برای شما باز شده است که با انتخاب هر کدام تعیین می نمایید که ساختار متن درج شده در سربرگ به چه صورت باشد.
- حالت اول متن را به یک گوشه سربرگ می برد، حالت دوم شما متن را در سه قسمت چپ و راست و وسط سربرگ قرار می دهید که به شما امکان می دهد اطلاعاتی مثل تاریخ، زمان، عنوان متن را بصورت جداگانه در سه بخش سربرگ وارد نمایید.
- فرمت سوم هم متن را بصورت مسط چین در سربرگ وارد می نماید و یک خط در زیر آن می کشد، حالت آخر هم همانند تصویر نمایش داده شده، به شما یک فرمت جداگانه خواهد داد.
به همین سادگی می توانید انواع هدر یا سربرگ در سند ورد خود ایجاد نمایید. اما سوالی که اغلب در هنگام نوشتن پایانامه یا کتاب های مختلف پرسیده می شود، این است که چطور می توان سربرگ های جداگانه برای هر صفحه از سند ورد ایجاد کرد؟ با کارهای قبلی که ما انجام دادید یک سربرگ به کل صفحات ورد اختصاص داده می شد اما ایجاد سربرگ های متفاوت ممکن است جزییات کاری بیشتری بخواهد.
ایجاد سربرگ متفاوت در ورد
اگر دقت کرده باشید، زمانی که یک کتاب را مطالعه می کنید، نویسنده برای اینکه شما را راهنمایی نماید که در کدام فصل از کتاب هستید، عنوان فصل و شماره فصل را در سربرگ صفحات کتاب درج کرده است. یا اگر دقت کرده باشید صفحه فهرست مطالب هیچگونه سربرگی ندارد. برای اینجام این تغییرات می توانیم به شیوه های زیر اقدام نماییم.
برای اینکه صفحات اول سربرگ نداشته باشند
برای اینکه سربرگ صفحاتی مانند عنوان کتاب یا فهرست مطالب کتاب سربرگ نداشته باشند باید مراحل زیر را طی نماییم.
- بر روی انتها صفحه قبل از فهرست خود کلیک نمایید. سپس به سربرگ page layout در بالا سند خود رفته و روی گزینه break کلیک نمایید. Break برای جداسازی صفحه مورد نظر از صفحات بعدی بکار می رود. پس از کلیک روی گزینه break، از زیر منو ایجاد شده گزینه next page را انتخاب نمایید. ممکن است هنگام زدن این گزینه یک صفحه جدید در ورد شما ایجاد شود، نگران نشوید خیلی راحت می توانی با زدن دکمه delete آن را حذف نمایید.
- حال باید کاری کنید که سربرگ صفحه فهرست شما با صفحات اولی یکی نباشد. چون بطور پیش فرض وقتی یک صفحه را از صفحات بعد از خود جدا می کنید، سربرگ صفحات قبلی را هنوز دارند. برای رفع این مشکل روی سربرگ header صفحه فهرست خود دابل کلیک نمایید تا header برای شما فعال گردد. سپس به بخش design در بالا سند ورد بروید و همانند تصویر زیر تیک گزینه link to previous را بردارید. با برداشتن این تیک مشاهده می کنید که گزینه same as previous در زیر سربرگ شما مشاهده نمی شود و دیگر سربرگ شما مشابه صفحه قبل نخواهد بود.
- الان سربرگ فهرست شما خالی است و هنوز متن یا نوشته ای در آن قرار نداده اید. اگر چیزی در آن ننویسید، فهرست شما هیچ سربرگی نخواهد داشت.
ایجاد سربرگ متفاوت برای فصل های کتاب و پایانامه
برای اینکه صفحات سربرگ متفاوتی داشت باشند، کافیست مانند مرحله قبل صفحات بوسیله گزینه break از هم جداسازی نمایید و هنگامی که سربرگ مورد نظر شما از صفحات قبل و بعد از خود جداسازی شد، برای آنها سربرگ تازه تعریف نمایید. برای مثال اگر می خواهید سربرگ فصل دوم یک کتاب را با فصل اول آن متفاوت قرار دهید. می توانید مراحل زیر را طی نمایید:
- در انتها آخرین صفحه فصل اول کلیک نمایید، سپس به سربرگ page layout بروید و گزینه break و سپس newt page را بزنید.
- سپس به سربرگ design بروید و گزینه link to previous را بزنید تا صفحه مورد نظر از فصل اول جدا شود.
- سپس برای صفحه تازه سربرگ جدید تحت عنوان فصل دوم ایجاد نمایید که می توانید از بخش HOME به سادگی ابعاد، رنگ و استایل آن را تغییر دهید.
- برای فصول بعدی هم باید به همین شیوه اقدام نمایید.
برای حذف با ویرایش سربرگ
برای حذف یا ویرایش یک سربرگ کافیست بر روی گزینه header در بخش design کلیک نمایید تا صفحه زیر برای شما نشان داده شود. از دو گزینه edit header و remove header می توانید برای حذف و ویرایش سربرگ های خود استفاده نمایید.
ایجاد سربرگ در ورد ۲۰۱۰
ایجاد سربرگ در ورد های ۲۰۱۰ هم مشابه ورد ۲۰۱۳ و ۲۰۱۶ است. بنابراین نگران نسخه مایکروسافت ورد خود نباشید و به همان شیوه گفته شده در مراحل قبل سربرگ خود را طراحی نمایید.
آموزش طراحی سربرگ اداری در ورد
برای ایجاد سربرگ های اداری علاوه بر درج کردن متن ممکن است بخواهید عناصر دیگری مانند تصاویر را به سربرگ خود اضافه نمایید. برای اینکار کافیست مانند مراحل قبل ابتدا روی سربرگ صفحه خود دابل کلیک نمایید. سپس مانند شکل زیر به سربرگ design ایجاد شده بروید و از قسمت insert برای اضافه کردن تصویرو کلیپ آرت استفاده نماید. با کلیک روی گزینه picture شما به صفحه انتخاب تصویر هدایت می شوید. کافیست لوگو یا تصویر مورد نظر را که در کامپیوتر خود ذخیره کرده ای را انتخاب نمایید و ابعاد آن را تنظیم کنید. این تصویر در سربرگ شما قرار می گیرد و هر زمان بخواهید می توانید به سادگی آن را حذف نموده و یا تصویر را ویرایش کنید.
امیدورام آموزش ایجاد سربرگ در ورد برای شما مفید بوده باشد. در صورتی که در مراحل آموزش ابهامی برای شما وجود داشت می توانید سوالات خود را در بخش نظرات همین صفحه با ما در میان بگذارید.

 02128428782
02128428782


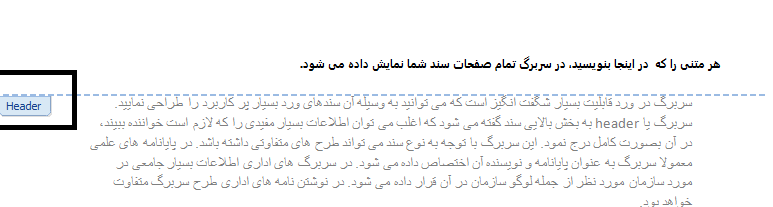

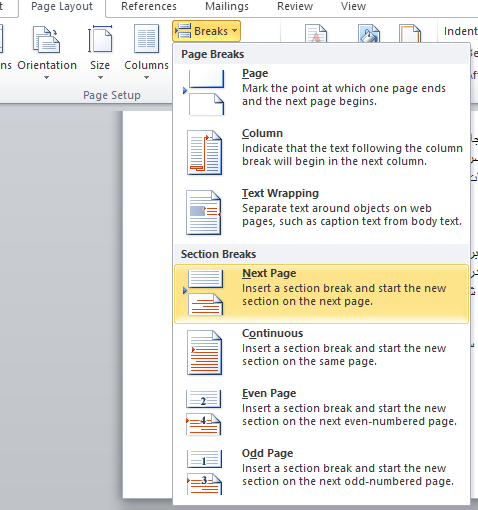
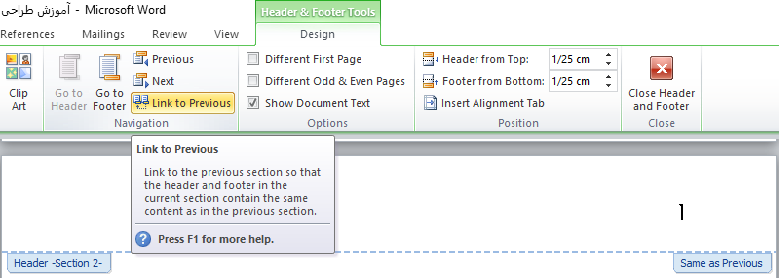

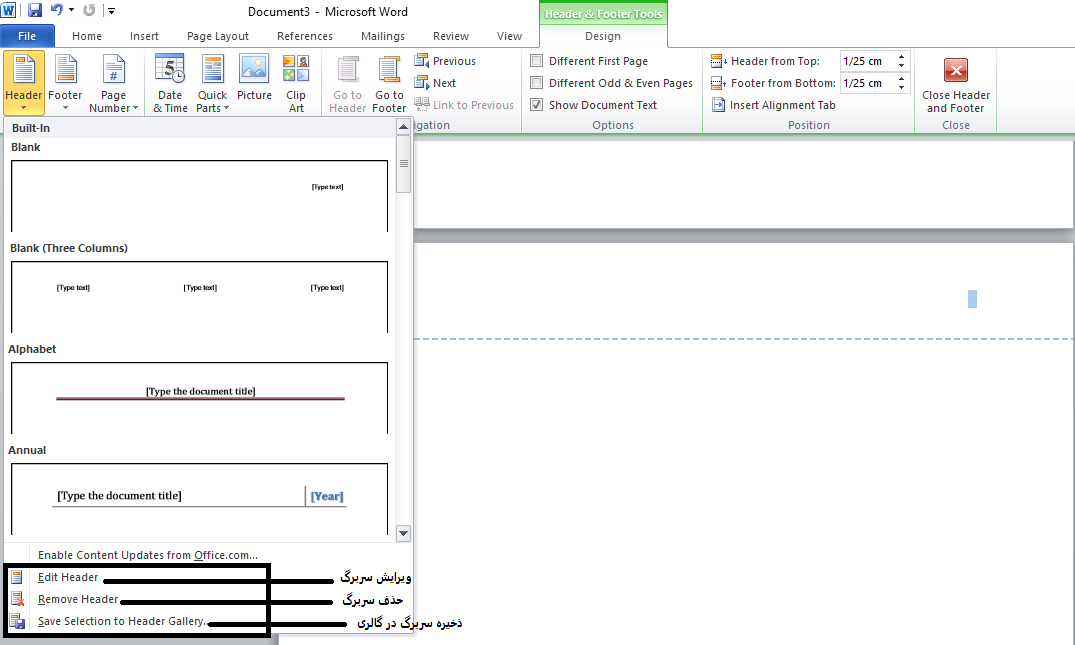









مفید بود
ممنون
سلام
از مطالب آموزنده شما استفاده کردم و از این بابت ممنونم.
یه سوال دارم . اگه قراردادی رو تنظیم کنیم و بخواهیم در قسمت footer یه سری مشخصات قید شود(مثلا اسامی طرفین قرارداد) ، ولی نخواهیم در صفحه آخر این اسامی درج گردد ، چه باید کرد؟
سلام عزیز
واقعا مطلب مفیدی بود برای – ممنون
من هفته قبل هم اومدم اینجا دنبال مطلبی بودم که پیداش کردم – ممنون
سلام. ممنون از آموزش بسیار مفید شما. فقط این نکته رو هم اضافه بفرمایید که هنگام تغییر سرفصل ها در کتاب، شماره صفحات هم تغییر میکند و برای حل این مشکل باید روی شماره کلیک کرده و از قسمت دیزاین …page number….گزینه continue را فعال کنیم تا دوباره شماره های هر بخش دنباله دار شوند. سپاس
واقعا لذت بردم و مرسی بابت سرعت سایتتون
البته یه سوال دارم که بزار یه بار دیگه ببینم اگر اوکی نشد مطرح میکنم / پخش تراکت
very good post for me
سلام روزتون بخیر تندرستی
واقعا جالب و مفید بود برام
با اجازتون اینجارو فرستادم برای دوستم
راستی من از گوگل اومدم
ممنون
سلام روزتون بخیر تندرستی
واقعا لذت بخش بود هم سایتتون هم این قسمت
خواستم نظری بزارم تا خستگییتون در بره
خداقوت
متشکرم ، موفق باشید
سلام / خداقوت
واقعا برام جالب بود دفعه دومی که میام و گفتم اینبار نظر بزارم که براتون انگیزه بشه
اینجارم سیو کردم تا بعدا بگم دوستم بیاد ببینه
ممنون
مفید بود مرسی
خدایش دمتون گرم، خدا حفظتون کنه
سلام
من خیلی اتفاقی از گوگل اومدم
با اجازتون من اینجا برای دوستمم فرستادم تا بیاد ببینه
ممنون