ذخیره سازی خودکار در ورد به چه صورتی فعال می شود؟ ذخیره سازی خودکار (Auto Save) اسناد در مایکروسافت ورد به چه صورتی انجام می شود؟
اغلب اوقات با این مشکل برخورده ایم که بدون این که یک سند در ورد را ذخیره کرده باشیم حذف شده باشد و این باعث ترس و نگرانی ما شده است. اما اگر ما ویژگی ذخیره سازی خودکار (Auto Save) در ورد را فعال کنیم دلیلی برای هیچ گونه نگرانی وجود ندارد. چرا که مایکروسافت ورد به صورت خودکار عمل ذخیره سازی را انجام خواهد داد بدون اینکه شما هر بار شما این کار را به صورت دستی انجام دهید.
حال چگونه باید ذخیره سازی خودکار در ورد را فعال کنیم؟ یا چگونه عمل ذخیره سازی خودکار در ورد انجام خواهد شد؟ در این مقاله از فرازسافت قصد داریم به آموزش فعال کردن ذخیره سازی خودکار در ورد و تنظیمات آن بپردازیم پس در ادامه با ما همراه باشید.
آنچه که در این مقاله به شما آموزش خواهیم داد استفاده از ویژگی AutoRecover برای ذخیره سازی خودکار در ورد است شما همچنین با استفاده از این ویژگی می توانید هر گونه تغییراتی را که در سند خود ایجاد کرده اید ویا از دست داده اید را بازیابی کنید.
همچنین بخوانید: نحوه بازیابی فایل ذخیره نشده یا حذف شده مایکروسافت ورد
نحوه فعال کردن AutoRecover برای ذخیره سازی خودکار در ورد
برای فعالی سازی ویژگی AutoRecover مراحل زیر را به ترتیب دنبال کنید.
مرحله اول:
ابتدا به نوار ابزار مایکروسافت ورد بروید و پس از آن بر روی تب File کلیک کنید.
مرحله دوم:
در صفحه Backstage در لیست سمت چپ بر روی گزینه Options کلیک کنید.
مرحله سوم:
خب اکنون پنجره Word Options برای شما باز خواهد شد می توانید آن را مشاهده کنید. در منو سمت چپ آن بر روی گزینه Save کلیک کنید.
مرحله چهارم:
حالا در بخش Save Document ، گزینه Save AutoRecover Information every را انتخاب کنید تا تیک آن فعال شود. به محض کلیک بر روی این گزینه کادر رو به رو آن که مربوط به minutes فعال خواهد شد. بازه زمانی را که می خواهید مایکروسافت ورد به صورت خودکار سند را ذخیره سازی کند ، انتخاب و آن را وارد کنید.
برای تغییر مکان پیش فرض فایل های AutoRecover ، در سمت راست Auto Recover file location بر روی Browse کلیک کنید.
اکنون بر روی کادر محاوره ای Modify Location کلیک کنید. سپس ، مکان مورد نظر خود را برای ذخیره سازی فایل های AutoRecover انتخاب کرده و در نهایت بر روی گزینه Ok کلیک کنید.
مرحله پنجم:
در نهایت پنجره Word Options را ببندید و بر روی گزینه Ok کلیک کنید.
به این ترتیب مایکروسافت ورد به صورت خودکار سند شما را ذخیره می کند. توجه داشته باشید که اگر شما دوباره بر روی تب File کلیک کنید و به صفحه Info بروید و در این صفحه گزینه Versions را انتخاب کنید ، آنگاه شما می توانید یک لیست از نسخه های ذخیره شده به صورت خودکار را مشاهده کنید که در بازه های زمانی که شما مشخص کرده بودید ذخیره شده است.
نکته:
توجه کنید که فایل های که به صورت auto save ذخیره شده اند قابل دسترسی هستند حتی زمانی که شما سند ورد خود را به صورت دستی ذخیره کرده باشید. اما هنگامی که شما سند ورد خود را ببندید و سپس آن را باز کنید ، فایل های ذخیره شده به صورت خودکار مربوط به سند شما دیگر قابل دسترس نیستند.
همچنین نگاهی به نرم افزار امنیتی لاک پشت داشته باشید:
نرم افزار لاک پشت محافظ قدرتمند حافظه فلش
نحوه بازیابی تغییرات ایجاد شده بر روی سند ورد با استفاده از AutoRecover
برای بازیابی آخرین تغییراتی که در یک سند ورد ایجاد و فراموش کرده اید آن را ذخیره کنید باید به این صورت عمل کرد ، ابتدا در نوار ابزار Microsoft Word بر روی تب File کلیک کنید. سپس در صفحه Info بر روی بخش Versions کلیک کنید که شامل فایل هایی است که بدون ذخیره شده بسته شده اند و یا به صورت خودکار توسط AutoRecover ذخیره شده اند.
نسخه ذخیره نشده فایل در حالت Read-Only mode با یک پیام درون یک نوار زرد رنگ در بالای پنجره ظاهر می شود که پیغام می دهد این فایل موقت و قابل بازیابی است. برای این که فایل را به صورت کامل ریکاوری کنید کافی است که بر روی گزینه Restore در نوار زرد رنگ کلیک کنید.
اکنون یک پیغام ظاهر می شود و هشدار می دهد که آیا شما قصد دارید آخرین نسخه ذخیره شده فایل خود را با نسخه انتخابی بازیابی کنید؟ اگر شما مطمئن هستید که می خواهید آخرین نسخه فایل را ریکاوری کنید باید بر روی گزینه Ok کلیک کنید.
پس از بازگرداندن نسخه انتخابی سند ، ورد در حالت Read-Only mode باقی خواهد ماند. برای برگشتن به حالت ویرایش معمولی ، گزینه Edit Document را در منو View انتخاب کنید.
نحوه ریکاوری یک سند ورد که ذخیره نشده است
یک چیزی وجود دارد که توانایی ریکاوری چند تغییر ایجاد شده برای یک سند ورد از دست رفته را شامل می شود. تا حالا با این تجربه رو به رو شده اید که یک سند جدید ورد را ایجاد و محتواهای زیادی را به آن اضافه کرده باشید اما ناگهان ورد شما سقوط یا سیستم شما خاموش شده باشد بدون آن که فایل خود را ذخیره کرده باشید؟ نیازی ندارد که وحشت زده شوید چرا که یک راه برای بازیابی اسناد ذخیره نشده در ورد وجود دارد.
برای بازیابی یک سند ذخیره نشده در مایکروسافت ورد ، ابتدا یک سند ورد را خالی را باز کرده و بر روی تب File در نوار ابزار Word کلیک کنید. سپس ، در منو سمت چپ صفحه Backstage گزینه Open را انتخاب کنید.
نکته ۱:
اگر شما ورد را بدون باز کردن یک سند یا ایجاد کردن یک سند جدید باز کرده اید ، در صفحه اول با لیست Recent سندها و قالب ها کلید Ctrl + O را در صفحه کلیدهای خود به صورت همزمان فشار دهید. همچنین شما می توانید برای دسترسی به این بخش مستقیم بر روی گزینه Open کلیک کنید و یا در صفحه Info بر روی گزینه Open کلیک کنید.
اکنون در سمت راست صفحه Open و در پایین لیست Recent Documents بر روی پوشه Recover Unsaved Documents کلیک کنید.
نکته ۲:
توجه داشته باشید که علاوه بر این روش ، شما می توانید در صفحه Info بر روی Manage Versions کلیک کرده و سپس ، در پایین منو کشویی آن گزینه Recover Unsaved Documents را انتخاب کنید.
خب اکنون کادر محاوره ای Open برای شما باز خواهد شد. شما قادر خواهید بود فهرستی از اسناد ذخیره نشده ورد را برای ریکاوری را مشاهده کنید. اکنون فایل مورد نظر خود را انتخاب کرده و سپس بر روی گزینه Open کلیک کنید.
نکته ۳:
توجه کنید که این فایل های قابل بازیابی با یک سری از رشته اعداد نام گذاری شده اند ، بنابراین ممکن است است پیدا کردن فایل مورد نظر برای بازیابی مشکل باشد. با نگاه کردن به تاریخ و و زمان هر فایل به راحتی می توانید فایل مورد نظر خود را برای ریکاوری پیدا کنید.
فایل انتخاب شده با حالت Read-Only mode باز می شود و در نوار زرد رنگ بالای سند پیغام این فایل موقت و قابل بازیابی است نشان داده می شود. برای ذخیره شدن فایل مورد نظر ، بر روی گزینه Save As در نوار زرد رنگ کلیک کنید.
اکنون کادر محاوره ای Save As برای شما باز خواهد شد ، خب حالا مکان مورد نظر خود را برای ذخیره کردن فایل خود انتخاب کرده و سپس یک نام را برای سند انتخاب و وارد کنید. در نهایت برای ذخیره شدن فایل ریکاوری شده بر روی گزینه Save کلیک کنید.
پس از ذخیره شدن سند ریکاوری شده ، ورد در حالت Read-Only mode باقی خواهد ماند. برای بازگشت به حالت عادی ، کافی است که در منو View گزینه Edit Document را انتخاب کنید.
اگر به صورت منظم اسناد خود را در مایکروسافت ورد به صورت دستی ذخیره کنید ، ممکن است لزومی نداشته باشد که برای ذخیره سازی خودکار در ورد ویژگی AutoRecover را روشن کنید. همچنین برای اطمینان از ذخیره شدن فایل خود در هر لحظه و جلوگیری از حذف شدن آن بهتر است که ذخیره سازی خودکار در ورد را فعال کنید.
تمام آموزش های مورد نیاز ورد را در یک مجموعه آموزشی سریع ورد برای شما آماده کرده ایم. می توانید برای مشاهده آن بر روی لینک روبرو کلیک نمایید: مشاهده پکیج آموزش آسان ورد
جمع بندی
با یکی دیگر از آموزش های فرازسافت با شما همراه بودیم. در این مقاله به آموزش فعال کردن ذخیره سازی خودکار در ورد و تنظیمات آن پرداختیم. در این آموزش نحوه Auto save در ورد را با استفاده از ویژگی AutoRecover یا دادیم. همچنین نحوه ریکاوری اطلاعات ذخیره نشده در مایکروسافت ورد را نیز در اختیار شما قرار دادیم. امیدواریم که این آموزش نیز مورد توجه شما قرار گرفته باشد. با دیگر آموزش ها و محصولات ما در فرازسافت همراه باشید.

 02128428782
02128428782


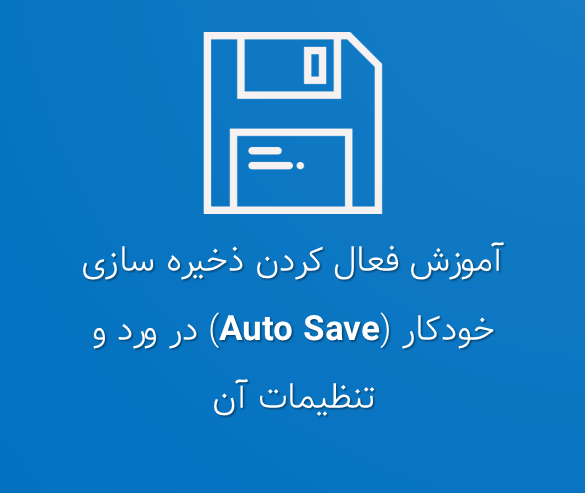
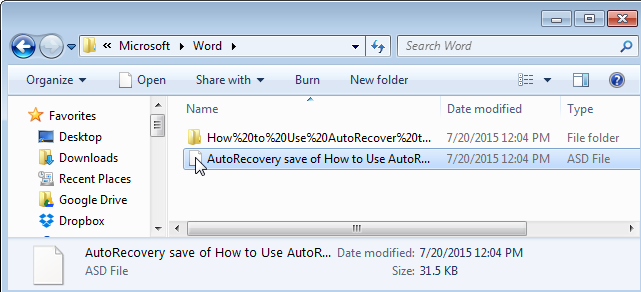
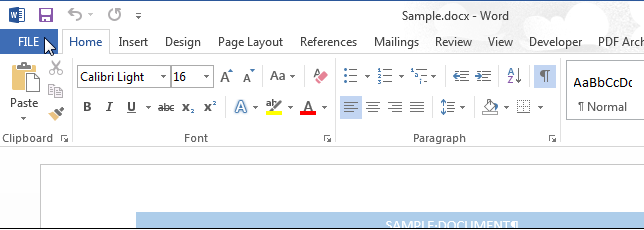
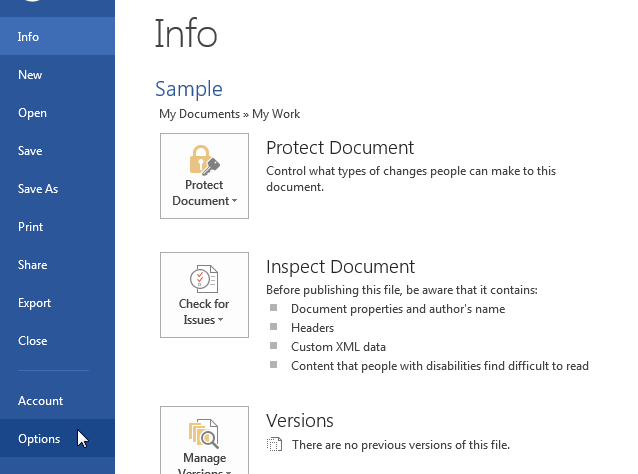
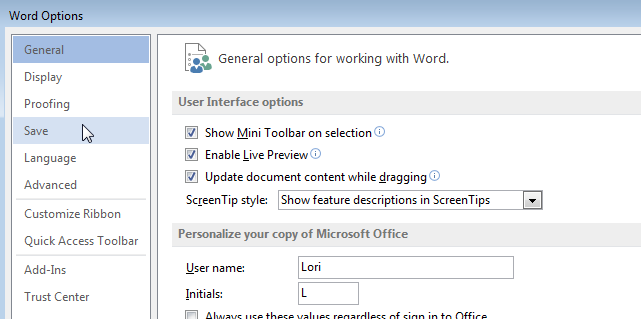
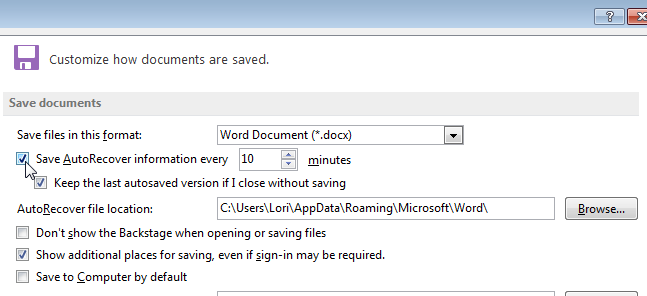
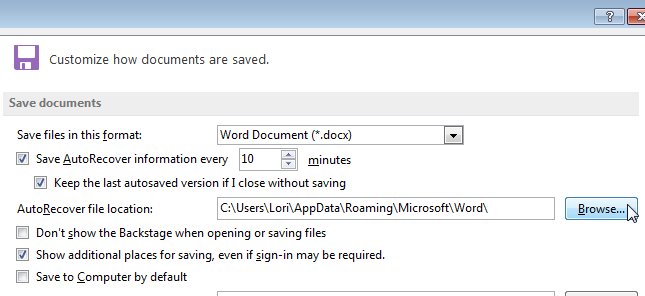
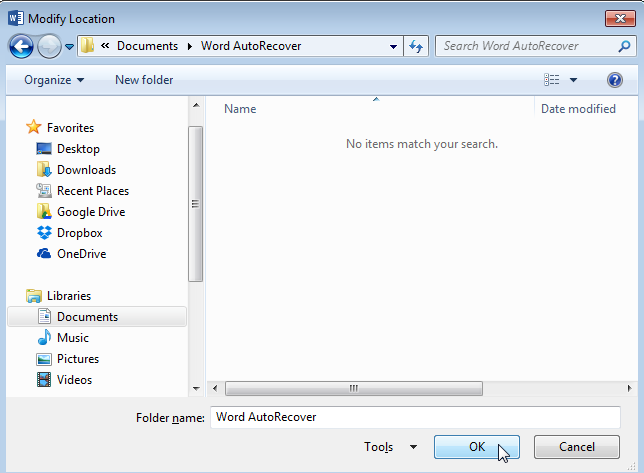
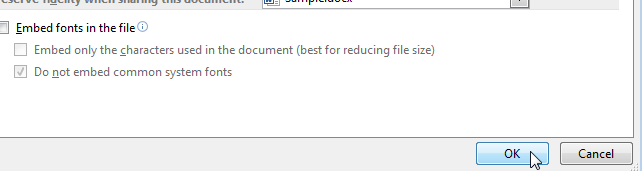
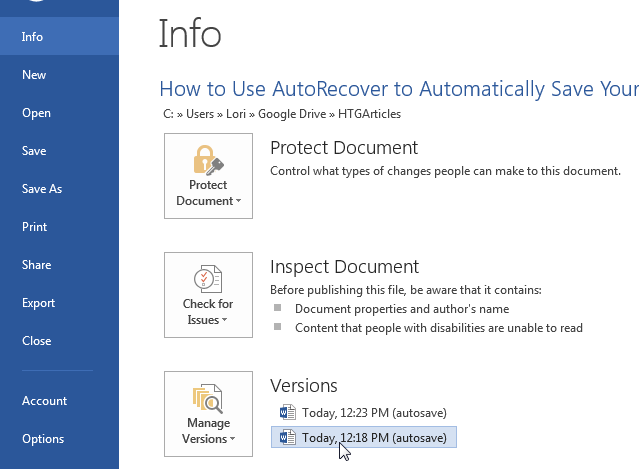
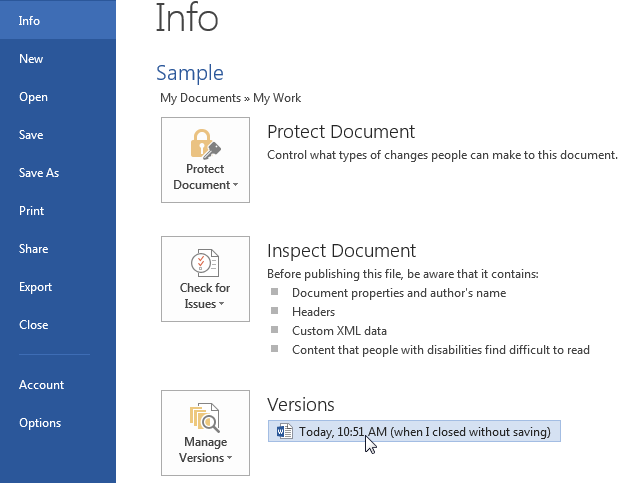
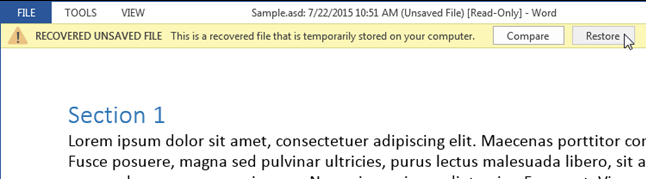
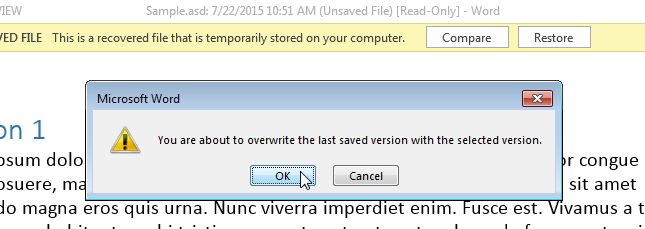
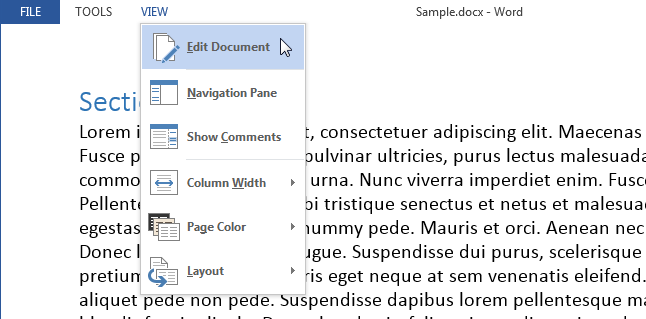
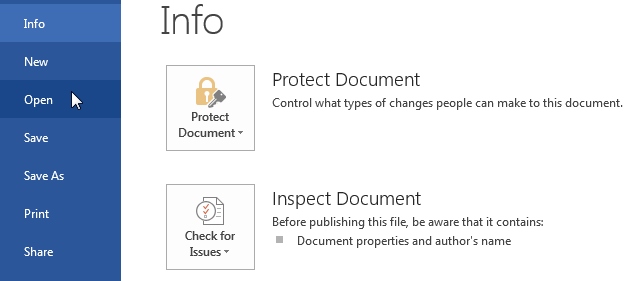
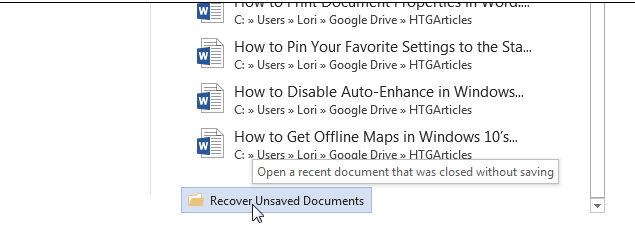
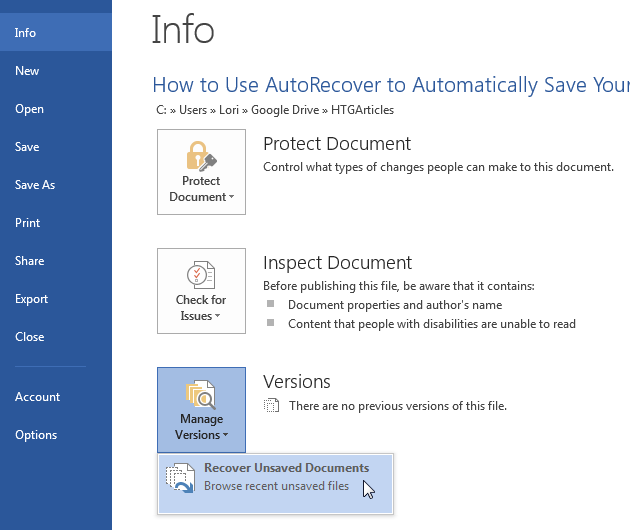
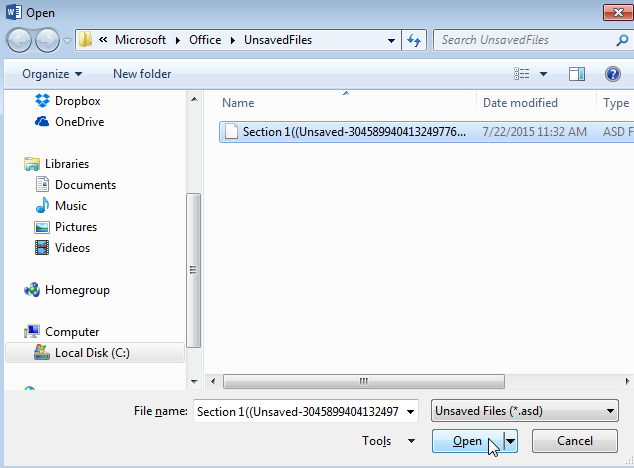
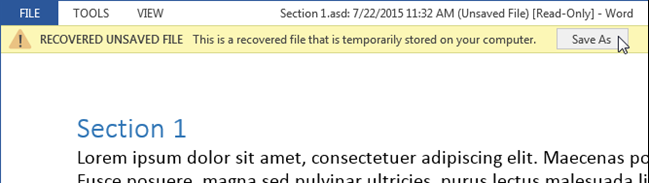
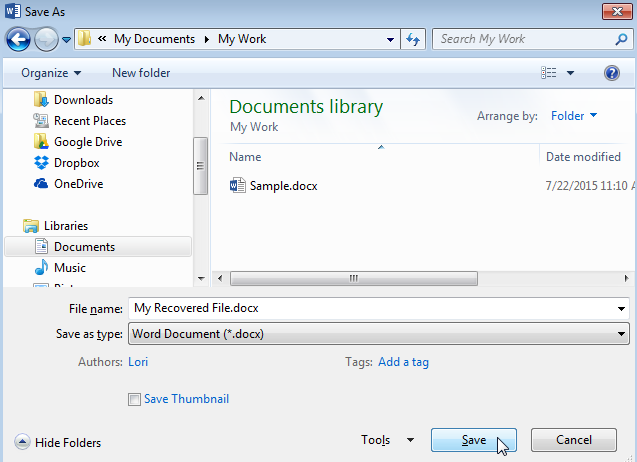
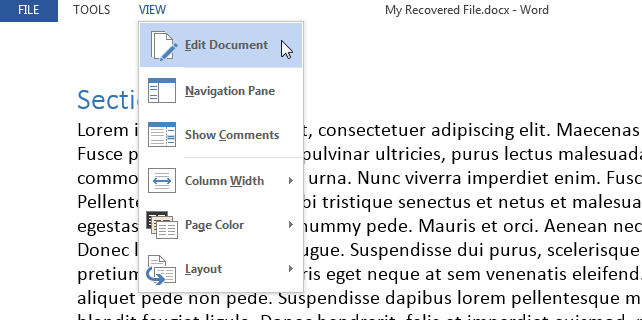









خیلی خوب بود استفاد کردم
تشکر از شما
سلام.واقعا یک فایلی رو که نوشته بودم و ذخیره نشده بود رو با این روش توی پوشه ذخیره اتوماتیک پیداش کردم خیلی ممنونم، عالی بود .
سلام، من میخوام تغییراتی روی قسمت خط کش ورد، که مربوط به پارراف بندی هست انجام بدم و اون تغییر رو ذخیره کنم، چون خط بعدی رو که شروع میکنم دوباره به حالت اول برمیگرده، باید چیکار کنم؟
خیلی ممنون از شما
ازشما و راهنمایی که کردید ممنونم
بسیار عالی و کاربردی. ممنون از به اشتراک گذاری این مطلب