چگونه می توان حالت شب (Dark Mode) را در ویندوز فعال کرد؟ خواندن این مقاله به شما کمک خواهد کرد تا نحوه فعال کردن حالت شب در ویندوز آشنا شوید.
اگر کار شما به گونه ای است که زمان زیادی را پشت سیستم کامپیوتر خود صرف می کنید، احتمال دارد که میزان معینی از فشاری را که مانیتور رایانه بر روی چشمان شما وارد می کند رنج می برید. خوشبختانه در سیستم عامل ویندوز حالت هایی وجود دارد که شما می توانید میزان نور صفحه نمایش سیستم خود را به گونه ای تنظیم کنید تا فشاری را بر روی چشمان تان احساس نکنید. یکی از حالت ها، حالت شب (dark mode) است.
در این مقاله آموزشی از فرازسافت به شما نحوه فعال کردن حالت شب در ویندوز را آموزش خواهیم داد. پس در ادامه با ما همراه باشید تا به راحتی بتوانید نور صفحه نمایش سیستم خود را بر روی این حالت قرار دهید و دیگر فشاری را بر روی چشمانتان حس نکنید.
این مقاله هم می تواند برای شما مفید باشد: آموزش کامل فعال کردن بلوتوث در ویندوز ۷، ۸ و ۱۰
حالت شب در ویندوز چیست؟
حالت شب یک نور قرمز گرم را به صفحه نمایش شما اضافه می کند که به شما این امکان را می دهد تا پس زمینه تاریک را در برخی از برنامه های ویندوز ۱۰ انتخاب کنید. نور شب به معنای کمک به الگوهای خواب است در حالی کهDark Mode فشار ناشی از نور مانیتور را بر روی چشم هایتان کاهش می دهد.
حالت شب تنها بر روی برخی از برنامه های ویندوز ۱۰ مانند پنجره Settings و Microsoft Store تاثیر می گذارد. برنامه هایی مانند File Explorer و Edge browser تحت تاثیر حالت شب قرار نمی گیرند.
برای فعال کردن حالت شب در ویندوز ۱۰ به صورت دستی باید به صورت زیر عمل کنید:
ابتدا بر روی Settings کلیک کنید تا پنجره تنظیمات برای شما باز شود. سپس به بخش Personalization بروید و در منو ظاهر شده سمت چپ بر روی گزینه Colors کلیک کنید. حال در زیر Choose your default windows mode گزینه Dark را انتخاب کنید. به این ترتیب حالت شب برای شما فعال خواهد شد.
اما اگر شما حالت شب را تنها در طول شب نیاز داشته باشید و نمی خواهید هر روز این تنظیمات را به صورت دستی انجام دهید، باید چکار کنید؟! خبر خوب این است که شما می توانید این قابلیت را در ویندوز ۱۰ به صورت خودکار فعال کنید. در ادامه ما به شما یاد خواهیم داد که چگونه می توانید این قابلیت را به صورت اتوماتیک فعال کنید. پس همچنان با ما همراه باشید.
نحوه فعال کردن حالت شب در ویندوز به صورت خودکار
برای فعال کردن حالت Dark Mode به صورت خودکار در ویندوز باید مراحل زیر را به ترتیب دنبال کنید.
مرحله اول:
ابتدا دستور Task Scheduler را در ویندوز ۱۰ جستجو کرده و آن را باز کنید.
مرحله دوم:
بعد از باز شدن پنجره Task Scheduler، بر روی تب Action کلیک کرده و گزینه Create Basic Task را انتخاب کنید.
مرحله سوم:
خب اکنون در پنجره Create Basic Task Wizard، در کادر Name عبارت Enable Dark Mode را تایپ کرده و بر روی گزینه Next کلیک کنید تا وارد مرحله بعد شوید.
مرحله چهارم:
حال در بخش Trigger از شما پرسیده می شود که چه زمانی می خواهید این حالت فعال شود؟ شما باید گزینه Daily را انتخاب کرده و سپس بر روی گزینه Next کلیک کنید.
مرحله پنجم:
اکنون زمان و ساعتی را که می خواهید حالت شب فعال شود را وارد کرده و سپس بر روی گزینه Next کلیک کنید.
مرحله ششم:
خب حالا بر روی Action کلیک کنید. سپس گزینه Start a Program را انتخاب کرده و برای رفتن به مرحله بعد بر روی Next کلیک کنید.
مرحله هفتم:
در این قسمت شما باید در کادر Program/Script عبارت Reg را تایپ کنید. سپس، در بخش Add arguments نیز عبارت زیر را کپی و جایگزین کرده و بر روی گزینه Next کلیک کنید.
add HKCU\SOFTWARE\Microsoft\Windows\CurrentVersion\Themes\Personalize /v AppsUseLightTheme /t REG_DWORD /d 0 /f
مرحله هشتم:
در نهایت برای اعمال تغییرات بر روی گزینه Finish کلیک کنید.
نکته:
اگر کامپیوتر شما در حین فعال کردن Dark Mode خاموش شود، این حالت فعال نخواهد شد. مگر اینکه شما موارد زیر را انجام داده باشید. مطمئن شوید که کادر محاوره ای Properties بعد از کلیک بر روی گزینه Finish باز شده باشد. در این کادر محاوره ای به تب Settings بروید و گزینه Run task as soon as possible after a scheduled start is missed را فعال کنید. به این ترتیب به محض روشن شدن رایانه شما حالت شب فعال خواهد شد.
نحوه غیر فعال کردن حالت شب در ویندوز
این قدم بسیار مهم است که شما بخواهید سیستم تان را به حالت اول برگردانید. برای بازگشت به حالت Light Mode در صبح، کافی است که همه مراحل بالا را تکرار کنید اما در مرحله پنجم این بار زمان را در طول روز انتخاب کنید. به این ترتیب حالت روز فعال خواهد شد.
همچنین در مرحله هفتم، در کادر Program/Script عبارت Reg را تایپ کنید. سپس، در قسمت Add arguments عبارت زیر را تایپ و جایگزین کنید.
add HKCU\SOFTWARE\Microsoft\Windows\CurrentVersion\Themes\Personalize /v AppsUseLightTheme /t REG_DWORD /d 1 /f
نحوه ویرایش یا حذف دستور
اگر شما تصمیم خود را عوض کردید و نیازی به فعال کردن حالت شب به صورت خودکار نداشته باشید، یا بخواهید تغییراتی را در زمان ایجاد شده انجام دهید، کافی است که Task Scheduler را باز کرده و بر روی Task Scheduler Library کلیک کنید. اکنون می توانید گزینه Delete را در زیر بخش Actions مشاهده کنید. شما با کلیک بر روی گزینه Run می توانید بلافاصله حالت ها را تغییر دهید.
همچنین با دو بار کلیک بر روی task یک پنجره باز می شود که در آن می توانید تمام اطلاعاتی را که قبلا وارد کرده اید، ویرایش کنید. برای تغییر زمان به تب Triggers بروید و با باز شدن کادر محاوره ای می توانید زمان را ویرایش کنید.
با یکی دیگر از مقاله های آموزشی فرازسافت در خدمت شما بودیم. در این مقاله آموزشی به آموزش نحوه فعال کردن حالت شب در ویندوز پرداختیم. به شما نشان دادیم که چگونه می توانید این قابلیت را در ویندوز ۱۰ فعال کرده تا فشاری را بر روی چشم هایتان احساس نکنید. امیدواریم که این مفید واقع شده باشد. شما می توانید نظرات و دیدگاه های خود را در فرازسافت با ما به اشتراک بگذارید.

 02128428782
02128428782


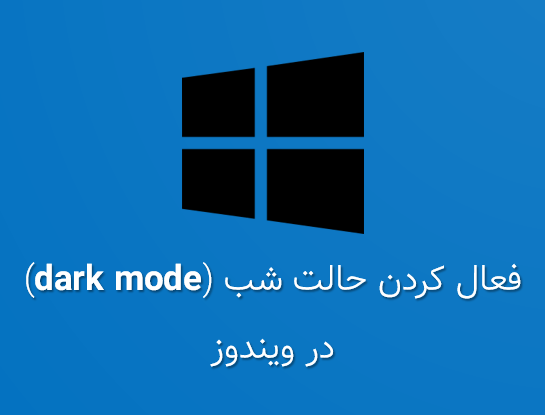
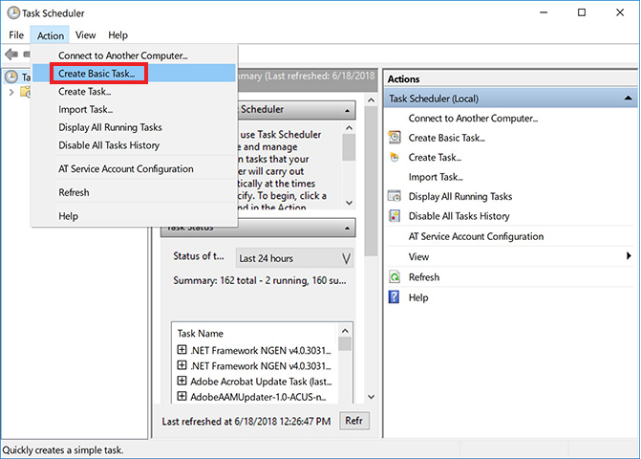
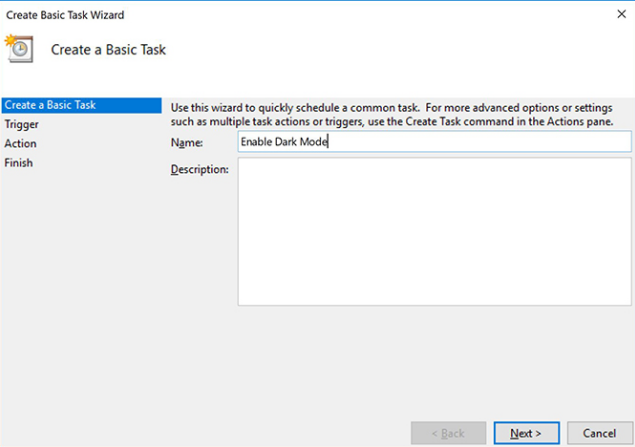
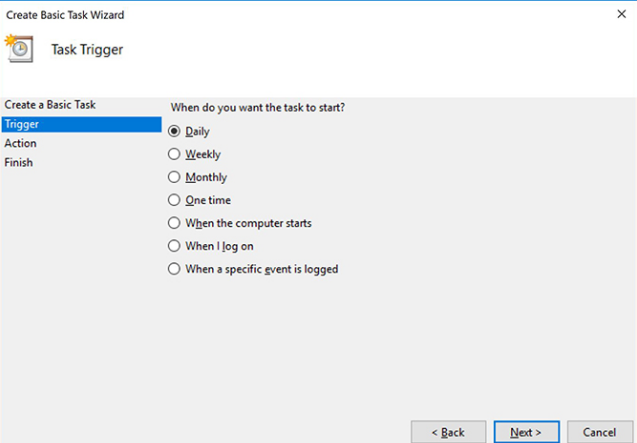
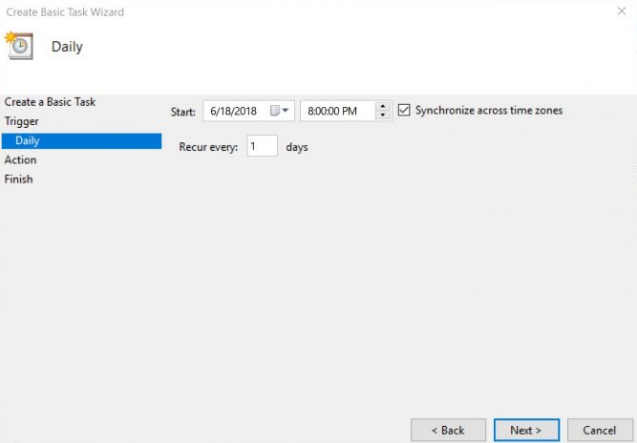
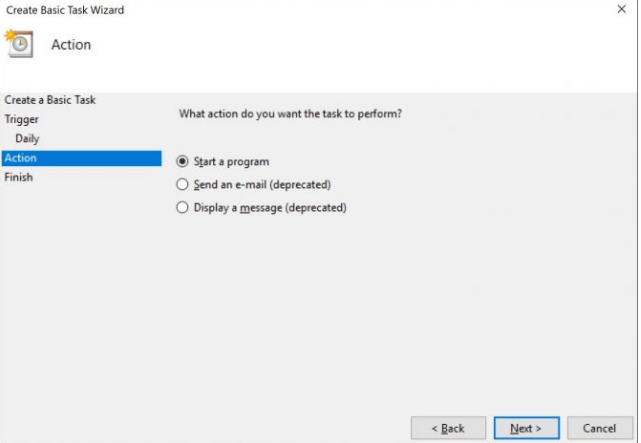
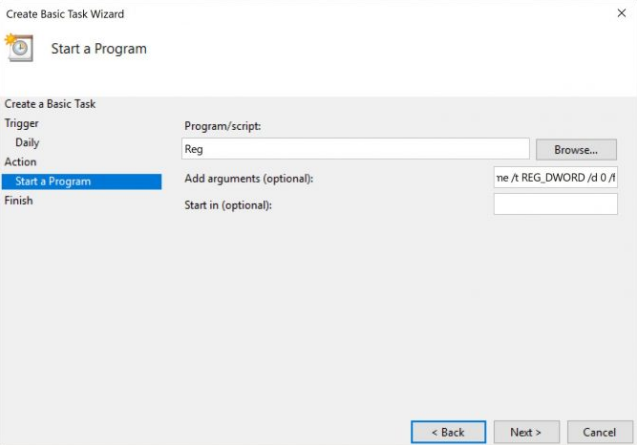
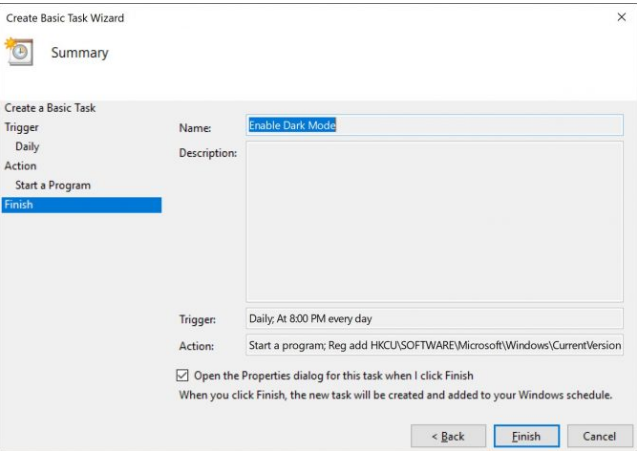
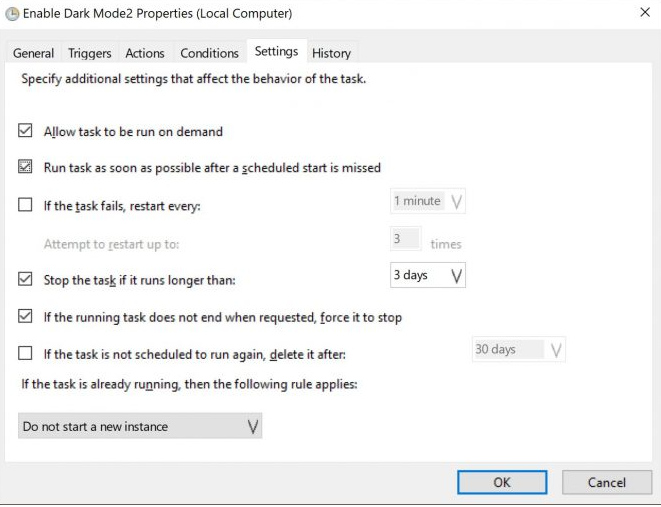









بسیار عالی