چگونه می توانیم با تصاویر و اشکال گرافیکی در ورد کار کنیم؟ خواندن این مقاله به شما کمک خواهد کرد تا با نحوه کار با تصاویر و اشکال گرافیکی در ورد آشنا شوید.
مایکروسافت ورد قابلیت های زیادی را برای ویرایش تصاویر و اشکال گرافیکی را دارا است. به طوری که شما به راحتی می توانید تصاویر خود را در آن ویرایش کنید. در این مقاله آموزشی می خواهیم کار با تصاویر و اشکال گرافیکی در ورد را به شما آموزش دهیم. در این آموزش به معرفی ویژگی های گرافیکی مانند تصاویر، SmartArt ها، اسکرین شات ها و موارد دیگری که در تب Insert قرار دارد، خواهیم پرداخت.
این ویژگی ها در مایکروسافت ورد می توانند رنگ و رویی تازه را اسناد متنی شما بدهند. شما با اضافه کردن یک تصویر یا یک نمودار ساده، می توانید تغییرات زیادی در سند خود ایجاد کنید. همچنین مایکروسافت ورد روش های زیادی برای نمایش دادن محتوا تصویری را دارا است.
این آموزش نیز برای شما مفید خواهد بود: آموزش کامل پرینت گرفتن در ورد (تصویری)
تصاویر و چند رسانه ای ها در ورد
مایکروسافت ورد تنها یک پردازشگر ساده کلمات نیست. بلکه ابزارهای متفاوتی در آن وجود دارد که امکان قالب بندی صفحات را به شما می دهند. با این که این ویژگی ها به نرم افزارهایی مانند Adobe InDesign نمی رسند، ولی با این حال با استفاده از این ویژگی ها در مایکروسافت ورد می توانید نتایج حرفه ای و خیلی خوبی را دریافت کنید.
تصاویر آنلاین و آفلاین در ورد
گزینه های Picture و Online Picture در تب Insert هر دو یک کار را در ورد انجام می دهند. با این تفاوت که گزینه Picture برای تصاویری استفاده می شوند که در درایو سیستم شما ذخیره شده اند، در حالی که گزینه Online Picture به شما این امکان وارد کردن تصاویر از منابع آنلاین را به شما می دهد.
ابزارهای کار با تصاویر در ورد
برای ویرایش تصاویر و یا هر عنصر دیگری در مایکروسافت ورد می توانید از زبانه Picture Tools استفاده کنید. با استفاده از این زبانه شما می توانید تغییرات مختلفی را بر روی تصاویر خود ایجاد کنید. برای مثال شما می توانید میزان روشنایی را تغییر دهید، رنگ آن را عوض کرده و یا یک حاشیه را به تصویر خود اضافه کنید.
توجه داشته باشید که محل قرار گیری تصویر و نحوه آرایش متن در اطراف آن نیز نقش مهمی در قالب بندی سند شما بازی می کند. شما می توانید با استفاده از ویژگی های Position و Warp Text در نوار ابزار ورد این کار را انجام دهید. همچنین این گزینه ها برای آماده سازی یک سند برای انتشار فایل های PDF یا مشابه به آن بسیار کاربردی هستند.
روش های دیگری نیز وجود دارند که شما با استفاده از آن می توانید نحوه قرارگیری تصویر را نیز ویرایش کنید. برای مثال شما می توانید اندازه تصویر را تغییر داده، آن را چرخانده یا حرکت دهید. در تصویر زیر می توانید این ابزارهای را مشاهده کنید که احتمالا با بسیاری از آن ها آشنا هستنید.
زمانی که بر روی یک تصویر در سند خود کلیک می کنید، جعبه های کوچکی را در اطراف آن مشاهده خواهید کرد که با استفاده از آن ها می توانید اندازه تصویر خود را تغییر دهید. همچنین در بالای تصویر یک فلش دایره ای را مشاهده خواهید کرد که با نگه داشتن آن می توانید به سادگی تصویر خود را بچرخانید. برای جابهجایی تصویر خود ابتدا موس را بر روی تصویر قرار دهید تا شکل موس به یک فلش چهار جهته تبدیل شود. سپس، تصویر را در هر جهتی که می خواهید حرکت داده و آن را جابهجا کنید.
تغییر آرایش متن در ورد
برای تغییر آرایش متن بر روی Layout Option کلیک کنید. سپس در قسمت پایین Layout Option گزینه See More … را انتخاب کنید تا پنجره Layout برای شما باز شود. این پنجره ابزارهای کاملی را برای تغییر و ویرایش تصویر در اختیار شما قرار می دهد.
زبانه Size که در پنجره Layout قراردارد به شما این امکان را می دهد تا اندازه دقیق تصویر و میزان درجه چرخش آن را انتخاب کنید. با استفاده از این گزینه دیگر نیازی به انجام این تنطیمات به صورت دستی نخواهید بود.
اشکال در مایکروسافت ورد
در مایکروسافت ورد اشکال زیادی وجود دارند که شما می توانید از آن ها برای ایجاد و ساخت جعبه ها، نقاط شروع، دیدگاه ها و … استفاده کنید.
زمانی که شما یک شکل را انتخاب می کنید، به سادگی می توانید در یک فضای خالی از سند خود آن را رسم کنید. مهم نیست که تصویر نهایی دقیقا همان چیزی باشد که می خواهید، چرا که پس از قرار دادن آن در سند، می توانید آن را کاملا ویرایش و یا تغییر دهید.
برای مثال در تصویر زیر جعبه های کوچکی در اطراف شکل مشاهده می کنید. با استفاده از این جعبه ها می توانید اندازه تصویر خود را تغییر دهید.
در پایین منو کشویی Shapes گزینه ای به عنوان New Drawing Canvas قرار دارد. این گزینه یک کادر را برای قرار دادن اشکال ایجاد می کند. در این کادر شما می توانید انواع اشکال نظیر نمودار و فلوچارت را ایجاد کنید.
همچنین بخوانید: آموزش نحوه تنطیم آرایش متن در اطراف تصاویر در ورد (راهنمای کامل)
Smart Artها و WordArt ها در مایکروسافت ورد
ویژگی SmartArt و WordArt در مایکروسافت ورد تقریبا مشابه هم عمل می کنند. برای مثال اگر شما یک چیزی را به کمک ویژگی WordArt ایجاد کنید و سپس متن داخل آن را ویرایش کنید، عملا به SmartArt تبدیل شده است. البته شما می توانید از هرکدام به گونه ای استفاده کنید تا به همدیگر تبدیل نشوند. ولی با این وجود این دو ویژگی بسیار به هم شبیه هستند و بیشتر مواقع به هم تبدیل خواهند شد. در ادامه مقاله ما به معرفی هر کدام از این ویژگی ها خواهیم پرداخت.
ویژگی SmartArt
SmartArtها در حقیقت اشکال هندسی و یا محیط های از پیش ساخته شده در مایکروسافت ورد هستند. این اشکال به گونه ای طراحی شده اند که شما می توانید به سادگی آن را به سند خود اضافه و یا آن را ویرایش کنید.
برای مثال به تصویر زیر توجه کنید. تصویری که مشاهده می کنید Continuous Block Process نام دارد. هنگامی که بر روی هر کدام از جعبه های متن کلیک کنید، می توانید متن داخل آن را ویرایش کنید. همچنین امکانات معمول برای تغییر اندازه تصاویر و ویرایش آن نیز وجود دارد.
هنگامی که از ویژگی SmartArt استفاده می کنید، یک بخش به نام SmartArt Tools به نوار ابزار ورد شما اضافه خواهد شد. که شامل دو زبانه Design و Format است.
در سمت راست زبانه Format قالب های مختلفی برای SmartArt وجود دارد که شما می توانید هر کدام از آن ها را انتخاب و حتی رنگ آن ها را نیز تغییر دهید.
در سمت چپ زبانه Design گزینه هایی برای ایجاد اشکال، بولت ها، متون و جابهجایی عناصر وجود دارد. همچنین این بخش دارای ویژگی Layout است. این ویژگی به شما امکان تغییر طرح را برای شما فراهم می کند. برای انجام این کار کافی است که موس خود را بر روی طرح مورد نظر قرار دهید و سپس بر روی آن کلیک کنید.
ویژگی WordArt
در تب Format بخش WordArt وجود دارد. WordArt دارای گزینه هایی است که شما می توانید از آن ها برای تغییر جلوه های متن استفاده کنید. این گزینه ها شامل قالب های WordArt نیز می شوند. شما می توانید مواردی مانند رنگ داخل و کادر اطراف متن را تغییر دهید. علاوه بر این شما می توانید لایه های مختلف را به عقب یا جلو برده و تغییرات مورد نظر خود را اعمال کنید.
در این مقاله آموزشی، راهنمای جامع و کاربردی کار با تصاویر و اشکال گرافیکی در ورد را در اختیار شما قرار دادیم. امیدواریم که این مقاله آموزشی مفید واقع شده باشد. با دیگر آموزش ها و محصولات ما در فراز سافت همراه باشید. منتظر نظرات و سؤالات شما در سایت هستیم.

 02128428782
02128428782




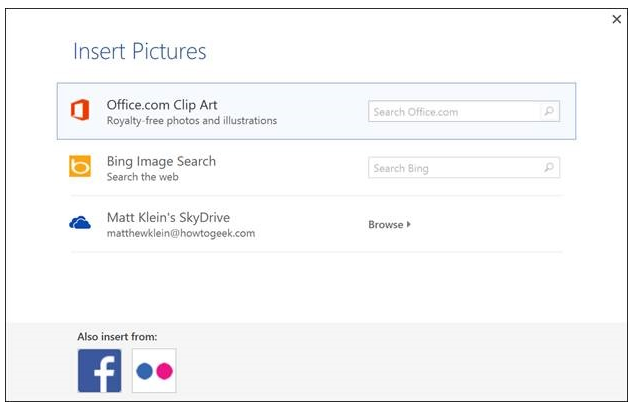
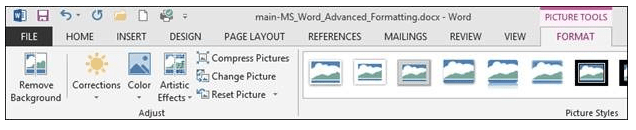
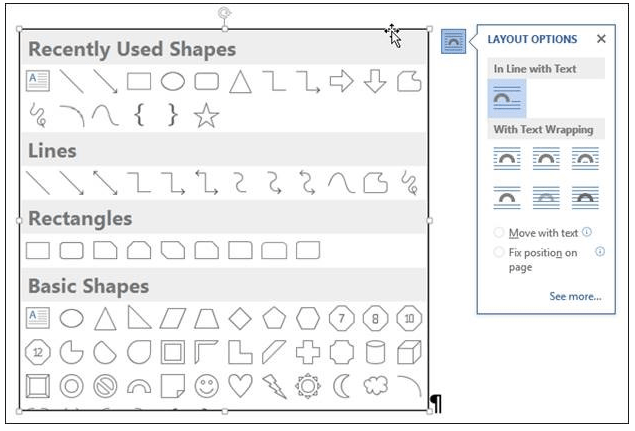
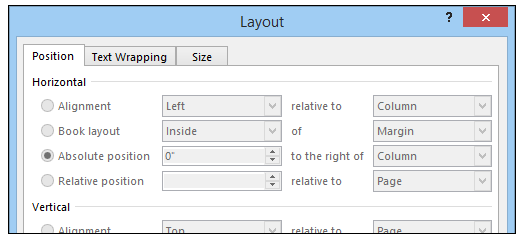
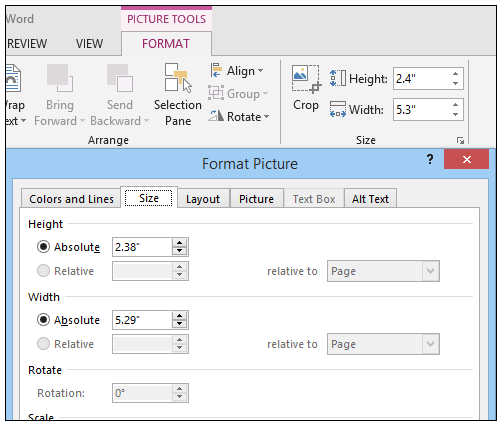
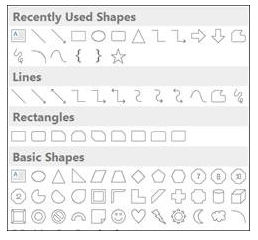
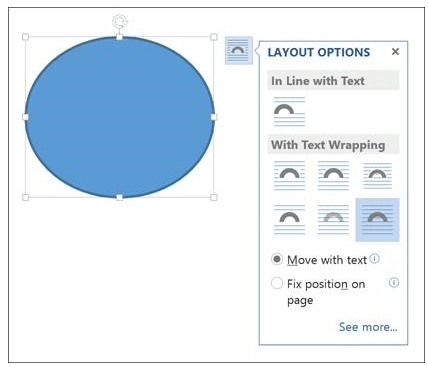
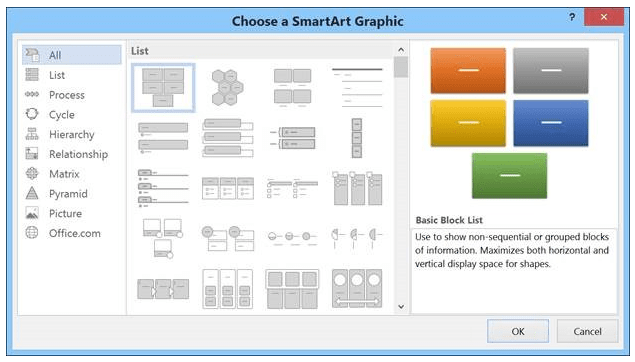
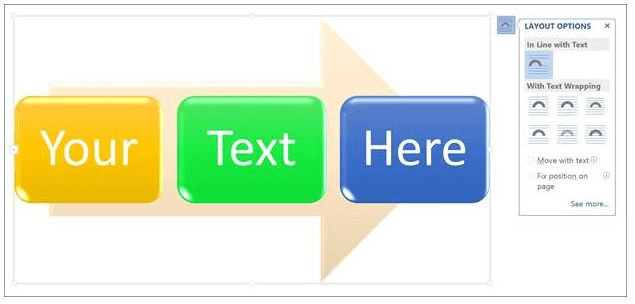
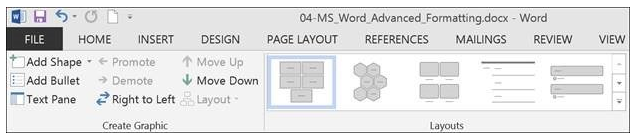










خوب بود فقط کمی مختصر…