آموزش قدم به قدم ضبط ماکرو در مایکروسافت اکسل را هم اکنون از فراز سافت بخوانید تا زمان کمتری را صرف انجام دادن کارهای تکراری در محیط اکسل کنید.
مایکروسافت اکسل در هر نوع محیطی یک راه را برای ورود به آن پیدا می کند. هر یک از متخصصان امور مالی شرکت های بزرگ و کار فرمایان خلاق از آن ها برای ساختار و سازمان کارشان استفاده می کنند. شما می توانید از صفحه های گسترده اکسل برای محاسابات و یا ممکن است برای وارد کردن داده ها و اطلاعات خود استفاده کنید. در هر صورت بحث در مورد چگونگی استفاده مفید از ابزار یا برنامه ای مانند اکسل می تواند سخت باشد.
بنابراین اگر استفاده از یک صفحه گسترده برنامه اکسل کار روزانه شما است چه کاری انجام می دهید؟ آیا وقت زیادی را صرف انجام و تکرار آن می کنید؟ خبر خوب این است که شما می توانید در مایکروسافت اکسل یک ماکرو ایجاد کنید، مجموعه ای از مراحل ثبت شده که می توانید آن را تکرار کنید. در واقع ماکرو یک راه عالی برای تکرار کارها به صورت خودکار است.
در این مقاله آموزشی، به آموزش قدم به قدم ضبط ماکرو در مایکروسافت اکسل می پردازیم. شما یاد خواهید گرفت که از این ماکرو ها برای ضبط مجموعه ای از مراحل استفاده کنید و با آن ها بازی کنید تا انجام کار های تکراری را متوقف و در زمان خود صرفه جویی کنید. پس در ادامه با ما همراه باشید.
این مطلب هم می تواند برای شما مفید باشد: نحوه استفاده از قالب بندی شرطی در مایکروسافت اکسل (تصویری)
معرفی ماکروها در مایکروسافت اکسل
همان طور که بیان شد، ماکروها در مایکروسافت اکسل می توانند به شما در ذخیره سازی کار با داده ها کمک کنند.
اما چگونه باید از این ویژیگی در مایکروسافت اکسل استفاده کرد؟
در نظر بگیرید که شما داده ها را از یک وب سایت دانلود و سپس آن را به محیط اکسل وارد می کنید. پس از آن شما باید داده ها را تغییر دهید، یا بخواهید ستون ها را دو بخشی کنید و چیزهای دیگری را تغییر دهید. این که هر بار این کار را انجام دهید، زمان زیادی را صرف خواهید کرد.
خب این جا زمانی است که ماکرو ها وارد عمل می شوند. اگر شما بدانید که چه کاری را انجام می دهید، شما می توانید به سادگی آن را ضبط و بر روی داده های دیگر اجرا کنید. از جمله مزایای استفاده از ماکرو در مایکروسافت اکسل عبارت است از:
- خود کار سازی انجام کارهای تکراری که می تواند زمان بیشتری را برای انجام دادن کارهای مفید و معنی دار آزاد کند.
- به کار بردن تنطیمات ثابت برای داده های شما تا اطمینان حاصل کنید که تغییرات ایجاد شده در هر زمانی یکسان است.
- کاهش ورود خطاهای دستی، زیرا مراحل به صورت خودکار اجرا می شوند.
خب برای نحوه استفاده از ماکرو در مایکروسافت اکسل همچنان در ادامه با ما همراه باشید.
روش ایجاد ماکرو در مایکروسافت اکسل
برای ایجاد ماکروها در مایکروسافت اکسل مراحل زیر را گام به گام انجام دهید:
۱- تب Developer را در اکسل باز کنید
برای ایجاد یک ماکرو در مایکروسافت اکسل، در نوار ابزار اکسل تب Developer را پیدا کرده و سپس بر روی آن کلیک کنید. اگر شما منو Developer را نمی بینید، برای ایجاد آن در نوار ابزار اکسل این کار را انجام دهید، ابتدا بر روی File کلیک کرده و سپس گزینه Options را انتخاب و پس از آن بر روی Customize Ribbon کلیک کنید. اطمینان حاصل کنید که جعبه Developer بررسی و تیک خورده است. سپس، شما می توانید آن را در نوار ابزار اکسل مشاهده کنید.
خب اکنون بر روی تب Developer کلیک کنید، در سمت چپ این منو چندین گزینه مربوط به ماکروها در مایکروسافت اکسل شامل Macros، Record Macro و Use Relative References را مشاهده خواهید کرد که در این آموزش از آن ها استفاده می کنیم.
۲- ضبط اولین ماکرو در مایکروسافت اکسل
خب در این مثال اجازه دهید که یک ماکرو در اکسل ایجاد کنیم که به ما کمک می کند که یک کار مشترک و یکسان را در اکسل به صورت خودکار انجام دهیم. حذف هر ردیف در مجموعه ای از داده ها (deleting every other row in a set of data). انجام این کار سخت نیست اما زمان زیادی را صرف می کند.
ابتدا اجازه دهید که یک ماکرو را به صورت خودکار ایجاد کنیم. نخست، کار خود را با مثالی از داده ها در صفحه گسترده اکسل آغاز کنید. برای نمونه ما لیستی از داده ها را که در تصویر زیر مشاهده می کنید، استفاده می کنیم.
برای شروع، بر روی گزینه Use Relative References کلیک کنید. این گزینه باعث می شود که ماکرو انعطاف پذیر تر شود. اساسا وقتی که ما ماکرو را توسط use relative references ایجاد می کنیم، ماکرو خواهیم داشت که با تغییرات سازگار خواهد بود و به صورت خودکار تغییرات را بر روی سلول ها اعمال می کند.
خب حالا بر روی Record Macro کلیک کنید، یک پنجره برای شما باز خواهد شد که می توانید نام ماکرو را وارد کنید. یک نام مفید برای آن ایجاد کنید تا هنگامی که از آن استفاده می کنید آن را به خاطر داشته باشید. به یاد داشته باشید اولین حرفی را که برای ماکرو انتخاب می کنید باید انگلیسی باشد و بقیه ی آن فرقی ندارد که چه چیزی را وارد می کنید. سپس در کادر پایین آن یک میان بر صفحه کلید ایجاد کنید. این کار به شما کمک می کند تا هنگامی که ماکرو را ایجاد می کنید برای شما آسان باشد.
یکی از گزینه های مهم Store macro in است که برای مشخص کردن محل ذخیره ماکرو استفاده می شود. در منوی کشویی آن سه گزینه برای انتخاب وجود دارد:
Personal Macro Workbook: این گزینه به شما این امکان را می دهد که هر زمانی که با اکسل کار می کنید بتوانید از ماکرو استفاده کنید.
New Workbook: انتخاب این گزینه به شما کمک می کند تا زمانی که از هر ورک بوکی استفاده می کنید ماکرو شما قابل استفاده باشد.
This Workbook: با انتخاب این گزینه فقط ماکرو را برای ورک بوکی که در حال حاضر استفاده می کنید قابل اجرا است.
خب حالا، برای ضبط ماکرو مراحل زیر را دنبال کنید. ابتدا بر روی هر ردیف کلیک کنید تا مرحله اول ضبط ماکرو انجام شود. دلیل این که ما بر روی هر ردیف از سمت چپ کلیک می کنیم این است که ماکروهای مایکروسافت اکسل بسیار مشخص و خاص هستند. اگر ما تنها سه ستون در یک ردیف را بر جسته کنیم، هنگامی که ماکرو را اجرا می کنیم، تنها این سه ستون بر داشته می شوند. بنابراین، کل ردیف را انتخاب می کنیم. این کار به شما کمک می کند تا به دسته ای از داده ها در عرض رسیدگی کنید.
شما می خواهید ردیف های کافی را وارد کنید به طوری که ماکرو بتواند به شما کمک کند تا در آینده سریع کارها یتان را نجام دهید. هنگامی که ردیف های مورد نظر خود را بر جسته کردید، راست کلیک کرده و ردیف ها را از منو حذف کنید. سپس گزینه Stop Recording را در نوار ابزار انتخاب کنید. مراحل ضبط ماکرو در مایکروسافت اکسل به پایان رسید.
همچنین بخوانید: آموزش سریع و آسان نحوه استفاده از مایکروسافت اکسل (تصویری)
۳- بازیابی و اجرا یک ماکرو در اکسل
در این مرحله نحوه اجرای یک ماکرو دراکسل را به شما آموزش می دهیم.
نکته بسیار مهم در استفاده از ماکروهای مایکروسافت اکسل که باید به آن توجه کرد این است: آن ها از جایی شروع به اجرا می شوند که شما مکان نما موس خود را قرار داده اید. در Delete Every Other Row macro، شروع به حذف کردن ردیف های می کند که ما از آن شروع کرده ایم. به خاطر داشته باشید که ماکرو شروع می شود و مجموعه ای از اطلاعات را که انتظار دارید تحت تأثیر قرار می دهد. خب حالا بر روی منو Macros کلیک کنید. شما گزینه ها و لیستی از ماکروهای که برای استفاده در داده های خود ثبت کرده اید را مشاهده خواهید کرد.
اکنون اکسل مراحل انتقال داده ها را بازیابی می کند. شما خواهید دید که ردیف های حذف شده اند.
بهترین بخش استفاده از ماکرو در مایکروسافت اکسل این است که از آن ها به طور مرتب استفاده می شود و این به شما کمک می کند تا از خطاهای موجود در داده ها اجتناب کنید. متاسفانه، همچنین می تواند یک چالش باشد. اگر منبع اطلاعات شما به طور قابل توجهی تغییر کند، ماکرو ممکن است نداند که چگونه داده ها را اداره می کند و تنطیمات را نادرست اعمال کند.
استفاده از ماکرو در مایکروسافت اکسل یک راه بسیار عالی برای انجام دادن کارهای تکراری و صرفه جویی در زمان است. در حقیقت اگر شما نیاز به تکرار و انطباق داده هایتان را دارید، یک ماکرو برای انجام آن کامل است. اما اگر قالب و ساختار منبع داده ها مدام در حال تغییر است، ماکرو ممکن است کار نکند. تنها کاری را که برای ضبط ماکرو در مایکروسافت اکسل انجام دهید این است که بر روی Record کلیک کنید، سپس یک سری مراحل را انجام دهید و آن را اجرا کنید.
در این مقاله آموزشی ما به آموزش قدم به قدم ضبط ماکرو در مایکروسافت اکسل را پرداختیم و به شما آموزش دادیم که چگونه یک ماکرو را در مایکروسافت اکسل ایجاد و آن را اجرا کنید. امیدواریم از این آموزش نهایت استفاده را برده و با دیگر مقالات آموزشی سایت فراز سافت همراه باشید.

 02128428782
02128428782


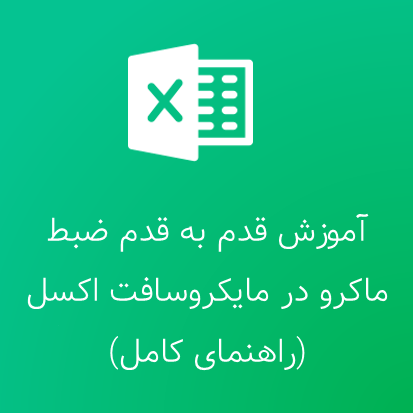
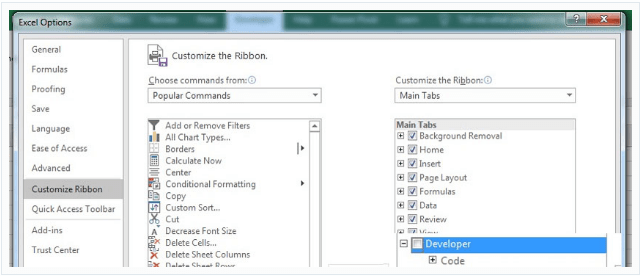
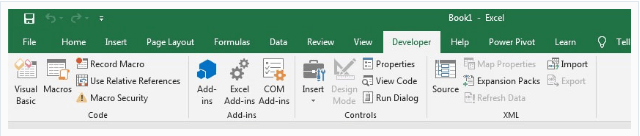
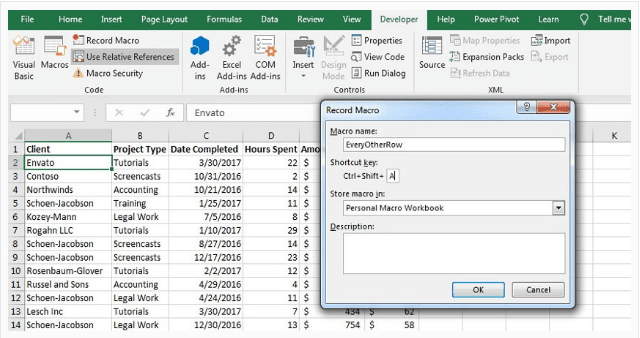
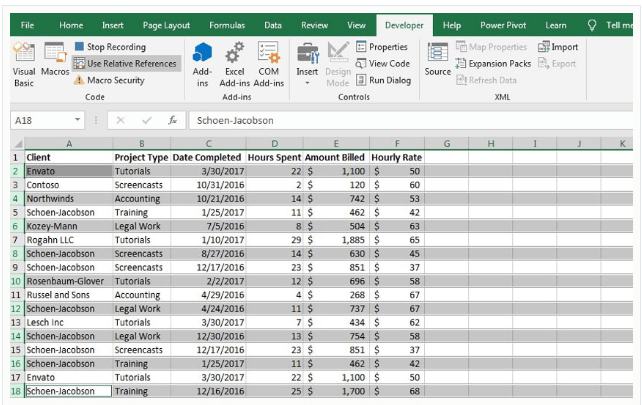
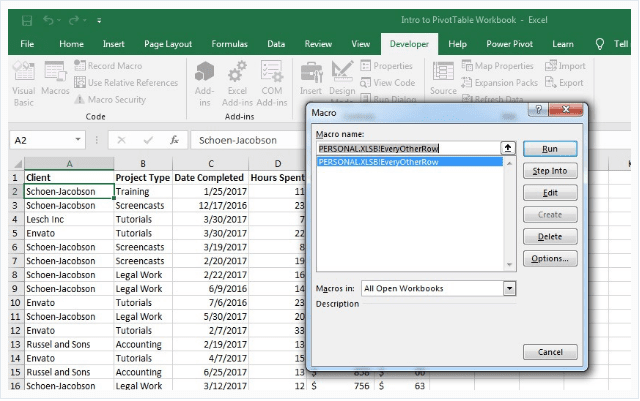
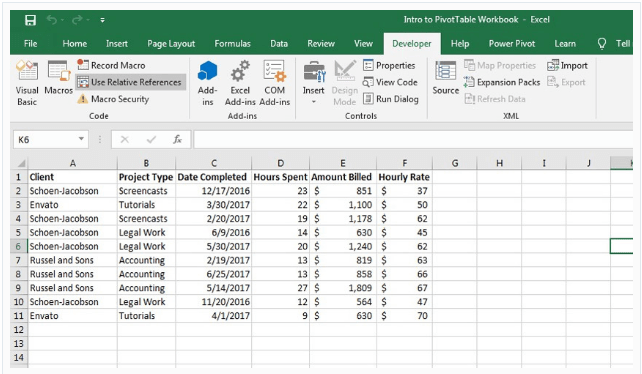




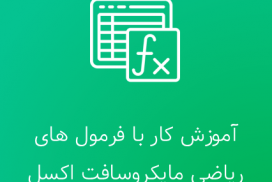

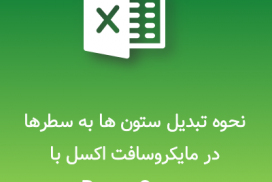
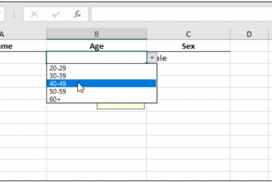
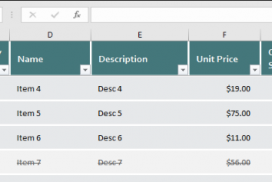
با سلام و تتشکر از مطالب خوبتان
من یه فایل دارم که می خواهم محتویات یک سلول که شامل صرفا یک عدد می باشد را کپی کند و در درون متن یک فرمول که در سلول دیگر میباشد جایگذاری نماید و این رویه برای سایر سطر های دیگر هم اتفاق بیفتد با انجام ضبط ماکرو و رو شن کردن کلید ریلتیو اینکار انجام دادم که به جای انجام نتیجه مورد نظر در سطر های بعدی همان مقدار اولیه کپی می شود لطفا راهنمایی بفرمایید