آموزش تبدیل پاورپوینت به ویدیو ، اگر به دنبال یادگیری چگونگی تبدیل پاورپوینت خود به یک فایل ویدوئویی هستید مطالعه این مقاله برای شما مفید خواهد بود.
با یکی دیگر از مقالههای آموزشی سایت فراز سافت در خدمت شما هستیم. در این مقاله به شما میآموزیم که چگونه فایل پاورپوینت خود را به عنوان یک ویدیو ذخیره کنید. شما معمولاً از مایکروسافت پاورپوینت برای ارائه مطالب کاری خود در مدراس، مراکز غیر انتفاعی، آموزش دادن به کارکنان و یا ارتباطات کاری در سرمایهگذاری و تجاری استفاده میکنید. بازاریابی محتوا یکی از بزرگترین گرایشهای چند سال گذشته است و دانستن اینکه چگونه بتوانید محتوای خود را از طریق رسانههای مختلف توزیع و پخش کنید و آن را با دیگران به اشتراک بگذارید، برای موفقیت تجاری حیاتی است. این مقاله به شما کمک خواهد کرد تا بتوانید گام به گام نحوه ذخیره پاورپوینت با فرمت ویدیویی را یاد بگیرید. پس در ادامه با آموزش کامل تبدیل پاورپوینت به ویدیو از سایت فراز سافت همراه باشید.
۶ دلیل برای ذخیره پاورپوینت به عنوان ویدیو
شما در این مقاله به دنبال آموزش کامل تبدیل پاورپوینت به ویدیو هستید. اما قبل از این که به شما نشان دهیم چگونه فایل پاورپوینت خود را به یک ویدیو تبدیل کنید، بیایید در مورد این که چرا تبدیل پاورپوینت به ویدیو یک ایدهی عالی به نظر میرسد، صحبت کنیم. در ادامه ۶ دلیل را برای ذخیره پاورپوینت به عنوان ویدیو به شما توضیح میدهیم.
۱- شما میتوانید ارائه خود را به مخاطبان بیشتری با به اشتراک گذاشتن ویدیو خود در یوتیوب و یا سایر سیستم عاملهای ویدیویی نشان دهید.
۲- مخاطبان شما نیاز به نصب برنامه مایکروسافت پاورپوینت برای دیدن فایل شما ندارند.
۳- میتوانید پاورپوینت تبدیل شده به ویدیو خود را بر روی سی دی رایت کنید و در اختیار مخاطبان و مشتریان خود قرار دهید.
۴- با تبدیل پاورپوینت خود به ویدیو میتوانید بازده سرمایهگذاری خود را افزایش دهید.
۵- توانایی فنی مخاطب شما مانع ارسال پیام نخواهد شد. بدون دانش و درک پاورپوینت، دسترسی به ویدیوی شما آسانتر خواهد بود.
۶- مخاطبان شما دقیقا همانطور که قصد دارید ارائه شما را مشاهده خواهند کرد، بر خلاف به اشتراک گذاری آن به عنوان یک پاورپوینت که ممکن است برخی اسلایدها حذف و یا نادیده گرفته شود.
حال که شما میدانید چرا باید با یادگیری نحوه ذخیره سازی ارائههای پاورپوینت به صورت ویدیویی آشنا شوید، اجازه دهید روند دقیق انجام آن را به شما آموزش دهیم. آنچه که در آموزش کامل تبدیل پاورپوینت به ویدیو یاد میگیرید به صورت زیر است:
- نحوه ذخیره پاورپوینت ۲۰۰۷ به صورت ویدیو
- چگونه پاورپوینت ۲۰۱۰ را به عنوان یک ویدیو ذخیره کنید.
- نحوه تبدیل پاورپوینت ۲۰۱۳ به ویدیو در ۷ مرحله
- نحوه تبدیل پاورپوینت ۲۰۱۶ به ویدیو
این مطلب هم میتواند برای شما مفید باشد: آموزش جامع و کاربردی ضبط صدا در پاورپوینت (تصویری)
تبدیل پاورپوینت ۲۰۰۷ به ویدیو
در این قسمت از آموزش قصد داریم ابتدا به آموزش تبدیل پاورپوینت ۲۰۰۷ به ویدیو بپردازیم. بسیاری از کاربران هنوز از مایکروسافت آفیس و پاورپوینت ۲۰۰۷ در رایانه هایشان استفاده میکنند. اگر یکی از آن ها هستید نگران نباشید، یکی از راهها برای تبدیل پاورپوینت به ویدیو استفاده از محصول مایکروسافت، Windows Movie Maker میباشد.
توجه داشته باشید، اگر پاورپوینت شما در نسخه ۲۰۰۷ طراحی شده است و قصد دارید آن را به ویدیو تبدیل کنید تنها کافی است که آن را در نسخه جدیدتری از برنامه را اجرا کنید، برای مثال میتوانید آن را در فایل پاورپوینت ۲۰۱۳ باز کنید و سپس از ویژگی Create a Video برای تبدیل پاورپوینت به ویدیو استفاده کنید.
اما اگر فقط به پاورپوینت ۲۰۰۷ دسترسی دارید و همچنین فایل مایکروسافت Windows Movie Maker را نیز بر روی سیستم خود نصب کردهاید، میتوانید ابتدا پاورپوینت خود را به صورت فایلهای تصویری (.jpg) ذخیره کنید. هنگامی که شما هر اسلاید را ذخیره کردید، میتوانید برنامه Windows Movie Maker را اجرا کنید و تبدیل پروژه جدید را آغاز کنید.
سپس، همه اسلایدهایی را که به عنوان تصاویر ذخیره کردهاید به پروژه جدید وارد و ویدیو خود را ایجاد کنید.
توجه کنید، که شما میتوانید از قابلیت انتقال (transitions) در Windows Movie Maker استفاده کنید. با این حال، هنگامی که اسلایدها را به عنوان فایلهای تصویر (.jpg) ذخیره میکنید، انیمیشنها منتقل و تبدیل نمیشوند. اطمینان حاصل کنید که شما اسلایدهای خود را اصلاح و هر گونه انیمیشن را حذف کردهاید توجه کنید که بخشهای حیاتی و ضروری که به صورت تصویری ذخیره کردهاید حذف نمیشوند.
اگر پاورپوینت شما دارای فایل صوتی است، میتوانید فایل صوتی را مستقیما از طریق Windows Movie Maker وارد کنید. اما اگر فایل صوتی در آن وجود ندارد، میتوانید پاورپوینت خود را به عنوان یک صفحه وب ذخیره کنید (به این ترتیب یک فایل صوتی .wav جداگانه ایجاد می شود). سپس شما می توانید فایل .wav را به Windows Movie Maker video وارد کنید.
روش تبدیل پاورپوینت ۲۰۱۰ به ویدیو
در بخش دوم از آموزش ، به نحوه تبدیل پاورپوینت ۲۰۱۰ به ویدیو میپردازیم. اگر هنوز از پاورپوینت ۲۰۱۰ برای ارائه سخنرانی استفاده میکنید، خوشحال خواهید شد که میتوانید پاورپوینت خود را به ویدیو تبدیل کنید. این کار فرایند بسیار ساده است که شما تعجب میکنید که چرا این کار را تا به حال انجام ندادهاید.
در هر صورت فرقی ندارد که پاورپوینت شما شامل متن یا یک متن به همراه فایل صوتی و transitions و یا ویدئو باشد شما قادر خواهید بود آن را به ویدیو تبدیل کنید. مایکروسافت پاورپوینت به شما اجازه می دهد تا پاورپوینت را به عنوان ویدیو در قالب فایل Windows Media Video ذخیره کنید. اگر قصد دارید پاورپوینت خود را به عنوان یک ویدیو به اشتراک بگذارید، می توانید قبل از این کار متن خود را آماده و توضیحات خود را ضبط کنید.
برای تبدیل پاورپوینت ۲۰۱۰ به فیلم باید مراحل زیر را انجام دهید:
مرحله اول: پاورپوینت خود را طراحی و ایجاد کرده و سپس آن را ذخیره کنید.
مرحله دوم: اگر قصد دارید در پاورپوینت خود از سخنوری یا گویندگی (narration) استفاده کنید. ابتدا آن را ضبط کرده و زمانبندی را به آن اضافه کنید.
مرحله سوم: بر روی منوی File کلیک کرده و Save & Send را انتخاب کنید.
مرحله چهارم: در زیر منوی Save & Send روی Find a Video کلیک کنید.
مرحله پنجم: روی گزینه Computer & HD Displays کلیک کنید تا اندازه و کیفیت ویدیو (اندازه کوچک، متوسط و بزرگ و کیفیت) را انتخاب کنید.
مرحله ششم: بر روی Don’t Use Recorded Timings and Narrations کلیک کنید و گزینه Don’t Use Recorded Timings and Narrations را انتخاب کنید.
مرحله هفتم: بر روی Create Video کلیک کنید تا پنجرهی دیگر به صورت زیر برای شما باز شود.
مرحله هشتم: در نهایت نام فایل مناسب را وارد و مکان را برای ذخیره انتخاب کنید تا ویدیوی تازه ایجاد شده خود را ذخیره کنید.
حال که تبدیل پاورپوینت به ویدیو با موفقیت انجام شد، ویدیو آماده است تا از طریق فیس بوک، یوتیوب و یا ایمیل آن به اشتراک بگذارید.
همچنین بخوانید: آموزش نصب آفیس ۲۰۱۶ در ویندوز ۱۰
نحوه تبدیل پاورپوینت به ویدیو ۲۰۱۳ در هفت مرحله
با بخش سوم از آموزش در خدمت شما هستیم. در این بخش به آموزش تبدیل پاورپوینت ۲۰۱۳ به ویدیو در هفت مرحله میپردازیم.
تبدیل اسلایدهای ارائه شده پاورپوینت ۲۰۱۳ به یک ویدیو آسانتر از آن است که شما فکر میکنید. در هفت مرحله ساده، شما می توانید پاورپوینت خود را به یک ویدیو تبدیل کنید و می توانید آن را با مخاطبان خود در هر کجا که باشند به اشتراک بگذارید. در اینجا چگونگی انجام این کار را به شما نشان خواهیم داد.
مرحله اول: منوی File را انتخاب کرده و گزینه Access Powerpoint’s Backstage View را انتخاب کنید.
مرحله دوم: گزینه Export را انتخاب کرده و بر روی Create a Video کلیک کنید تا به منوی video export دسترسی پیدا کنید.
مرحله سوم: در این مرحله بر روی گزینه Create a Video کلیک و گزینه Computer and HD Displays را انتخاب کنید تا اندازه خروجی ویدئو (output video size) و تنظیمات کیفیت (quality settings) را انتخاب کنید.
مرحله چهارم: با قرار دادن مکاننما در پایین و کلیک کردن یک منوی کشویی برای Recorded Timings and Narrations باز میشود. این گزینه از شما سؤال میکند آیا از زمانبندی استفاده می کنید یا خیر. اگر از زمانبندیها و روایتهای ضبط شده استفاده نکنید، مدت زمان هر اسلاید را با استفاده از گزینه زمانبندی در پایین صفحه، تنظیم کنید.
مرحله پنجم: روی گزینه Create a Video کلیک کنید تا کادر Save As برای شما نشان داده شود.
مرحله ششم: مکان مورد نظر را برای ذخیره فایل خود انتخاب کنید و نام مناسبی برای فایل ویدیویی خود و همچنین نوع فایل ویدیویی را نیز مشخص کنید.
مرحله هفتم: بر روی گزینه Save کلیک کنید تا تبدیل پاورپوینت به ویدیو آغاز شود. این کار بسته به اندازه فایل شما ممکن است چند ثانیه یا چند دقیقه طول بکشد.
هنگامی که تبدیل ویدیو کامل انجام شد، ویدیو برای مشاهده آماده است تا از طریق وب سایت خود، فیس بوک، یوتیوب و یا از طریق ایمیل آن را به اشتراک بگذارید.
نحوه تبدیل پاورپوینت ۲۰۱۶ به ویدیو
در قست آخر آموزش ، به نحوه تبدیل پاورپوینت ۲۰۱۶ به ویدیو میپردازیم. شما میتوانید یک ویدئو کامل از ارائه خود را در پاورپوینت ۲۰۱۶ در قالب (MPEG (mp4 و یا (Windows Media Video (wmv ایجاد کنید. فقط در شش مرحله شما میتوانید پاورپوینت ۲۰۱۶ خود را به ویدیو تبدیل و آن را در فیس بوک، یوتیوب، رایت بر روی دی وی دی و یا از طریق ایمیل به اشتراک بگذارید. در اینجا چگونگی انجام این کار را به شما توضیح می دهیم:
مرحله اول: بر روی منوی File در پاورپوینت کلیک کنید.
مرحله دوم: در پایین منو گزینه Export and navigate را انتخاب کرده و بر روی Create a Video کلیک کنید.
مرحله سوم: بر روی video settings preference کلیک کرده تا کیفیت ویدیو، زمان بندی و اندازه ویدیو را تنظیم کنید.
مرحله چهارم: حال بر روی Create a Video کلیک کنید
مرحله پنجم: نام فایل، مکان ذخیره فایل و نوع ویدیو (.mp4 یا .wmv) خود را انتخاب کنید.
ساخت ویدیو با پاورپوینت:
بر روی گزینه Save کلیک کنید تا فرایند خلق ویدیو آغاز شود.
در این مقاله آموزشی از سایت فراز سافت آموزش کامل ساخت ویدیو با پاورپوینت در اختیار شما قرار داده شد تا شما بتوانید تبدیل پاورپوینت به ویدیو برای تمامی نسخههای پاورپوینت به راحتی انجام دهید. این کار یک ایده عالی است، مخصوصا برای ارائه سخنرانیها در هر مکانی. با تبدیل یک پاورپوینت به ویدیو، شما می توانید از طریق یوتیوب، فیس بوک و … ویدیو خود را به اشتراک بگذارید. ما امیدواریم که شما با خواندن این مقاله راهکارهای اصلی را در مورد تبدیل پاورپوینت به ویدیو را به دست آورده باشید. با دیگر آموزشهای سایت فراز سافت همراه باشید.

 02128428782
02128428782


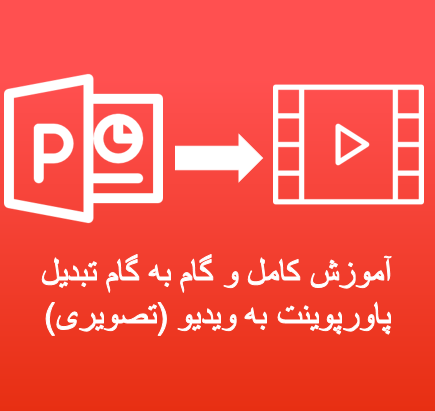
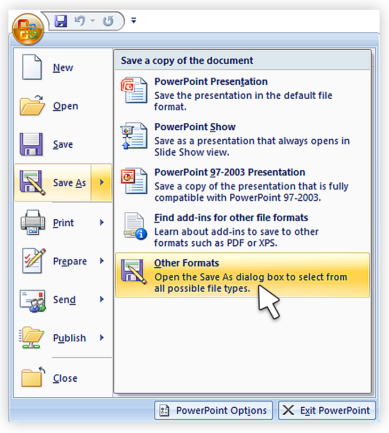
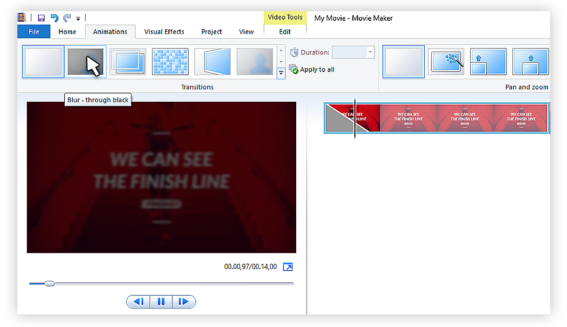
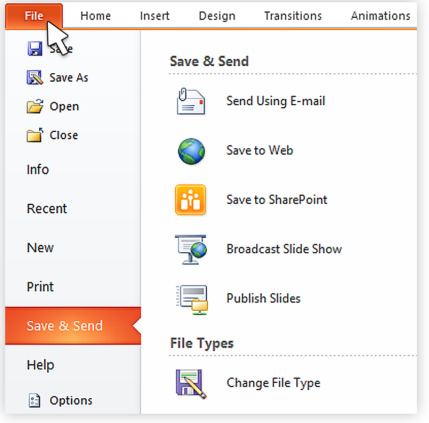
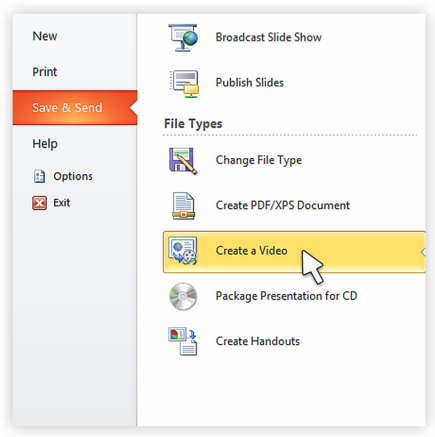
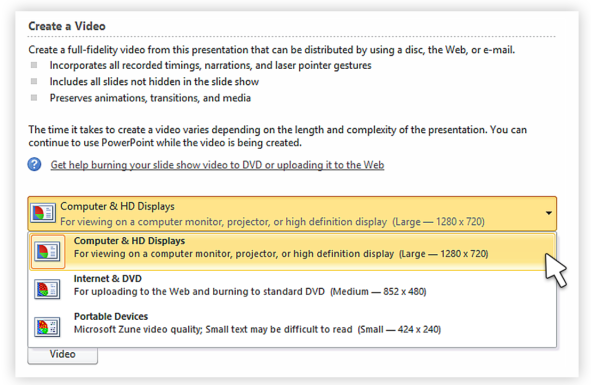
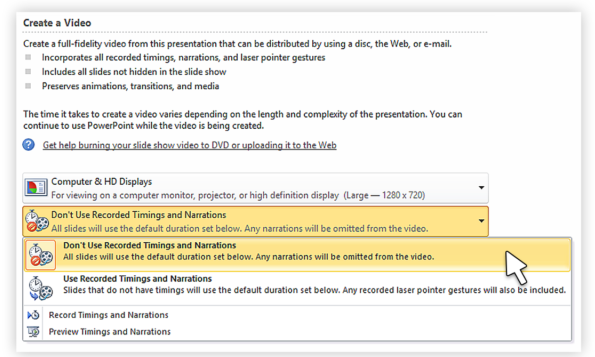
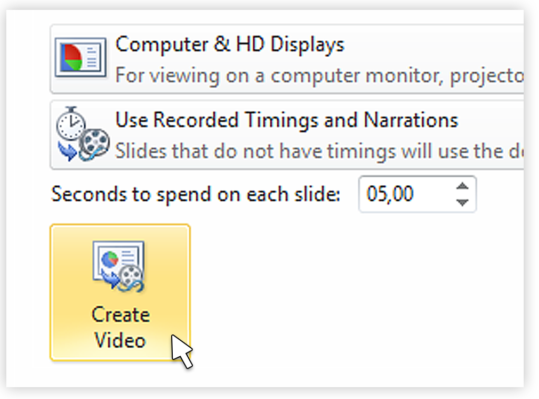
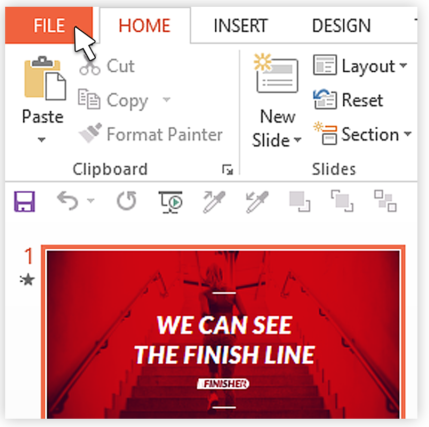
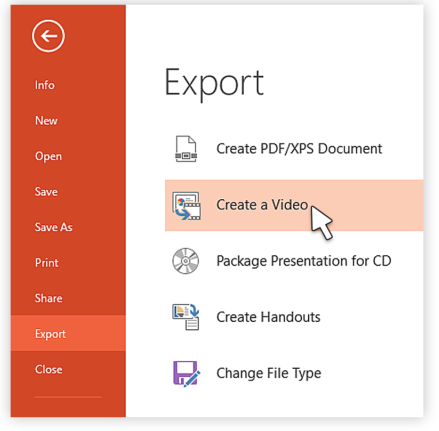
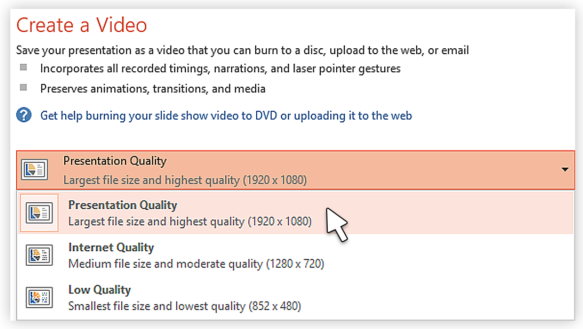
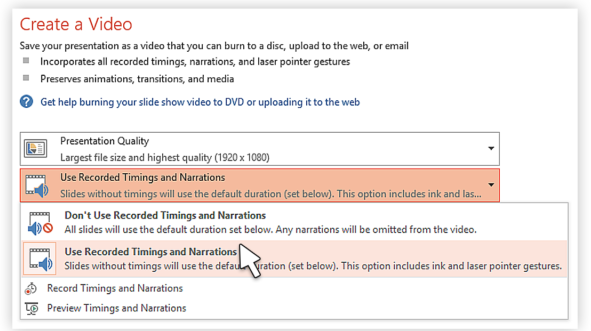
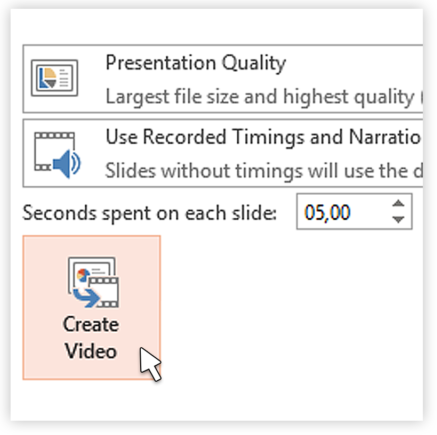
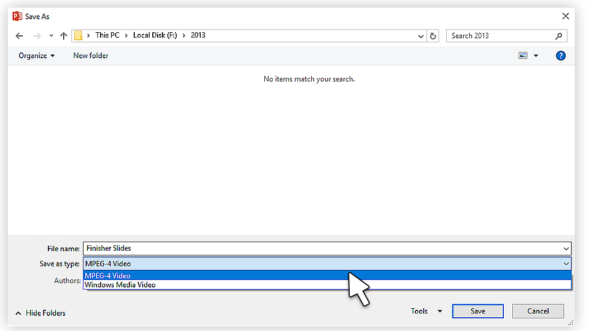
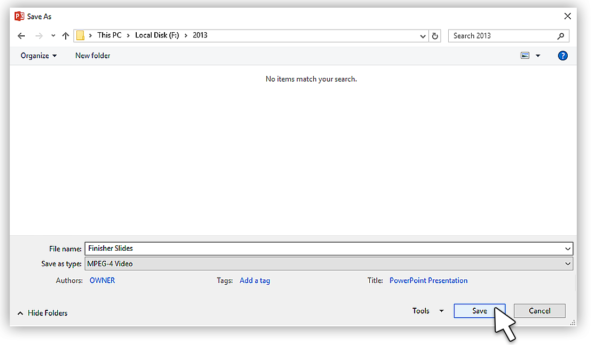
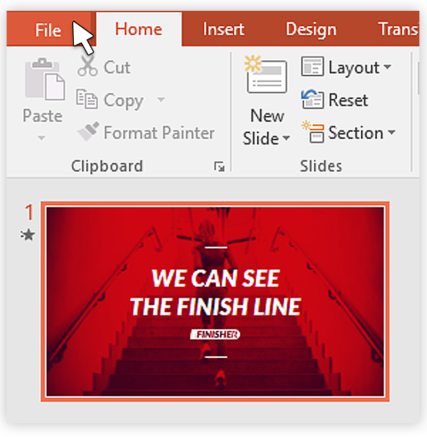
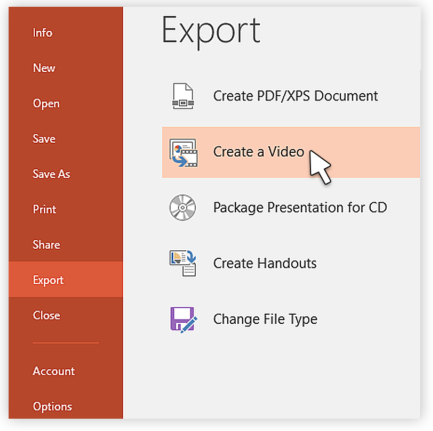
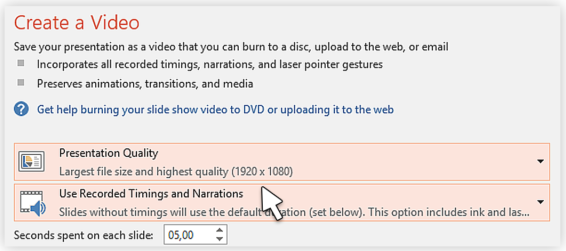
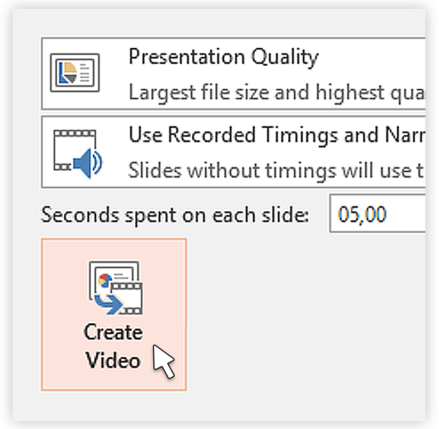
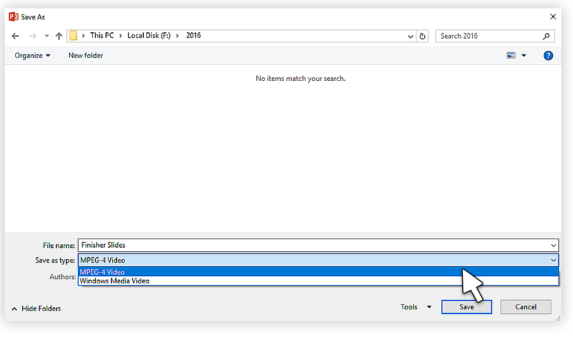





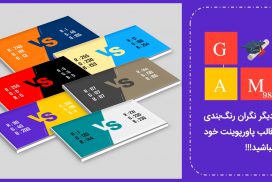

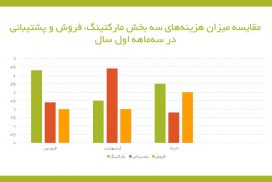
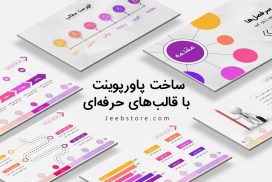
توجه :
وقتی تمام مراحل را طی کردید صبر کنید تا رندر شما در زیر فایل تمام بشود
زیر فایل اصلی باز شده شما mp4.اسم فایل+creating video نشان داده می شود.
با سلام با پاورپوینت ۲۰۱۶ انجام میشه شما وقتی که با فرمت mp4 انجام دادید باید از فایل پاورپوینت اصلی را یکبار خارج بشوید بعد متوجه میشین که یک فایل با فرمت mp4 بر روی دسکتاپ شما درست کرده است
ممنون
سلام حین رندر کردن ارور میده چرا ؟
سلام
میتوانیم تبدیل پاورپوئینت. به ویدئو رو در گوشی موبایل هم انجام بدهیم ؟؟؟
ممنون میشم جواب بدید.
عالیییییییییییی
خدا قوت
سلام،من یه پاور پوینت دارم که تو اکثر اسلایداش فیلم های کوتاه زیر یک دقیقه است،پاورپوینتم ۲۰۱۶ هستش،وقتی به MP4کانورتش میکنم همه فیلم ها نویز دارن و صدای همشون خش خش میکنه،ممنون میشم راهنماییم کنید،ممنون از سایت بسیار مفیدتون
سلام، ببخشید چرا من همین کار رو روی پاور انجام میدم بصورت فیلم میشه ولی وقتی که پاور رو میبندم فیلمی که سیو شده پاک میشه
سلام ویندوزمن ده است وقتی می خوام پاور را به ویدیو تبدیل کنم قسمت ; creat a vidioفعال نمی شود لطفا راهنمایی کنید
چرا این گزینه در پاورپوینت من غیر فعاله؟
سلام
دست گلتون درد نکنه. عالی بود
ممنون از لطفتون
خیلی خوشحالیم که این مطالب براتون مفید بود
زمان بندی رو هم کاش توضیح میدادید
سلام
ممنون از توضیحات کاملتون
در فایل پاور من یک کلیپ ویدیویی هم هست که بعد از تبدیل به ویدیو آن کلیپ اجرا نمیشه. میشه لطفا راهنمایی کنید که باید چکار کنم؟
عالی بود موفق باشید.
باسپاس .
ممنون خیلی عالی بود😊
سلام بسیار عالی فقط یه سوال
در پاورپوینت اندروید چطور میشه خروجی ویدیو گرفت؟؟ من هر راهی امتحان کردم نشد
سلام. من از آفیس ۲۰۱۰ استفاده میکنم. وقتی ک تبدیل ب ویدیو میکنم، عکسها کلا تار میشن و حجمش هم خیلی بالاست. مثلا ی ویدیوی تقریبا ۶ – ۷ دقیقه ای، ۵۰ مگ میشه!!!! اشکال از کجاست و چطوری میشه حلش کرد؟!
سلام و خدا قوت
اطلاعات کامل و بسیار آموزنده بود …. سپاس فراوان
سلام
بسیار عالی و کامل بود
ممنون از سایت خوبتون
سلام کاش به من زود جواب بدید چون وقتی ویدیو رو سیو میکنم باز نمیکنه
سلام ممنون عالی و کامل بود ممنونم
سلام ممنون عالی بود
سلام
اگر گزینه create a video در قسمت export کلا غیرفعال بود باید چه کار کنیم؟
سلام و خسته نباشید ممنون از توضیحات و سایت خوبتان.من وقتی ویدیو را درست میکردم خیلی سرعت آن بالا بود الان فهمیدم مشکل از چیه.
با سلام.
چرا در این روش، به صوت ها نویز وارد میشه و حسابی فیلم های داخل پاورپوینت را خراب میکنه؟
با تشکر
سلام
بسیار عالی بود . درست زمانی که شدیداً به تبدیل پاورپونت به فیلم داشتم و روش های مختلف را امتحان می کردم، به کمکم آمد.
توضیحات بسیار ساده – شفاف و موثر بود. تشکر
سلام و خسته نباشید
در ویندوز ۱۰ گزینه Create a Video در پاور غیرفعاله. چه راه حلی هست؟