چگونه می توانیم حجم اسناد مایکروسافت ورد را کاهش دهیم؟ هم اکنون این آموزش را از فراز سافت بخوانید تا بتوانید به آسانی حجم اسناد خود را کاهش دهید.
گاهی اوقات ممکن است که اسناد مایکروسافت ورد دارای تصاویر و آبجکت های بسیاری در خود باشند که این مساله موجب می شود حجم و اندازه آن ها زیاد شده و خود اسناد نیز ساختار پیچیده ای پیدا کنند. با این حال گاهی اوقات نیز ممکن است سند ورد شما بدون هیچ دلیل خاصی دارای حجم زیادی باشد.
زمانی که حجم سند ورد شما بیش از اندازه می شود، اولین کاری که باید انجام دهید این است که تصاویر داخل سند خود را فشرده کنید. دلیل این کار این است که تصاویر معمولا باعث می شوند حجم فایل های ورد بیش از حد افزایش یابند.
اگر تصویری در سند ورد شما وجود ندارد یا حتی با کاهش حجم تصاویر هم اندازه ورد شما بیش از حد است، در این مقاله آموزشی به شما راه حل هایی را آموزش می دهیم که بتوانید به کمک آن ها حجم سند ورد خود را کاهش دهید. پس در ادامه با ما همراه باشید تا با ترفندهای کاهش حجم سند ورد آشنا شوید.
این آموزش هم می تواند برا شما مفید باشد: نحوه ایجاد لینک در نرم افزار Word
راه حل هایی که حجم اسناد مایکروسافت ورد را کاهش می دهند
راه حل های زیادی برای کاهش حجم سند ورد در اینترنت وجود دارد، اما همه آن ها به درستی کار نمی کنند. دلیل این امر می تواند این باشد که آن راه حل برای آن موقعیتی که شما در آن قرار گرفته اید، نوشته نشده باشد. برای مثال ممکن است گفته شده باشد که حجم تصاویر را کاهش دهید، در حالی که شما در سند ورد خود هیچ تصویری را استفاده نکرده باشید. یا ممکن است که آن راه حل ارائه شده اصلا تأثیری نداشته باشد.
خب حالا اجازه دهید راه حل های درست را برای کاهش حجم سند ورد را به شما آموزش دهیم. پس همچنان با ادامه مقاله با ما همراه باشید.
تبدیل فرمت سند به DOCX
یکی از مؤثرترین روش های برای کاهش حجم سند ورد، تبدیل فرمت سند به DOCX است. مایکروسافت از سال ۲۰۰۷ فرمت DOCX را ارائه کرده است، با این حال هنوز برخی از کاربران از آن استفاده می کنند. در حقیقت فرمت DOCX همانند فرمت ZIP عمل می کند و محتوای سند شما را فشرده می سازد. در نتیجه تنها با تبدیل فرمت یک سند از DOC به DOCX حجم آن کاهش پیدا خواهد کرد. این مساله در مورد سایر فرمت های آفیس مانند XLS به XLSX یا PPT به PPTX نیز صدق می کند.
برای تبدیل سند از DOC به DOCX، ابتدا سند ورد خود را باز کرده و بر روی تب File کلیک کنید و به بخش Info بروید. سپس بر روی گزینه Convert کلیک کنید.
پس از کلیک بر روی گزینه Convert، پیامی به شما نشان داده می شود که باید بر روی گزینه Ok کلیک کرده و گزینه Save را انتخاب کنید تا سند ورد شما را به قالب DOCX تبدیل کند. با انجام این کار ورد سند جدید با فرمت جدید ایجاد خواهد کرد، در نتیجه سند اصلی شما با قالب DOC نیز حفظ خواهد شد.
وارد کردن تصاویر از طریق از طریق تب Insert و خودداری از کپی و پیست کردن آن ها
وقت که شما تصاویر خود را در داخل سند ورد کپی و پیست می کنید، مایکروسافت ورد حدس هایی را در مورد چگونگی انجام این کار می زند. گاهی اوقات حدس آن استفاده از فرمت BMP خواهد بود که حجم آن بسیار سنگین است و گاهی نیز از پسوند PNG استفاده می کند که آن هم می تواند حجم سنگینی داشته باشد.
یکی از راه های مؤثر این است که تصاویر را ابتدا وارد یک نرم افزار ویرایش عکس کرده و سپس آن را با پسوند JPG ذخیره کنید. پس از انجام این کار بر روی تب Insert کلیک کرده و گزینه Picture را انتخاب کنید. سپس، تصویر مورد نظر خود را انتخاب کنید و آن را در سند ورد خود قرار دهید.
برای مثال ما یک آزمایشی را انجام دادیم که در آن از کپی و پیست برای قرار دادن تصاویر در سند ورد استفاده کرده ایم. که این کار باعث شد حجم سند ورد از ۲۲ کیلو بایت به ۵۴۸ کیلو بایت افزایش پیدا کند.
اما هنگامی که همان تصویر را ابتدا در اخل نرم افزار Paint کپی و سپس با پسوند JPG ذخیره کردیم و در سند ورد خود وارد کردیم حجم آن ۳۳۱ کیلو بایت شد. که نسبت به حالت قبل حجم آن ۴۰% کوچکتر می باشد. همچنین هنگامی که همان تصویر را با حجم GIF ذخیره کردیم حجم آن ۶۰% کاهش پیدا کرد. ممکن است با ایجاد چنین تغییراتی بتوانید حجم یک سند ۱۰ مگا بایتی را به یک سند ۴ مگا بایتی کاهش دهید.
توجه داشته باشید که همیشه نمی توانید از این روش برای کاهش حجم سند ورد استفاده کنید. چرا که گاهی اوقات شما نیاز به کیفیت تصویر دارید که این تنها با پسوندهایی نظیر BMP و PNG امکان دارد. با این حال اگر تصاویر کوچک مد نظرتان است یا نیازی به کیفیت خیلی بالایی ندارید، می توانید با استفاده از پسوندهای کم حجم تر، حجم سند ورد را کاهش دهید.
تصاویر خود را خارج از ورد ویرایش کنید
هنگامی که شما تصویری را در ورد ویرایش می کنید، تمام ویرایش های انجام شده به عنوان بخشی از سند ذخیره می شود. به این معنا است که اگر تصویری را در ورد ببُرید، و یا رنگ تصویر را سیاه و سفید کنید تصویر اصلی در ورد وجود خواهد داشت.
این مسئله باعث افزایش حجم سند ورد شما می شود. در نتیجه وقتی تغییرات را بر روی تصاویر خود اعمال کردید و اطمینان دارید که دیگر نیازی به بازیابی تغییرات نخواهید داشت، می توانید اطلاعات ویرایش تصویر را از ورد حذف کنید.
با این حال راه حلی بهتری که برای این کار وجود دارد این است که این گونه اطلاعات اضافی را در سند ورد ذخیره نکنید. بهتر است کوچک و بزرگ کردن تصویر را در خارج از سند ورد خود انجام دهید.
همچنین بخوانید: آموزش فارسی کردن اعداد در ورد، (سریع و آسان) + فیلم آموزشی
تمام تصاویرخود را به صورت همزمان فشرده کنید
برای انجام این کار، بر روی تب File کلیک کرده و به بخش Save As بروید و سپس گزینه More Option را انتخاب کنید.
پس از کلیک پنچره Save As برای شما باز خواهد شد که در آن به گزینه های بیشتری دسترسی خواهید داشت. بر روی گزینه Tools کلیک کرده و از منو کشویی آن Compress Picture را انتخاب کنید.
خب حالا پنل Compress Picture برای شما باز خواهد شد که می توانید نوع فشرده سازی تصاویر خود را انتخاب کنید و در نهایت بر روی گزینه Ok کلیک کنید تا تصاویر فشرده شده ذخیره شود.
توجه کنید که این روش تنها برای زمانی کاربرد دارد که شما بخواهید همه تصاویر در سند ورد خود را به طور همزمان فشرده کنید. اما اگر قصد داشته باشید که فقط یکی از تصاویر را فشرده کنید شما باید گزینه Apply only to this picture را انتخاب کنید.
فونت ها را در سند خود جاسازی نکنید
اگر از فونت رایجی استفاده می کنید، احتمالا هر شخصی آن فونت را خواهد داشت و می تواند سند شما را مطالعه کند. پس با توجه به این نکته نیازی نیست که با جاسازی فونت ها در سند خود ندارید تا حجم آن را افزایش دهید. برای جلوگیری از این کار بر روی تب File کلیک کنید و به بخش Option بروید و در قسمت Save، گزینه Embed fonts in the file را غیر فعال کنید.
سایر فایل ها را در سند خود جاسازی نکنید
درست است که در سند ورد امکان جاسازی فایل های مانند صفحات گسترده، اسلایدشوهای پاروپوینت و فایل های دیگری وجود دارد، ولی تا زمانی که فقط از یک لینک به سند استفاده کنید، دیگر نیاز به جاسازی آن سند در ورد نخواهید داشت. با انجام این کار حجم سند شما به شدت کاهش پیدا خواهد کرد. چرا که دیگر سند ورد مجبور به ذخیره کردن تمام محتوا در خود نیست و تنها اطلاعات اندکی را در خود نگه داری می کند.
اطلاعات شخصی و مخفی را از سند خود حذف کنید
اطلاعات شخصی نه تنها حجم سند ورد شما را افزایش خواهد داد، بلکه ممکن است که این اطلاعات را با خوانندگان سندتان به اشتراک بگذارد که شما تمایلی به اشتراک گذاری آن ها ندارید. علاوه بر این اطلاعات ممکن است اطلاعات مخفی نیز در سند وجود داشته باشند که نیازی به آن ها ندارید، پس لزومی ندارد که در سند ورد باقی بمانند.
برای حذف اطلاعات غیر ضروری از سند ورد، به منوی File وارد شوید و از طریق بخش Info و انتخاب گزینه Check For Issues، بر روی Inspect Document کلیک کنید.
اطمینان حاصل کنید که گزینه Document Properties and Personal Information فعال بوده و سپس بر روی Inspect کلیک کنید. پس از انجام این کار بر روی گزینه Remove all در Document Properties and Personal Information کلیک کنید.
تمام محتوا را به یک سند جدید منتقل کنید
هنگامی که شما بر روی یک سند مشغول به کار هستید، مایکروسافت ورد اطلاعات متفاوتی را در پس زمینه ذخیره می کند تا در راه آماده سازی سند به شما کمک کرده باشد. در قسمت قبل به شما آموزش دادیم که چگونه اطلاعات مخفی و شخصی خود را در یک سند ورد حذف کنید، اما با این وجود امکان دارد هنوز اطلاعاتی وجود داشته باشد که نیازی به آن ها نخواهید داشت. اگر با انجام این کار ها باز هم حجم سند شما زیاد بود، می تواند برای کاهش حجم سند ورد، یک سند کاملاً جدید ایجاد کرده و محتوای خود را در آن کپی کنید.
برای انجام دادن این کار، ابتدا یک سند مایکروسافت ورد را باز کنید، سپس در سند قبلی خود کلیدها Ctrl + A و سپس Ctrl + C را فشار دهید. حال به سند جدید رفته و کلید Ctrl + V را فشار دهید. با این کار تمام بخش های سند، متون، قالب بندی و … به سند جدید منتقل خواهند شد.
سند جدید شما دیگر شامل ذخیره های خودکار قبلی، اطلاعات AutoRecover یا نسخه های قبلی سند نخواهد بود که این مسئله می تواند باعث کاهش حجم سند ورد شود.
توجه داشته باشید که با انجام این کار اطلاعات مربوط به تصاویر نیز منتقل خواهند شد. پس اگر قصد حذف کردن آن ها را دارید بهتر است ابتدا آن ها را از سند اصلی حذف کنید و سپس کار انتقال محتوا را انجام دهید.
این کار می تواند چند کیلو بایت تا چند مگا بایت از حجم سند شما را کاهش دهد. همچنین امکان دارد برخی از خطاهای عجیب در ورد نیز برطرف شود.
در این مقاله آموزشی از فراز سافت در بخش آموزش ورد، به آموزش کاهش حجم سند ورد پرداختیم و راه حل هایی آن را به شما نشان دادیم. امیدواریم از این آمزش نهایت استفاده را برده و با دیگر آموزش ها و محصولات ما در فراز سافت همراه باشید.

 02128428782
02128428782



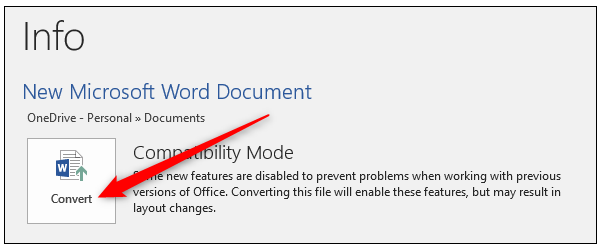
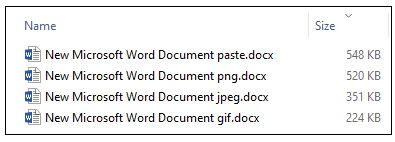

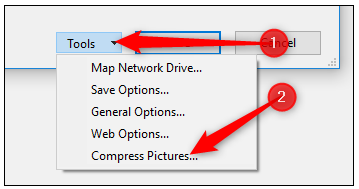
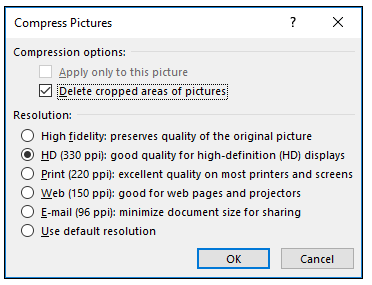
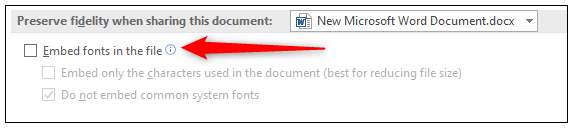
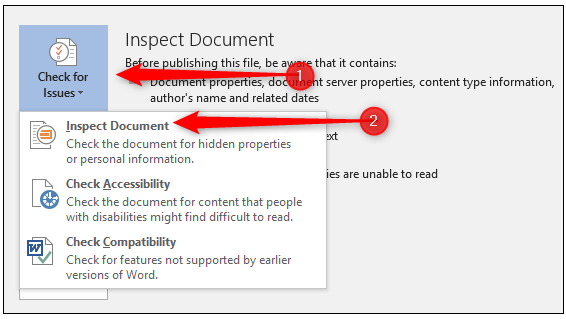
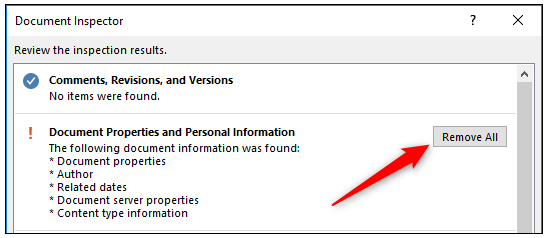









سلام .. خسته نباشید و ممنون بخاطر آموزش
برای قشرده کردن سند در قسمت file > info
گزینه ای برای تبدیل به docx وجود نداره … ممنون میشم راهنمایی بفرمایید
یعنی خوشم میاد کپی پیست میکنی از روی همه هااااا
فقط میتونم بگم دم شماگرم،دست مریزاد
خیلی ممنونم از آموزش مفیدتون