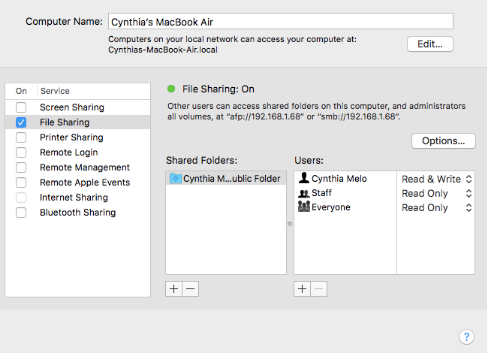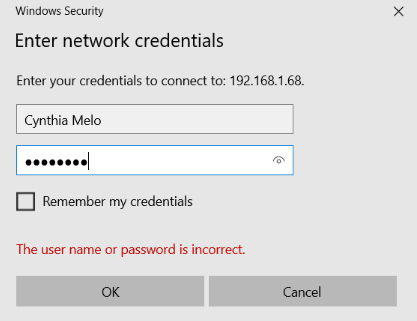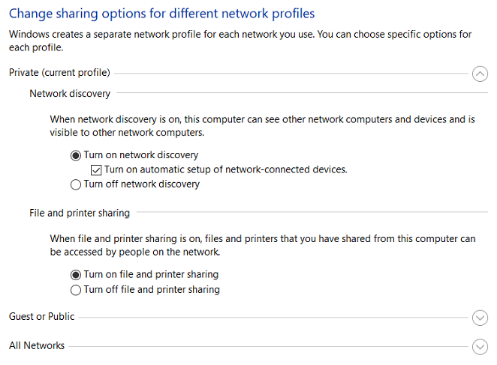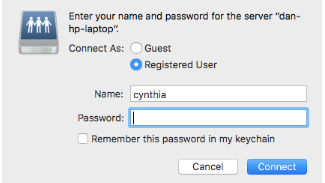چگونه می توانیم فایل ها را بین Mac و Windows به اشتراک بگذاریم؟ آموزش کامل اشتراک گذاری فایل ها بین مک و ویندوز را از فرازسافت بخوانید.
آیا نیاز دارید فایل ها را از سیستم عامل مک به ویندوز انتقال دهید؟ نگران نباشید روند این کار بسیار آسان است و شما می توانید به راحتی آن را انجام دهید. برای انجام این کار چندین روش وجود دارد. با استفاده از ابزارهای بومی در هر دو سیستم عامل ویندوز شما می توانید به راحتی پرونده های خود را از Mac به Windows منتقل کنید. به علاوه روش دیگر استفاده از بازارهای شخص ثالث می باشد که ارزش بررسی کردن را دارند. در این مقاله آموزشی از فرازسافت قصد داریم آموزش کامل و جامع اشتراک گذاری فایل های بین مک و ویندوز را در اختیار شما بگذاریم. پس در ادامه با ما همراه باشید.
خواندن این مطلب نیز می تواند برای شما مفید باشد: پاک کردن تاریخچه و ردپای فایل های باز شده در ویندوز
نحوه اشتراک گذاری فایل ها بین مک به ویندوز
ساده ترین و بهترین راه برای انتقال فایل های از سیستم عامل مک به ویندوز، استفاده از توابع داخلی است که در هر دو سیستم عامل وجود دارد. با این وجود در این روش یک اشکال مهم وجود دارد و آن این است که این فرایند تنها در صورتی انجام می شود که رایانه های مک و ویندوز هر دو در یک شبکه محلی یکسان باشند. در غیر این صورت شما باید از نرم افزارهای شخص ثالث برای انجام این کار استفاده کنید.
در این قسمت قصد داریم که مراحل انتقال پرونده ها را از مک به ویندوز در اختیار شما قرار دهیم. با انجام دادن مراحل زیر به ترتیب شما به راحتی می توانید فایل های خود را از سیستم عامل مک به ویندوز منتقل کنید.
اشتراک گذاری فایل ها را در مک تنظیم کنید
برای اشتراک گذاری پرونده ها بین Mac و Windows، تنظیماتی وجود دارد که شما باید آن ها را تغییر دهید. نخستین کاری که باید انجام دهید این است که به مک اجازه دهید تا فایل های خود را به اشتراک بگذارد. برای این کار کافی است که مراحل زیر را دنبال کنید:
۱- ابتدا بر روی آیکون Apple در بالای گوشه سمت چپ صفحه کلیک کنید.
۲- به قسمت System Preferences بروید و گزینه Sharing را انتخاب کنید.
۳- کادر File Sharing را در پنل سمت چپ علامت بزنید.
۴- اکنون بر روی گزینه Options کلیک کنید. با کلیک بر روی این گزینه یک پنجره جدید برای شما باز خواهد شد.
۵- در این پنجره شما باید چک باکس گزینه Share files and folders using SMB را فعال کنید. به علاوه شما باید گزینه Share files and folders using AFP را نیز علامت بزنید.
۶- در زیر بخش Windows File Sharing section، پرونده هایی که می خواهید آن ها را به اشتراک بگذارید انتخاب کنید.
۷- پسورد را وارد کرده و در نهایت بر روی گزینه Done کلیک کنید.
اکنون به Sharing window باز خواهید گشت. در این مرحله شما باید پوشه ها و کاربرانی را که می خواهید با سیستم عامل ویندوز به اشتراک بگذارید را انتخاب کنید. توجه داشته باشید که دکمه های Plus (+) و Minus (-) که در زیر Shared Folders و Shared Users قرار دارند را تنها برای تنظیم تنظیمات برگزیده فشار دهید.
نکته:
توجه داشته باشید که در مرحله آخر شما باید آدرس آی پی (IP) خود را یادداشت کنید. شما می توانید ادرس آی پی خود را در زیر پیغام File Sharing: On مشاهده کنید.
نحوه دسترسی به فایل های مک در ویندوز
اکنون زمان آن رسیده است که به ویندوز خود بروید. برای دسترسی به فایل های مک در ویندوز کافی است که دستورالعمل های زیر را به ترتیب دنبال کنید:
۱- ابتدا File Explorer را باز کنید.
۲- در نوار آدرس در بالای پنجره به دنبال \\، آدرس IP خود را وارد کنید. برای مثال شما باید چیزی را شبیه ۱۹۲٫۱۶۸٫۱٫۶۸\\ تایپ کنید.
۳- در این مرحله شما باید نام کاربری و پسورد خود را وارد کنید. اکنون یک پنجره جدید برای شما باز خواهد شد.
۴- شما باید اعتبار را دقیقا به همان صورتی که در مک ظاهر می شود را وارد کنید.
File Explorer تمامی پرونده ها و کاربرانی را که شما به Shared Folders و Shared Users اضافه کرده اید را نمایش خواهد داد. شما می توانید این فایل ها را مانند سایر فایل های ویندوز کپی، منتقل و ویرایش کنید. بنابراین برای انتقال یک پرونده از مک به ویندوز فقط آن ها را در یکی از پوشه های محلی خود بکشید و سپس رها کنید.
نحوه انتقال فایل ها از کامپیوتر به مک
همانطور که مشاهده کردید نحوه اشتراک گذاری فایل ها از مک به ویندوز بسیار آسان بود و شما به راحتی توانستید این کار را انجام دهید. حال اگر روند معکوس شود چه؟ چگونه می توانیم فایل های خود را از کامپیوتر به مک منتقل کنیم؟ آیا این کار نیز مانند نحوه انتقال فایل های از مک به ویندوز راحت است؟ در ادامه با ما همراه باشید تا پاسخ خود را بیابید.
مراحل اشتراک گذاری فایل های بین ویندوز و مک
برای انتقال یک فایل از سیستم عامل ویندوز به مک شما باید مراحل زیر را دنبال کنید.
اشتراک گذاری فایل ها در ویندوز را تنظیم کنید
برای شروع نخست باید اطمینان حاصل کنید که Network Discovery در ویندوز روشن است. سپس مراحل زیر را دنبال کنید:
۱- برنامه تنظیمات ویندوز خود را باز کرده و به بخش Network & interne بروید.
۲- در پنل سمت چپ بر روی Status کلیک کنید.
۳- در زیر قسمت Change your network settings، گزینه Sharing options را انتخاب کنید.
۴- بسته به نوع اتصال فعلی، منو شبکه Private Network یا Public Network را گسترش دهید.
۵- کادرهای Turn on network discovery و File and printer sharing را علامت بزنید.
۶- در نهایت برای ذخیره شدن تغییرات بر روی گزینه Save changes کلیک کنید.
نکته:
توجه داشته باشید که به شما توصیه می کنیم که از فعال سازی network discovery و file sharing در شبکه های عمومی خودداری کنید. زیرا شبکه های عمومی نسبت به شبکه های خصوصی از امنیت کمتری برخوددار هستند.
برای به اشتراک گذاشتن پوشه ها به صورت تکی، نخست بر روی نام پوشه راست کلیک کرده و گزینه Properties را انتخاب کنید. سپس، بر روی تب Sharing کلیک کرده و بخش Network File and Folder Sharing بر روی Share کلیک کنید. در این بخش نیز شما باید آدرس IP خود را یادداشت کنید. برای مشاهده آدرس آی پی خود بر روی Setting کلیک کرده و و به بخش Network & internet بروید. سپس، بر روی Wi-Fi کلیک کرده و گزینه Hardware Properties را انتخاب کنید یا می توانید به Setting رایانه خود بروید و در بخش System بر روی About کلیک کنید.
نحوه دسترسی به فایل های ویندوز در مک
خب الان وقت آن است که پرونده های خود را از کامپیوتر به مک منتقل کنید. برای انجام این کار مراحل زیر را دنبال کنید:
۱- برنامه Finder را باز کنید.
۲- در نوار منو بالای صفحه، Go > Connect to Server را انتخاب کنید.
۳- سپس، smb://[IP address] یا smb://[computer name] را تایپ کرده و کلید Enter را در صفحه کلید خود فشار دهید.
۴- اکنون در این صفحه از شما خواسته می شود تا نام کاربری و کلمه عبور ویندوز خود را وارد کنید.
۵- در نهایت بر روی Connect کلیک کنید.
اکنون محتوا و پوشه های مشترک ویندوز در بخش مشترک Finder در دسترس شما قرار دارد. برای انتقال فایل های خود از رایانه های شخصی به Mac کافی است که آن ها را بکشید و رها کنید.
دیگر راه های برای اشتراک گذاری فایل ها بین مک و ویندوز
روش های دیگر نیز برای اشتراک گذاری فایل ها بین مک و ویندوز وجود دارد. که در ادامه شما را با برخی از آن ها آشنا می سازیم:
۱- استفاده از سرویس های ذخیره سازی
Dropbox، Google Drive و OneDrive برنامه هایی هستند که بر روی هر دو سیستم عامل ویندوز و مک قابل نصب هستند. کافی است که این برنامه ها را بر روی هر دو سیستم عامل نصب کرده و فایل های خود را در صورت نیاز بارگذاری و بارگیری کنید. اگر دارای فضای ذخیره سازی اضافی iCloud هستید، شما می توانید از آن برای به اشتراک گذاری فایل های خود استفاده کنید.
۲- استفاده از USB Stick
یک راه حل ساده اما موثر برای هر کسی که نیاز به انتقال سریع فایل ها از مک به ویندوز را دارد، استفاده از فلش مموری است. برای انجام این کار ما یو اس پی مدل SanDisk Ultra Flair 128GB را به شما پیشنهاد می دهیم.
۳- استفاده از سرور شخصی
اگر قبلا هزینه هاست خود را پرداخت کرده اید، می توانید یک پرونده را با استفاده از FTP بارگذاری کنید و دوباره آن را بر روی دستگاه خود بارگیری کنید.
جمع بندی
در این مقاله به آموزش اشتراک گذاری فایل ها بین مک و ویندوز پرداختیم. امیدواریم با استفاده از روش هایی که درباره آن ها بحث کردیم به راحتی بتوانید فایل های خود را بین سیستم عامل های مک و ویندوز به اشتراک بگذارید. همچنین شما می توانید برای مشاهده آموزش های کاربردی کامپیوتر به بخش آموزش کامپیوتر سایت فرازسافت مراجعه کنید و از آموزش های مفید این بخش استفاده کنید.

 02128428782
02128428782