آموزش نحوه نمایش و پنهان کردن نوار ابزار (Ribbon) در مایکروسافت ورد را هم اکنون از فرازسافت بخوانید تا یک بار برای همیشه آن را یاد بگیرید.
نوار ابزار در برنامه های مایکروسافت آفیس یک راه آسان را برای دسترسی سریع به ویژگی ها و قابلیت های موجود در آن ها را فراهم می کند ، اما متاسفانه فضای زیادی را بر روی صفحه نمایش می گیرد. اگر قصد دارید که میزان فضای مورد نیاز برای استفاده بهتر از اسناد خود را در مایکروسافت ورد افزایش دهید ، به راحتی می توانید نوار ابزار را نمایش یا پنهان کنید.
هنگامی که Ribbon را به حداقل برسانید ، تنها نام تب ها نمایش داده می شود. شما می توانید بر روی نام هر تب کلیک کنید تا ابزار ها و قابلیت های آن نمایش داده شود.
اما چگونه می توانیم نوار ابزار ورد را نمایش و یا آن را پنهان کنیم؟ در این مقاله آموزشی ، آموزش نحوه نمایش و پنهان کردن نوار ابزار (Ribbon) در مایکروسافت ورد را در اختیار شما قرار می دهیم. و در پایان نیز نحوه سفارشی کردن نوار ابزار را به شما یاد خواهیم داد. پس در ادامه با ما همراه باشید تا به راحتی بتوانید این کارها را در مایکروسافت ورد انجام دهید.
این آموزش هم می تواند برای شما مفید باشد: آموزش سریع و آسان نحوه ایجاد Cover Page در مایکروسافت ورد
نحوه نمایش و پنهان کردن نوار ابزار در ورد
یکی از راه های ایجاد فضای بیشتر برای استفاده از اسناد خود در ورد ، نمایش و پنهان کردن نوار ابزار است. برای انجام این کار کافی است که مراحل زیر را به ترتیب دنبال کنید.
برای مینیمایز کردن یا ماکسیمایز کردن نوار ابزار ورد ، کافی است که بر روی هر تب دوبار کلیک کنید. شما هم چنین برای انجام این کار می توانید کلیدهای میانبر Ctrl + F1 را به صورت همزمان در صفحه کلید خود فشار دهید.
یک روش دیگر برای نمایش یا مخفی کردن نوار ابزار در مایکروسافت ورد وجود دارد. شما می توانید برای اینکه نوار ابزار را پنهان کنید این کار را انجام دهید ، بر روی هر تب راست کلیک کرده و در منو نمایش داده شده گزینه Collapse the Ribbon را انتخاب کنید. و برای ماکسیمایز کردن نوار ابزار کافی است که گزینه Collapse the Ribbon را انتخاب کرده تا تیک آن برداشته و غیر فعال شود.
همچنین هنگامی که نوار ابزار به حداکثر می رسد ، یک فلش رو به بالا در پایین سمت راست Ribbon قرار دارد که می توانید آن را مشاهده کنید. با کلیک کردن بر روی آن پیکان نوار ابزار ورد به حداقل می رسد.
نکته ۱:
برای دسترسی به یک تب در نوار ابزار در حالی که در حالت مینیمایز قرار دارد ، کافی است بر روی آن کلیک کنید تا قابلیت ها و ابزارهای موجود در آن را مشاهده کنید. هنگامی که گزینه مورد نظر خود را انتخاب کردید ، نوار دوباره به حداقل می رسد.
نکته۲:
اگر قصد دارید که نوار ابزار ورد را در حالت ماکسیمایز قرار دهید ، در حالی که یک تب در حالت مینیمایز باز است ، کافی ست که بر روی آیکون thumbtack که در گوشه پایین سمت راست نوار قرار دارد کلیک کنید یا کلیدهای Ctrl + F1 در صفحه کلید خود را به صورت همزمان فشار دهید.
به این ترتیب به راحتی شما می توانید نوار ابزار ورد را نمایش دهید و یا آن را پنهان کنید.
نحوه سفارشی کردن نوار ابزار در ورد
یکی دیگر از قابلیت هایی که مایکروسافت ورد دارد این است که شما می توانید به راحتی Ribbon را سفارشی کنید. یعنی تب هایی در نوار ابزار نمایش داده شوند که بیشتر با آن ها کار دارید و در اسناد خود از آن ها استفاده می کنید یا جای آن ها را عوض کنید و حتی نام گذاری آن ها را تغییر دهید. برای انجام این کار کافی است که مراحل زیر را به ترتیب دنبال کنید.
۱- ابتدا بر روی نوار ابزار ورد راست کلیک کرده و گزینه Customize the Ribbon را انتخاب کنید.
۲- اکنون می توانید پنجره Word Options را مشاهده کنید. حال بر روی گزینه New Tab که در پایین آن قرار دارد کلیک کنید.
۳- حالا ویژگی یا قابلیت های مورد نظری را که می خواهید در هر تب نشاد داده شود را در کادر سمت چپ انتخاب کنید. سپس ، بر روی گزینه Add کلیک کرده تا این ویژگی در تب مورد نظر شما قرار گیرد و به آن اضافه شود. شما همچنین می توانید قابلیت هایی را که نمی خواهید در نوار ابزار باشد را انتخاب و سپس آن را Remove کنید.
۴- در نهایت پس از ایجاد تغییرات مورد نظر کافی است که بر روی گزینه Ok کلیک کنید تا در این تغییرات بر روی نوار ابزار اعمال شود.
نکته:
اگر گزینه هایی را که اضافه کرده اید در لیست خود مشاهده نمی کنید ، کافی است که بر روی منو کشویی Choose commands from کلیک کرده و گزینه All commands را انتخاب کنید. آنگاه می توانید پیش نمایش تمام ویژگی های و ابزارهای موجود در نوار ابزار ورد را مشاهده کنید.
در این مقاله آموزشی از فرازسافت ، به آموزش نحوه نمایش و پنهان کردن نوار ابزار (Ribbon) در مایکروسافت ورد پرداختیم. به شما آموزش دادیم که چگونه برای دسترسی به فضای بیشتر در اسناد خود نوار ابزار را پنهان کنید و دوباره آن را نمایش دهید. همچنین در آخر مقاله نیز به آموزش نحوه سفارشی کردن نوار ابزار پرداختیم و شما یاد گرفتید که چگونه یک Ribbon دلخواه و سفارشی را ایجاد کنید. امیدواریم که این آموزش نیز مورد توجه شما قرار گرفته باشد. با دیگر محصولات و آموزش های ما در فرازسافت همراه باشید.

 02128428782
02128428782



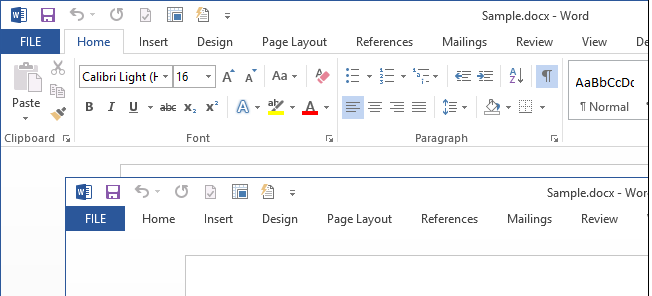
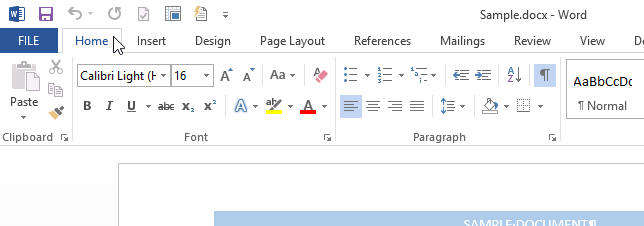
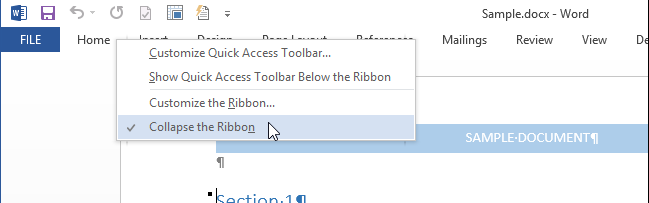
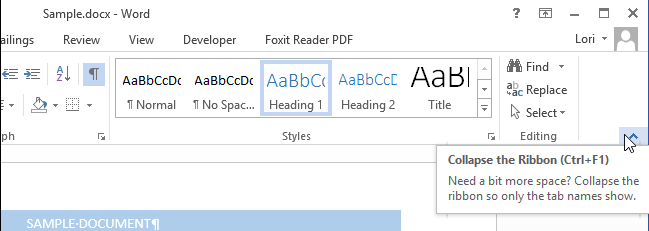
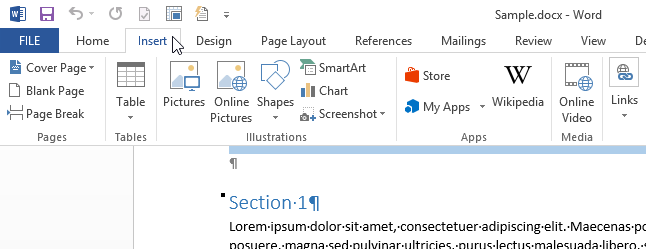
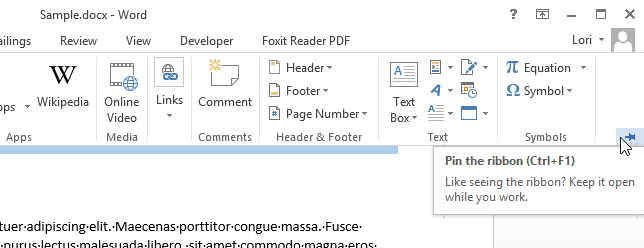
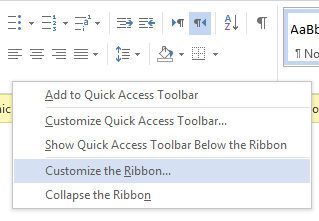
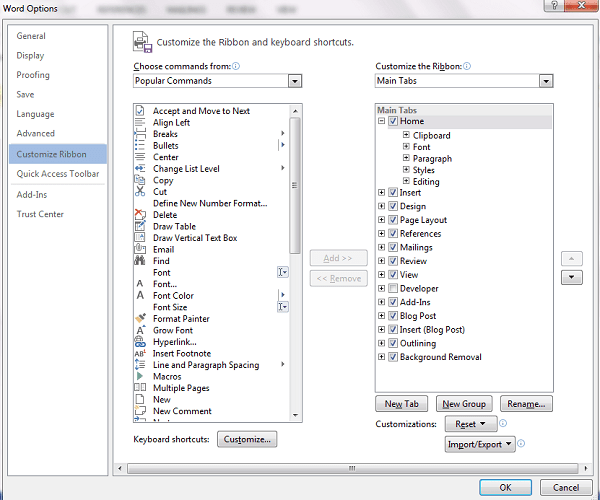
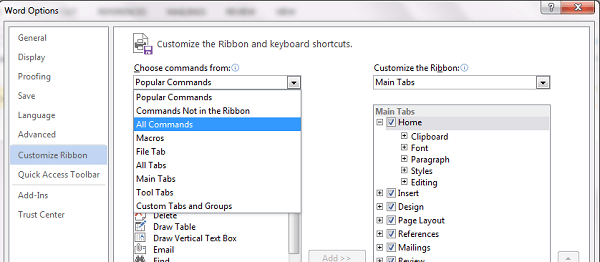









حاجی دستت درست
خیلی دمت گرمه
خیلی عالی بود. آموزشاتون کوتاه، مفید و کاربردیه. ممنون خدا خیرتون بده
سلام
سپاس از لطفتون که به این خوبی آموزش میدید. 🌹
سلام من به تازگی بعد نصب ویندوز ۷ آفیس ۲۰۱۹ رو نصب کردم، وقتی میخام فونت انتخاب کنم قسمتی ک اسامی فونت هارو نشون میده وقتی موس رو میارم روش ناپدید میشه طوری که بدون اینکه ببینم چ فونتیه باید انتخاب کنم. شما راه حلی برای این مشکل ندارید؟
خیلی ممنونم از راهنمایهاتون
خیلی مواقع در زمان اشکالاتم از سایت شما کمک میگیرم
ممنونم از شما
سلام
ازشما خیلی ممنونم. مطالبتون مفید وعالیه💐
ممنون. عالی بود.🌺
مرسی کمکم کرد مطب شما
ممنون از سایت خوبتون اگر میشود فیلم همین موارد هم بارگذاری کنید