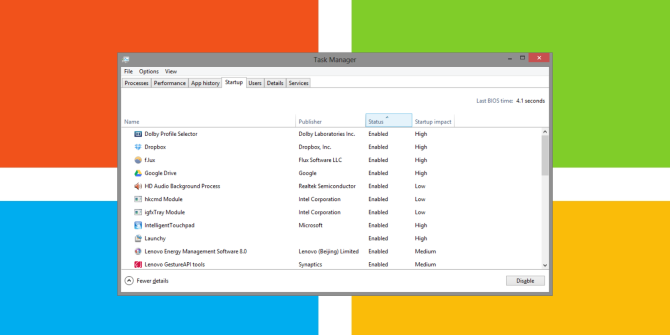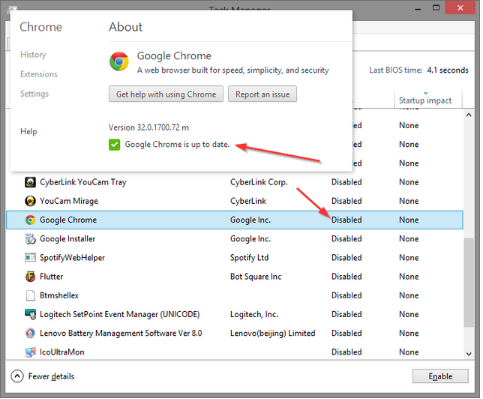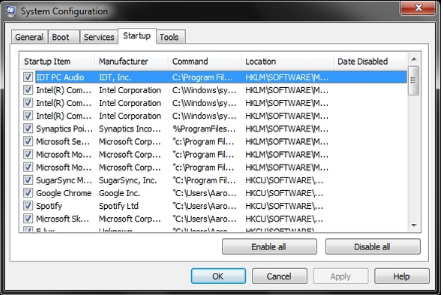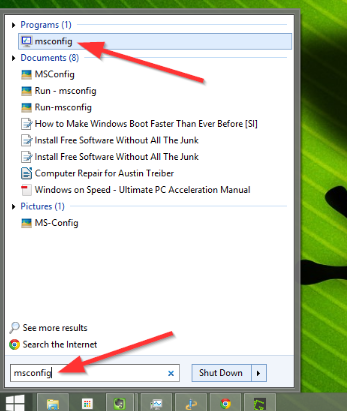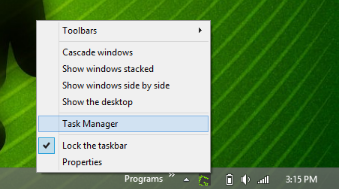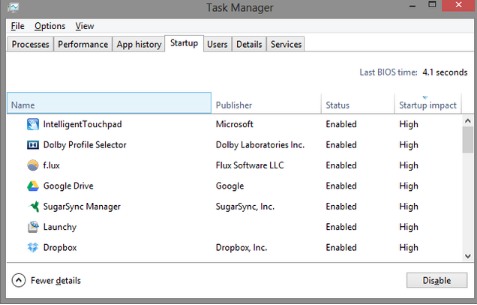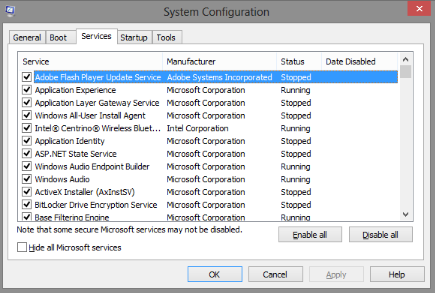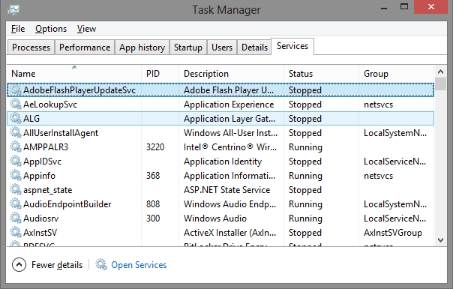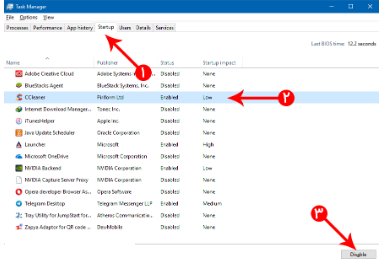برنامه های Startup چیست و چه برنامه های استارت آپ می توانند سرعت ویندوز را کاهش دهند؟ با خواندن این مقاله می توانید پاسخ سوالات خود را بیابید.
آیا آخیراً کامپیوتر شما با مشکل کندی سرعت بوت شدن در ویندوز همراه است؟ به احتمال زیاد برنامه ها یا سرویس های زیادی سیستم شما وجود دارند که می خواهند به صورت خودکار و همزمان با روشن شدن سیستم اجرا شوند. اما اگر شما هیچ برنامه استارت آپ را به سیستم خود اضافه نکرده اید پس چرا آن ها در کامپیوتر یا لپ تاپ شما ظاهر می شوند؟ اغلب برخی از برنامه ها به صورت خودکار به startup اضافه می شوند. به همین دلیل بهتر است که در هنگام نصب نرم افزارها توجه داشته باشید آن ها را حذف کنید. البته دقت کنید که همه برنامه ها به صورت خودکار به برنامه های استارت آپ اضافه نمی شوند.
حال سوالی که به وجود می آید این است که چه برنامه های استارت آپ (Startup) سرعت ویندوز را کاهش می دهند و چگونه می توانیم این برنامه ها را در ویندوز غیر فعال کنیم؟ در این مقاله قصد داریم که شما را با ۱۰ برنامه استارت آپ که سرعت ویندوز را کاهش می دهند آشنا سازیم و نحوه غیر فعال کردن این برنامه ها را در اختیار شما قرار دهیم. پس در ادامه با ما همراه باشید.
این آموزش نیز برای شما مفید خواهد بود: ۶ راه برای رفع مکشل کندی سرعت بوت شدن در ویندوز
برنامه های استارت آپ (Startup) چه برنامه هایی هستند؟
برخی از برنامه ها وجود دارند که که به محض روشن کردن سیستم به طور همزمان با بالا آمدن ویندوز اجرا می شوند. وقتی که ویندزو بالا می آید می توانید برخی از برنامه های را مشاهده کنید که در حال اجرا هستند و در قسمت راست نوار پایینی ویندوز و در بخش آیکون ها می توانید این برنامه هار ا مشاهده کنید. به این برنامه ها، برنامه هی استارت آپ گفته می شود که باعث کندی سرعت ویندوز می شوند. در ادامه شما را با رایج ترین برنامه های استارت آپ (Startup) آشنا خواهیم ساخت.
۱- iTunes Helper
اگر دارای iDevice (آیفون، آی پد و سایر موارد دیگر) هستید، با اتصال این دستگاه ها به رایانه به صورت خودکار برنامه iTunes اجرا می شود. در حقیقت این برنامه غیر ضروری است، زیرا شما می توانید هر گاه به آن نیاز دایرد به صورت دستی آن را فعال کنید. در صورتی که هیچ دستگاه آپلی را در اختیار ندارید، اجرای این برنامه کاملا غیر ضروری است.
۲- QuickTime
برنامه QuickTime این امکان را در اختیار شما قرار می دهد تا فایل های رسانه ای مختلف را باز و پخش کنید. از این برنامه اغلب برای مشاهده محتوا وب، بخصوص فیلم ها استفاده می شود. این برنامه اصلا نیاز به اجرا خودکار ندارد.
۳- Apple Push
برنامه Apple Push یک سرویس اعلان یا خبرسازی است که با نصب سایر نرم افزارهای آپل شروع به کار می کند. این برنامه به دستگاه شما کمک خواهد کرد تا با iCloud و سایر موارد دیگر ارتباط برقرار کند. سوابق نشان می دهد که با غیر فعال کردن این برنامه استارت آپی، همه همگام سازی ها همچنان به کار خود ادامه می دهند.
۴- Adobe Reader
احتمالا برنامه Adobe Reader را به عنوان برنامه ای برای باز کردن و اجرای فایل های PDF می شناسید. اما بهتر است بدانید که برنامه های بسیار خوبی برای اجرای فایل های پی دی اف وجود دارند، اما برنامه Adobe Reader باز هم مورد توجه بسیاری از کاربران است. این برنامه نیز از برنامه های Startup به شمار می آید و سرعت اجرای ویندوز شما را کاهش خواهد داد.
۵- اسکایپ (Skype)
اسکایپ یک برنامه چت تصویری عالی است که هیچ کس درباره این برنامه و خدمات ارائه شده توسط آن استدلال نمی کند، اما آیا این برنامه نیاز دارد که به صورت خودکار همزمان با بالا آمدن ویندوز اجرا شود؟ قطعا پاسخ نه خواهد بود.
۶- گوگل کروم (Google Chrome)
آیا می دانید برای اجرا و آپدیت برنامه Google Chrome نیاز به برنامه هایی مانند Google Installer و Google Update ندارید؟ با غیرفعال کردن این برنامه ها شما باز هم می تواند گوگل کروم خود را بروزرسانی و آپدیت شده نگه دارید.
۷- Spotify Web Helper
برنامه Spotify یک روش عالی برای پیدا کردن موسیقی جدید است و با پخش کننده Spotify دیگر به نصب آن احتیاج ندارید. اما اگر آن را نصب کرده اید، ممکن است این برنامه را در برنامه های استارت آپ پیدا کنید. این برنامه به راحتی به برنامه Spotify desktop امکان برقراری ارتباط با مرورگر شما را می دهد. به صورتی که وقتی با کلیک در وب یک آهنگ Spotify پخش می شود این برنامه به صورت خودکار در دسکتاپ باز خواهد شد. در نتیجه باعث کندی سرعت ویندوز شما خواهد شد.
۸- CyberLink YouCam
اگر وب کم دارید، به احتمال زیاد بر روی سیستم خود برنامه CyberLink’s YouCam را دارید. معمولا این برنامه به صورت خودکار با راه اندازی ویندوز شروع به کار خواهد کرد در حالی که یک فرایند غیر ضروری است.
۹- Evernote Clipper
برنامه Evernote Clipper از محبوب ترین برنامه ها در بین کاربران می باشد. اما همیشه جای تعجب دارد که چرا این برنامه به برنامه های استارت آپ اضافه می شود. بهتر است آن را غیر فعال کنید و تنها در مواقعی که به آن نیاز دارید، این برنامه را اجرا کنید.
۱۰- مایکروسافت آفیس (Microsoft Office)
مایکروسافت آفیس از محبوب ترین برنامه هایی است که کاربران برای ایجاد یک سند یا نامه از آن استفاده می کنند. اما اجرای خودکار آن برای شما چه فایده ای دارد؟ آیا اگر آن را غیر فعال کنید باز هم می توانید آن را به صورت دستی اجرا کنید؟ قطعا پاسخ بله خواهد بود. آیا می توانید پوشه های دیگر را باز و اجرا کنید؟ باز هم پاسخ مثبت خواهد بود. اجرای خودکار این برنامه تنها باعث سنگینی و کندی سرعت ویندوز شما خواهد شد.
نحوه مدیریت برنامه های استارت آپ (Startup)
شما می توانید برنامه های استارت آپ را در سیستم خود مدیریت کنید. برای مدیریت برنامه های Startup اگر از ویندوز ۷ استفاده می کنید، شما باید عبارت MSConfig را در کادر جستجو منو استارت وارد کنید.
اگر از ویندوز ۸ استفاده می کنید کافی است که کلید Windows + R را در صفحه کلید خود فشار دهید. سپس در کادر Run عبارت MSConfig را تایپ کنید.
اگر از کاربران ویندوز ۸ هستید، همچنین متوجه خواهید شد که تب Startup در System Configuration، برنامه های استارت آپی را لیست نمی کند. در عوض پیوندی وجود دارد که تب Startup را در Task Manager نشان خواهد داد که می توانید با راست کلیک بر روی Windows Taskbar یا ترکیب کلیدهای Ctrl + Shift + Esc به آن دسترسی پیدا کنید.
پس از مشاهده تب Startup، شما می توانید مواردی مانند نام (name)، ناشر (Publisher)، وضعیت (Status) (فعال یا غیرفعال بودن)، Startup impact (کم، متوسط یا زیاد) را مرتب و تنظیم کنید.
نکته:
توجه داشته باشید برای جلوگیری از اجرای سرویس ها باید شما از تب services استفاده کنید، شما باید آن ها را در System Configuration علامت بزنید، زیرا متوقف کردن آن ها در Task Manager تنها در زمان مشخصی اتفاق خواهد افتاد و با بالا آمدن ویندوز دوباره اجرا خواهند شد.
نحوه غیرفعال کردن برنامه های استارت آپ (Startup)
سوالی که ممکن است ذهن بسیار از کاربران را به خود درگیر کند این است که آیا غیرفعال کردن برنامه های استارت آپ برای ویندوز ضرری دارد یا خیر؟ در پاسخ باید گفت خیر. غیر فعال کردن برنامه های Startup در واقع باعث بهبود سرعت سیستم و ویندوز شما خواهد شد. پس به راحتی می توانید برنامه ها و سرویس های غیر ضروری در سیستم خود را غیر فعال کنید.
برای انجام این کار به Task Manager وارد شوید و به تب Startup بروید. در این تب می توانید لیست برنامه های استارت آپ را مشاهده کنید. برای غیر فعال کردن برنامه ها کافی است که بر روی برنامه کلیک کرده و در پایین پنجره Task Manager بر روی گزینه Disable کلیک کنید.
جمع بندی
در این مقاله آموزش از فرازسافت، ۱۰ برنامه استارت آپ را به شما معرفی کردیم و سپس نحوه غیر فعال کردن آن ها را در اختیار شما قرار دادیم که شما می توانید به راحتی از اجرای این برنامه ها جلوگیری کنید و سرعت ویندوز خود را افزایش دهید. امیدواریم که این مقاله نیز مورد توجه شما قرار گرفته باشد. همچنین شما می توانید با مراجعه به بخش آموزش کامپیوتر در سایت فرازسافت از آموزش های کاربردی و مفید این بخش استفاده کنید. تمامی آموزشی های این بخش با توجه به نیاز کاربران ایرانی تهیه و آماده شده است و با مطالعه آموزش های این بخش شما می توانید به راحتی مشکلات کامپیوتر خود را رفع کنید.

 02128428782
02128428782