مقایسه دو فایل مشابه و پیدا کردن تغییرات و تشابه آن ها در ورد را به صورت کامل از فرازسافت بخوانید تا آن را به طور کامل یاد بگیرید.
آیا می خواهید دو فایل را با همدیگر مقایسه کنید؟ قصد دارید تفاوت های و تشابه های دو فایل را با همدیگر پیدا کنید؟ خوشبختانه مایکروسافت ورد با استفاده از ابزار Compare توانایی مقایسه هر نوع اختلاف در دو سند تقریبا یکسان را دارد. در این مقاله ما قصد داریم نحوه مقایسه دو فایل مشابه و پیدا کردن تغییرات و تشابه آن ها در ورد را در اختیار شما قرار دهیم تا با استفاده از آن بتوانید به راحتی میزان تشابه دو سند را بررسی کنید. پس در ادامه با ما همراه باشید.
ابن آموزش هم می تواند برای شما مفید باشد: آموزش کامل کار با افزونه ویراستار + فیلم آموزشی (ویراستار شو!)
نحوه مقایسه دو فایل مشابه در ورد
برای مقایسه دو فایل مشابه در مایکروسافت ورد نیازی نیست که کار خاصی را انجام دهید بلکه تنها کافی است مراحل زیر را به ترتیب دنبال کنید.
مرحله اول:
اولین کاری که باید انجام دهید این است که یک فایل ورد را باز کنید. سپس در نوار ابزار مایکروسافت ورد تب Review را انتخاب کرده و بر روی منو کشویی Compare که در سمت راست تب قرار دارد کلیک کنید.
مرحله دوم:
اکنون در منو باز شده گزینه Compare را انتخاب کنید. حال پنجره Compare document برای شما باز خواهد شد. در این پنجره شما باید در قسمت های Original document و Revised document هر دو سند را باید انتخاب و وارد کنید. برای دسترسی به محل اسناد ذخیره شده بر روی فایل پوشه در سمت راست کلیک کنید.
مرحله سوم:
در قسمت Label changes with، شما می توانید یک برچسب را به سند تجدید نظر اضافه کنید تا بتوانید تشخیص دهید که تفاوت متعلق به کدام یک از اسناد است. از آنجایی که سند آخرین نسخه تجدید نظر است ما برچسب Later را وارد می کنیم. دقت کنید که شما تنها می توانید یک برچسب را به سند تجدید نظر اضافه کنید، اما می توانید با کلیک کردن بر روی آیکون دو فلش بین دو تا سند سویچ کنید.
برای استفاده و مشاهده گزینه های پیشرفته تر می توانید بر روی گزینه More کلیک کنید. اکثر این گزینه های واضح هستند و به صورت پیش فرض فعال می باشند. توجه داشته باشید که گزینه Show changes at، تغییرات منحصر به فرد یک کاراکتر یا یک کلمه در یک زمان را نشان می دهد.
مرحله چهارم:
اکنون بر روی گزینه Ok کلیک کنید. حال مایکروسافت ورد به جستجو بخش های مختلف اسناد خواهد پرداخت. از چپ به راست، شما یک لیست از تغییرات را مشاهده خواهید کرد. یک تصویر کامل از سند Revised که با حاشیه قرمز در چپ آن نشان داده می شود و در سمت راست دو صفحه را مشاهده می کنید یک یکی مربوط به سند اصلی و دیگر مربوط به سند تجدید نظر است.
با استفاده از موس خود می توانید هر سه بخش را در یک زمان حرکت دهید. همچنین شما می توانید از نوار پیمایش سمت راست هر بخش استفاده کنید تا هر کدام را به صورت منحصر به فرد حرکت دهید یا جا به جا کنید.
نکته:
پنجره Revisions در این بخش بسیار مفید است. زیرا هر تغییر که ایجاده شده باشد، جیزی اضافه یا حذف شده باشد را از بالا به پایین در سند نمایش می دهد. این روش برای مشاهده تفاوت در متن و قالب بندی ها اسناد در یک نگاه بسیار فوق العاده و مفید است. با کلیک بر روی هر کدام از ورودی ها در بخش Revisions فورا بخش های دیگر به موقعیت مربوطه می روند.
هنگامی که از تب Revisions برای پیدا کردن تجدید نظر خاص استفاده می کنید، شما می توانید بر روی متن مربوطه در بخش مرکزی راست کلیک کنید. سپس بر روی گزینه های Accept و Reject به ترتیب کلیک کرده تا تغییرات را اعمال یا آن ها را لغو کنید.
مرحله پنجم:
در نهایت شما می توانید سند مقایسه شده را به عنوان یک فایل جدید ذخیره کنید که هیچ کدام از اسنادی را که در حال حاضر مشاهده می کنید تحت تاثیر قرار نمی دهد. برای ذخیره کردن سند کافی است که بر روی تب File کلیک کرده و گزینه Save as را انتخاب کنید. سپس آن را مانند هر سند دیگر ورد ذخیره کنید.
نکته:
به این نکته حتما توجه داشته باشید که ویژگی Compare برای اسناد رمزگذاری شده یا کدگذاری شده در دسترسی نمی باشد. شما می توانید این تنظیمات را با کلیک بر روی تب Review و انتخاب گزینه Track Changes تغییر دهید.
با یکی دیگر از مقاله های آموزشی فرازسافت در خدمت شما بودیم. در این مقاله نحوه مقایسه دو فایل مشابه و پیدا کردن تغییرات آن ها در ورد پرداختیم. به شما یاد دادیم که چگونه می توانید با استفاده از ویژگی Compare دو فایل ورد را با همدیگر مقایسه کنید. امیدواریم که این مقاله مورد توجه شما قرار گرفته باشد. با دیگر آموزش های ما در فرازسافت همراه باشید و نظرات خود را با ما در میان بگذارید.

 02128428782
02128428782


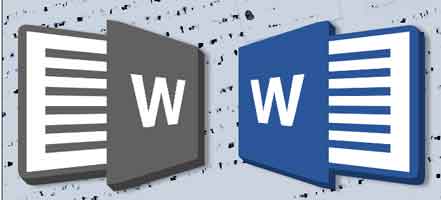
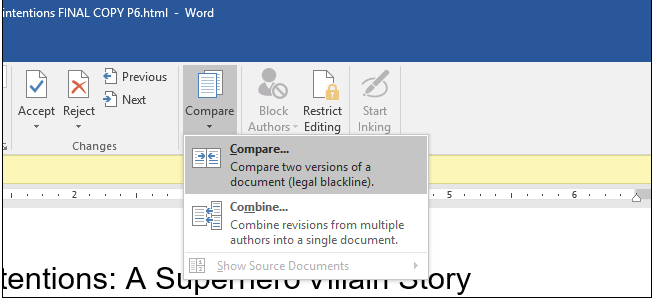
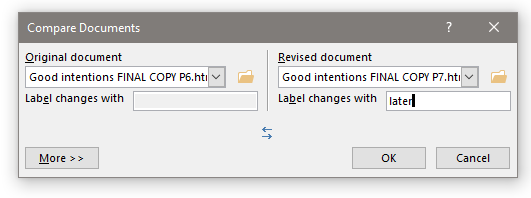
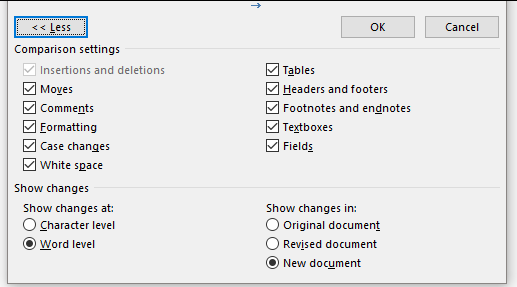
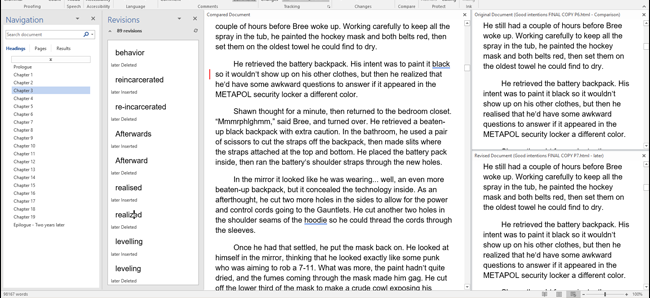
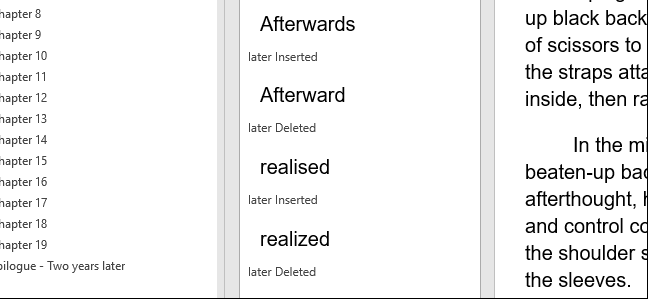
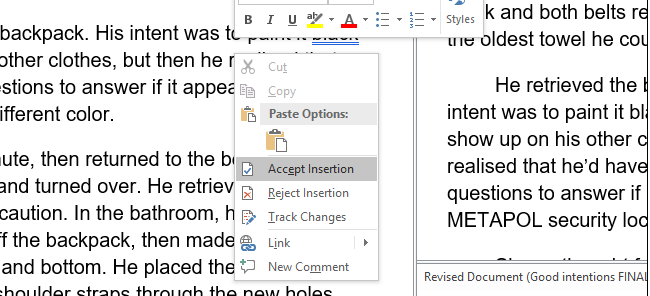









عااالی. واقعا نمی دونستم چی کار کنم ولی مظالب شما کمکم کرد
من قبلا یه جا دیده بودم که وقتی دو فایل رو مقایسه میکنه، کلماتی که حذف شده بود رو در سند نشون میداد و روش خط میکشید و کلماتی که اضافه شدند رو زیرشون خط میکشید. خیلی خوب بود. روش اون با این که شما گفتید فرق داره؟
خیلی عالی بود ممنون
سلام
آقا خیلی ممنون خیلی به دردم خورد
امکانش هست بیشتر از دو تا مقاله رو هم مقایسه کرد
سلام وقت بخیر
خیر فقط می تونید دوتا فایل رو باهم مقایسه کنید.
ممنون از همراهی شما
خیلی عالی بود
عالی بود ممنون من را از دست یک کار عذاب اور وقت گیر خلاص کردید . موفق و پایدار باشید .
sepaaaaaaaaaas
عالی
ممنون خیلی توضیحات کامل و مفیدی بود با آرزوی موفقیت و درخشیدن