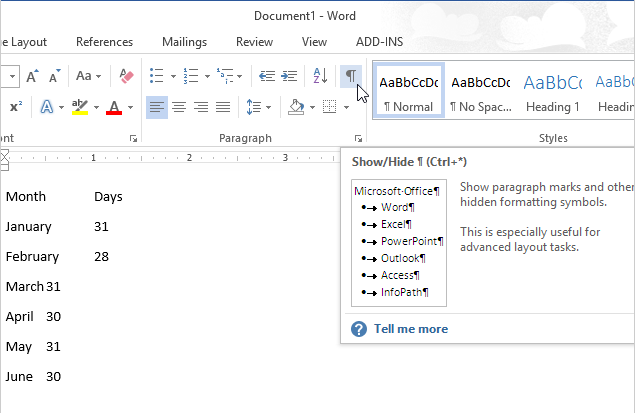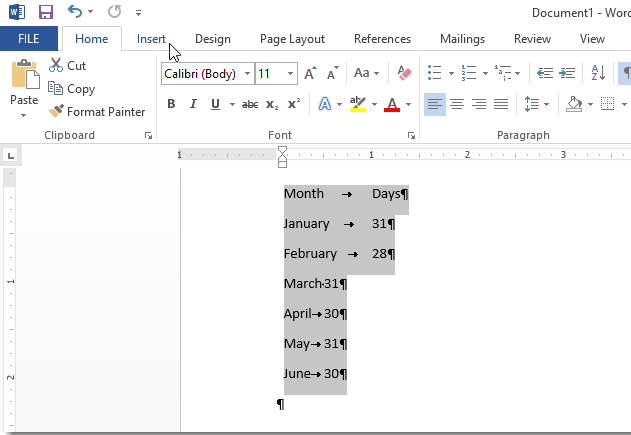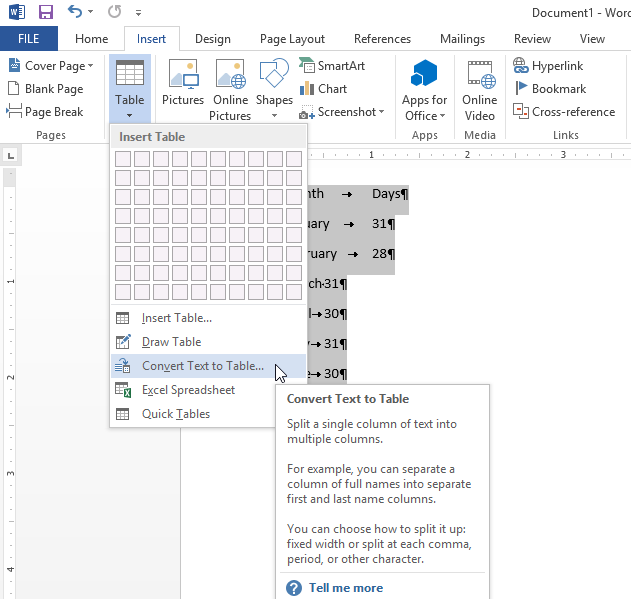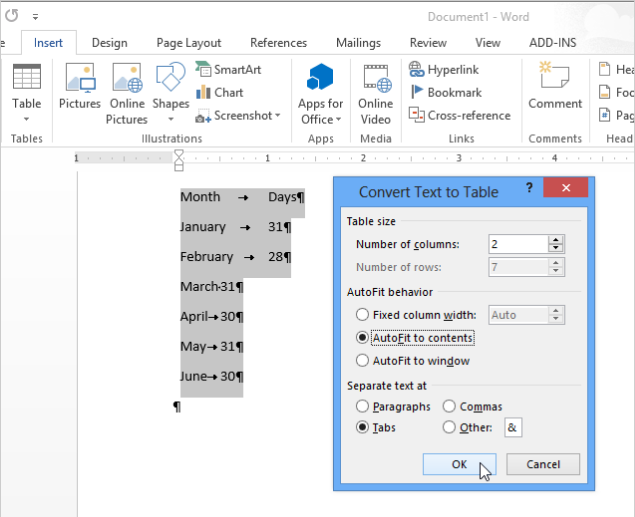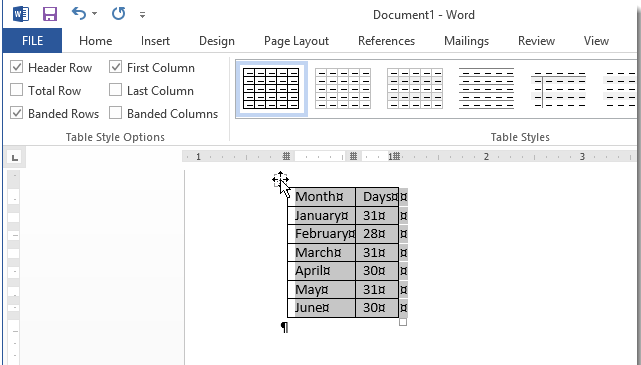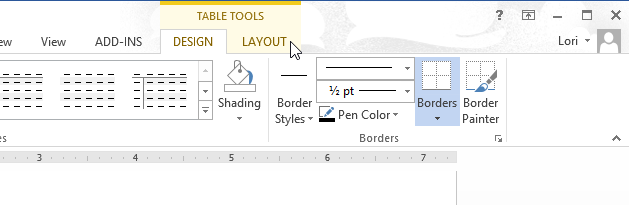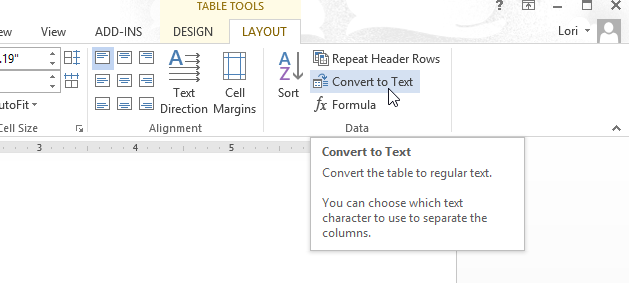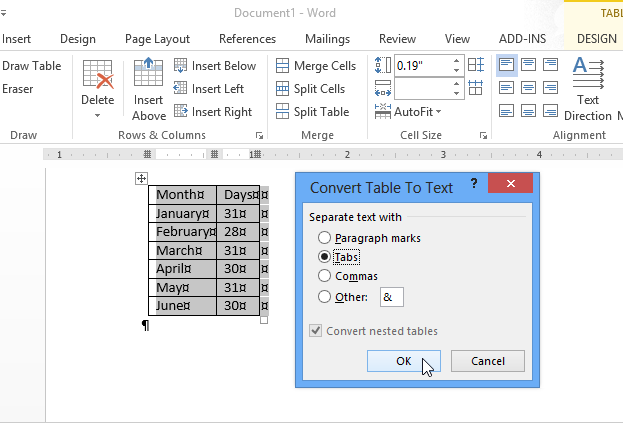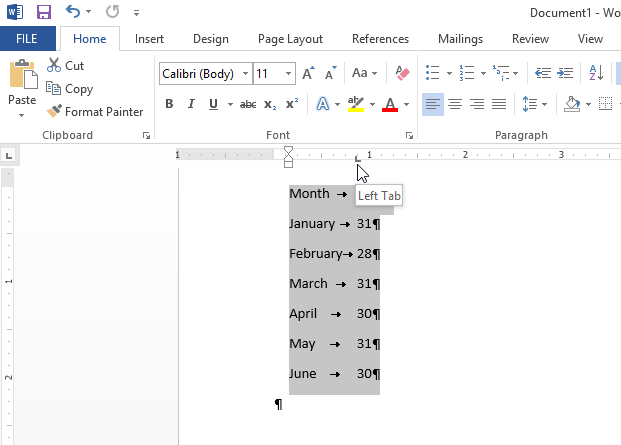آموزش تبدیل متن و نوشته ساده به جدول در نرم افزار ورد! چگونه متن و نوشته ساده را در نرم افزار ورد به جدول تبدیل کنیم؟ خواندن این مقاله به شما کمک خواهد کرد تا این کار را به راحتی انجام دهید.
آیا بخشی از متن را به وسیله زبانه ها در ستون های جداگانه وارد کرده اید و قصد دارید آن ها را به یک جدول تبدیل کنید؟ مایکروسافت ورد دارای ویژگی است که به شما این امکان را می دهد تا به سرعت متن و نوشته های ساده را به یک جدول تبدیل کنید. شما با استفاده از این قابلیت می توانید متنی با یک کاراکتر مشخص، مانند یک تب را به یک جدول تبدیل کنید. در ادامه این مقاله ما به شما نحوه تبدیل متن و نوشته ساده به جدول در نرم افزار ورد را آموزش خواهیم داد. پس با ما همراه باشید.
این مطلب هم می تواند برای شما مفید باشد: آموزش نحوه نوشتن متن بالای جدول در ورد
نحوه تبدیل متن به جدول در ورد
برای مثال فرض می کنیم که شما می خواهید که لیست ماه ها به همراه روزهای آن ها را به یک جدول تبدیل کنید. قبل از اینکه بخواهیم یک متن را به جدول تبدیل کنیم، ممکن است بخواهید قالب بندی و پاراگراف ها را مشاهده کنید تا بتوانید ببینید که چگونه متن جدا شده است. برای انجام این کار در تب Home به بخش Paragraph بروید. بر رو گزینه پاراگراف (¶) کلیک کنید.
خب اکنون تب ها و علامت پاراگراف ها نمایش داده می شود. توجه داشته باشید که اگر شما قصد دارید که متن را به دو ستون در جدول تبدیل کنید، ابتدا اطمینان حاصل کنید که فقط یک تب بین آیتم ها در هر خط وجود دارد. خب حالا خطوط متن برای تبدیل به یک جدول را انتخاب کنید.
حال در این بخش بر روی تب Insert کلیک کرده و به بخش Tables بروید. سپس، بر روی منو کشویی Table کلیک کرده و از منو کشویی آن گزینه Convert Text to Table را انتخاب کنید.
حال برای شما کادر محاوره ای Convert Text to Table نمایش داده خواهد شد. دقت کنید اگر تنها یک تب را بین هر یک از آیتم ها در هر خط قرار داده باشید، باید تعداد ستون ها را بر روی ۲ تنظیم کنید. همچنین تعداد ردیف ها به صورت خودکار محاسبه خواهد شد.
نکته:
در بخش AutoFit behavior شما می توانید با استفاده از گزینه های موجود عرض ستون های جدول خود را تغییر دهید. در این مثال ما گزینه AutoFit to contents را انتخاب می کنیم تا عرض ستون ها با محتویات آن متناسب باشد.
در بخش separate the text شما باید کاراکتری را که برای جدا کردن متن ها انتخاب کرده اید را مشخص کنید. برای مثال ما از Tabs استفاده کرده ایم، به همین منظور این گزینه را انتخاب خواهیم کرد. برای جدا کردن متن می توانید از کاراکترهای دیگر مانند کاما یا علامت های پاراگراف استفاده کنید. همچنین می توانید با کلیک بر روی گزینه Other از کاراکترهای دیگر استفاده کنید. در نهایت برای اعمال شدن تغییرات بر روی گزینه Ok کلیک کنید. به این ترتیب متن شما به یک جدول تبدیل خواهد شد.
نحوه تبدیل جدول به متن در ورد
همچنین شما می توانید به راحتی یک جدول را به متن تبدیل کنید. برای انجام این کار، مکان نما را بر روی بالای گوشه سمت چپ جدول قرار دهید و آن را انتخاب کنید. این کار باعث می شود که کل جدول انتخاب و هایلایت شود.
نکته:
توجه کنید که اگر شما یک تعداد ثابت از کاراکترهای جداکننده در یک خط داشته باشید، ممکن است ردیف ها و ستون ها از آنچه که در نظر گرفته شده است بیشتر باشد و متن به درستی در درون آن ها قرار نگیرد.
در نوار ابزار بر روی Table Tools کلیک کرده و تب Layout را انتخاب کنید.
اکنون در تب Layout به بخش Data بروید و گزینه Convert to Text را انتخاب کنید.
حال کادر محاوره ای Convert Table to Text برای شما ظاهر خواهد شد، در بخش separate text with کاراکتر مورد نظر خود را برای جداسازی ستون های متن انتخاب کنید. برای مثال ما گزینه Tabs را انتخاب می کنیم. خب برای اعمال کردن تغییرات بر روی گزینه Ok کلیک کنید.
هر ردیف جدول با استفاده از Tabs از ستون آن جدا می شود. مایکروسافت ورد به صورت خودکار یک تب را بر روی خط کش در بالای کاراکتر ستون های جدول قرار می دهد. در نهایت جدول دوباره به متن تبدیل خواهد شد.
این قابلیت در ورد بسیار مهم است بخصوص برای زمانی که شما از سند یا متن دیگر استفاده می کنید که در ابتدا به صورت یک جدول مرتب نشده باشد، اما شما می توانید آن را در قالب یک جدول بخوانید. به راحتی شما می توانید مطمئن شوید که کاراکتر جداسازی برای هر خط به درستی تنظیم شده و سپس آن را به یک جدول تبدیل می کند.
جمع بندی
با یکی دیگر از مقالات آموزشی فرازسافت در خدمت شما بودیم. در این مقاله شما را با نحوه تبدیل متن و نوشته ساده به جدول در نرم افزار ورد آشنا ساختیم. به شما آموزش دادیم که چگونه می توانید یک متن را به یک جدول و دوباره آن را به متن تبدیل کنید. امیدواریم که این آموزش نیز مورد توجه واقع شده باشد. با دیگر آموزش ها و محصولات ما در فرازسافت همراه باشید و نظرات خود را با ما به اشتراک بگذارید.

 02128428782
02128428782