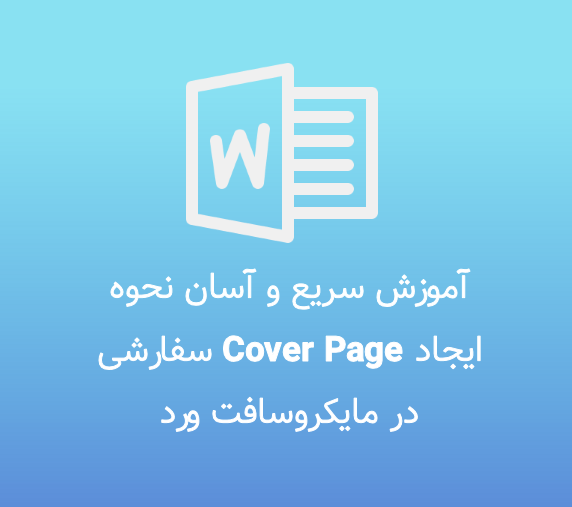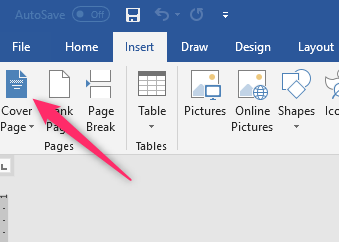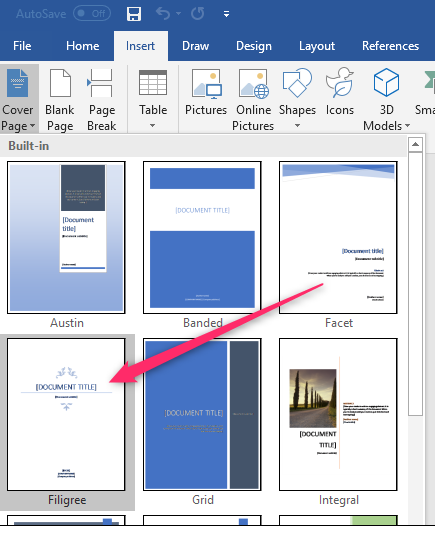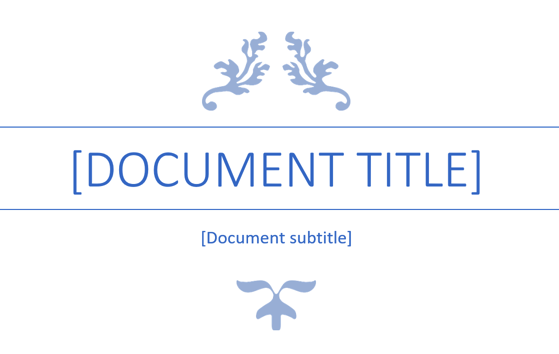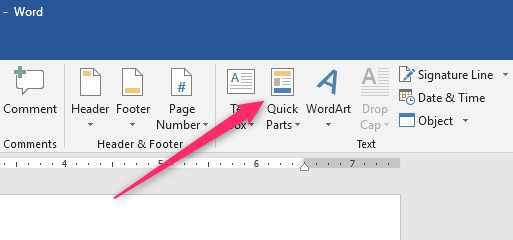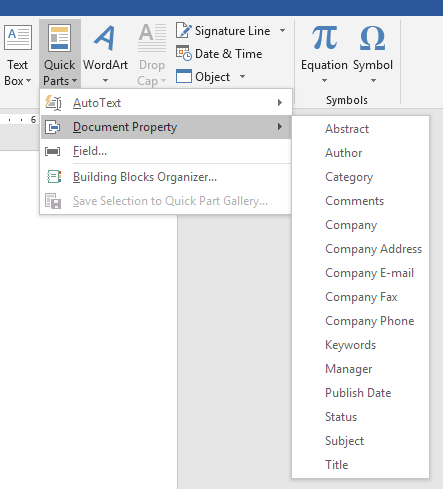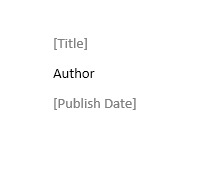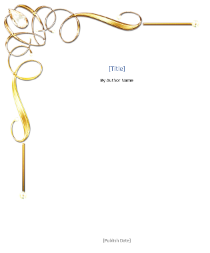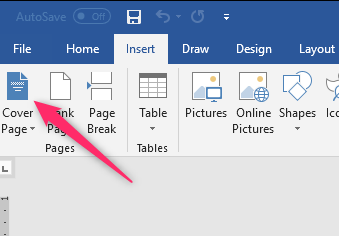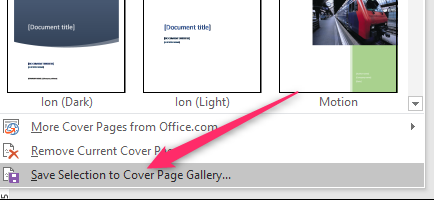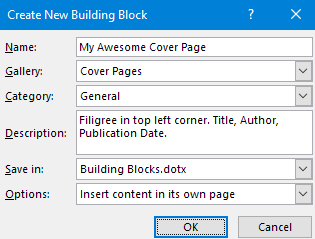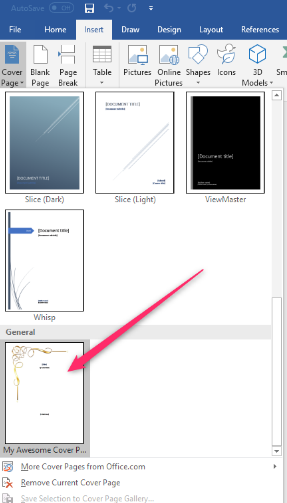یک Cover Page سفارشی در مایکروسافت ورد را چگونه می توانیم ایجاد کنیم؟ برای ایجاد یک Cover Page سفارشی در ورد هم اکنون این مقاله از فرازسافت را تا انتها مطالعه کنید.
امروزه کاربران زیادی از مایکروسافت ورد برای ثبت اسناد خود و یا کارهای اداری و دفتری استفاده می کنند چرا که هم کار کردن با آن راحت و آسان می باشد و هم این که دارای قابلیت ها و امکانات زیادی است که می توان برای ثبت و ایجاد اسناد استفاده کرد. از دیگر قابلیت های ویژه مایکروسافت Word این است که شما می توانید پوشش صفحه سفارشی دلخواه را ایجاد کنید. اما چگونه می توانیم در مایکروسافت ورد یک Cover Page سفارشی را ایجاد کنیم؟
در این مقاله آموزشی از فرازسافت قصد داریم آموزش سریع و آسان نحوه ایجاد Cover Page سفارشی در مایکروسافت ورد را در اختیار شما قرار دهیم. پس در ادامه با ما همراه باشید تا به راحتی بتوانید صفحات سفارشی در ورد را آنگونه که می خواهید طراحی و ایجاد کنید.
همچنین بخوانید: آموزش نحوه تبدیل فایل PDF به یک سند مایکروسافت ورد
نحوه اضافه کردن Cover Page آماده به سند ورد
در صورتی که به قرار دادن سریع یک cover page در سند خود نیاز دارید ، مایکروسافت ورد دارای قالب های پوشش صفحه یا (cover page) آماده می باشد که شما می توانید آن را در سند خود قرار داده و سپس در صورت نیاز کمی تغییرات در آن ایجاد و آن را سفارشی کنید.
برای پیدا کردن Cover Page ها ، ابتدا در نوار ابزار ورد بر روی تب Insert کلیک کرده و به بخش Pages بروید. سپس ، بر روی گزینه Cover Page کلیک کرده تا منو کشویی آن برای شما ظاهر شود و بتوانید آن را مشاهده کنید. توجه داشته باشید اگر پنجره سند شما در حالت ماکسیمایز باشد ، ممکن است نماد Page را مشاهده کنید ، برای نمایش Cover Page کافی است که بر روی آن کلیک کنید.
خب حالا در منو کشویی ظاهر شده ، بر روی پوشش صفحه (Cover Page) دلخواه خود که می خواهید در سند خود از آن استفاده نمایید ، کلیک کنید.
به این ترتیب خیلی سریع و آسان توانستید که یک پوشش صفحه ای آماده و دلخواه را توسط مایکروسافت ورد به سند خود اضافه کنید. اکنون شما می توانید عنوان اصلی سند ، عنوان فرعی ، تاریخ و سایر اطلاعات خود را وارد کنید. همچنین اگر تمایل داشته باشید می توانید در قسمت هایی از آن تغییراتی ایجاد و آن را دوباره طراحی کنید.
همچنین نگاهی به نرم افزار انگشتان طلائی داشته باشید:
نحوه ایجاد یک Cover Page سفارشی در مایکروسافت ورد
اگر شما هیچ یک از طرح های ساخته شده و آماده Cover Page ها در مایکروسافت ورد را دوست ندارید، شما می توانید خودتان آن را طراحی و ایجاد کنید. ساخت پوشش صفحه ای برای یک سند در ورد کار بسیار آسانی است. شما می توانید آن را به راحتی در سند خود ایجاد کنید ، اما برای شروع کار ابتدا بهتر است این کار را در یک سند خالی انجام دهید.
ما قصد داریم نحوه ایجاد Cover Page سفارشی را به شما آموزش دهیم و سپس آن را ذخیره کنید تا در استفاده های بعدی به راحتی بتوانید از پوشش صفحه ای ایجاد شده دوباره استفاده کنید. پس با ما در ادامه همراه باشید.
شما می توانید Cover Page سفارشی خود را با استفاده از هر ابزاری در مایکروسافت ورد ایجاد و طراحی کنید. شما می توانید برای طراحی آن رنگ پس زمینه ، تصاویر و یا بافت های ویژه ای اضافه کنید. همچنین شما می توانید این عناصر را همان طور که می خواهید قراردهید و حتی با استفاده از ابزارهای text wrapping در ورد متن هایی را بر روی آن ها قرار دهید. دقیقا شما می توانید همان Cover Page سفارشی خود را در سند ایجاد کنید.
هنگامی که شما محتوا را قرار می دهید باید به این نکته توجه داشته باشید که شما می توانید تنها متنی را که می خواهید تایپ کنید ، اما این باعث نمی شود که همیشه از یک الگو استفاده کنید مگر این که هر باری که از Cover Page سفارشی ذخیره شده خود استفاده می کنید از همان متن در آن استفاده کنید. در عوض ، شما می توانید از ویژگی Quick Parts در مایکروسافت ورد برای افزودن خواص سند به سند استفاده کنید.
مراحل ایجاد یک Cover Page سفارشی در ورد
خب اکنون برای ساخت و طراحی یک Cover Page سفارشی در ورد باید مراحل زیر را به ترتیب دنبال کنید.
مرحله اول:
در نوار ابزار مایکروسافت ورد بر روی تب Insert کلیک کرده و به بخش Text بروید. سپس ، گزینه Quick Parts را انتخاب کنید تا منو کشویی آن برای شما باز شود و بتوانید آن را مشاهده کنید.
مرحله دوم:
خب حالا در منو کشویی ظاهر شده بر روی گزینه Document Property کلیک کرده تا منو آن برای شما باز شود. شما یک دسته از ویژگی های مختلف را که می توانید در سند خود قرار دهید را مشاهده خواهید کرد. این ویژگی ها شامل نام نویسنده ، عنوان ، شرکت و … خواهد بود. اکنون هر ویژگی که می خواهید در عنوان صفحه شما ظاهر شود را انتخاب کرده و آن را وارد کنید.
مرحله سوم:
هنگامی که این کار را انجام دادید ، چندین فیلد را در صفحه خود خواهید داشت. وقتی که Cover Page خود را درون یک سند قرار می دهید ، این فیلد ها با ویژگی های اصلی سند پر خواهند شد. توجه داشته باشید که شما می توانید آن ها را به هر صورتی که می خواهید ویرایش کنید و آن ها را تغییر دهید.
مرحله چهارم:
هنگامی که Cover Page خود را در سند ورد قرار دادید ، شما می توانید آن را مانند هر متن دیگر در ورد با استفاده از سبک و قالب بندی ، آن ها را ویرایش کنید. در اینجا ما بر روی صفحه تمرکز کرده ایم ، برای عنوان خود Title style را بکار برده ایم ، ما می توانیم بر روی صفحه همه چیز را تغییر دهیم و برای شیک شدن و زیباتری شدن Cover Page خود از یک تصویر ملیله دوزی استفاده کرده ایم. برای شروع کار عالی است !
نحوه ذخیره کردن Cover Page سفارشی در ورد
خب حالا که ما cover page سفارشی خود را ایجاد کرده ایم ، زمان آن است که آن را در قالب های پیش فرض ورد ذخیره سازی کنیم. برای انجام این کار مراحل زیر را دنبال کنید.
۱- نخست کل سند خود را انتخاب کنید (به همین دلیل در ابتدا کار از شما درخواست کردیم که کار خود را در یک سند خالی شروع کنید.) برای این کار می توانید از کلید میانبر Ctrl + A استفاده کنید. خب اکنون در نوار ابزار ورد تب Insert را انتخاب کرده و بر روی گزینه Cover Page کلیک کنید.
۲- بعد از مشاهده منو کشویی cover page حال بر روی گزینه Save Selection to Cover Page Gallery کلیک کنید.
۳- پنجره Create New Building Block برای شما باز خواهد شد. شما باید در این پنجره نام و توضیحات مختصر Cover Page سفارشی خود را که ایجاد کرده اید وارد کنید. در نهایت برای ذخیره شدن اطلاعات بر روی گزینه Ok کلیک کنید.
۴- خب حالا دوباره به تب Insert کلیک کنید و دوباره بر روی گزینه Cover Page کلیک کنید. اکنون شما می توانید قالب ایجاد شده جدید خود را در بخش General مشاهده کنید. اکنون بر روی آن کلیک کنید تا در صفحه ورد شما قرار گیرد.
به این ترتیب شما به راحتی می توانید Cover Page سفارشی خود را ایجاد و ذخیره کنید.
تمام آموزش های مورد نیاز ورد را در یک مجموعه آموزشی سریع ورد برای شما آماده کرده ایم. می توانید برای مشاهده آن بر روی لینک روبرو کلیک نمایید: مشاهده پکیج آموزش آسان ورد
جمع بندی
با یکی دیگر از مقاله های آموزشی فرازسافت در خدمت شما بودیم. در این مقاله آموزشی ، آموزش سریع و آسان Cover Page سفارشی در مایکروسافت ورد را در اختیار شما قرار دادیم. در این آموزش ابتدا به شما یاد دادیم که چگونه از پوشش صفحه های از پیش ساخته شده در Word استفاده کنید ، سپس نحوه ایجاد Cover Page سفارشی در مایکروسافت ورد و نحوه ذخیره سازی آن را به شما آموختیم. امیدواریم این آموزش نیز مورد توجه شما قرار گرفته باشد. با دیگر آموزش ها و محصولات ما در فرازسافت همراه باشید.

 02128428782
02128428782