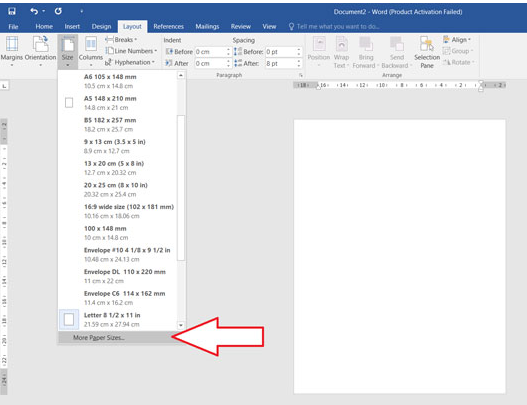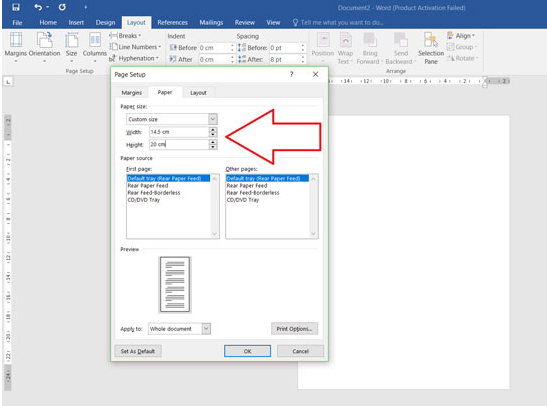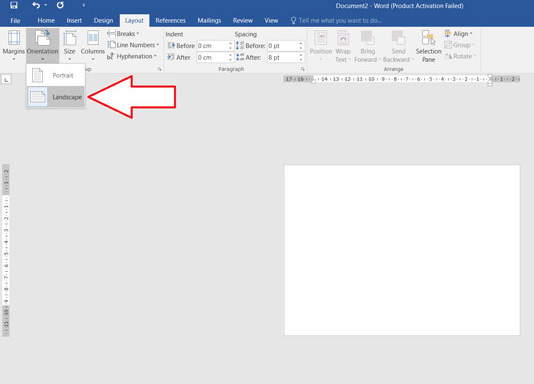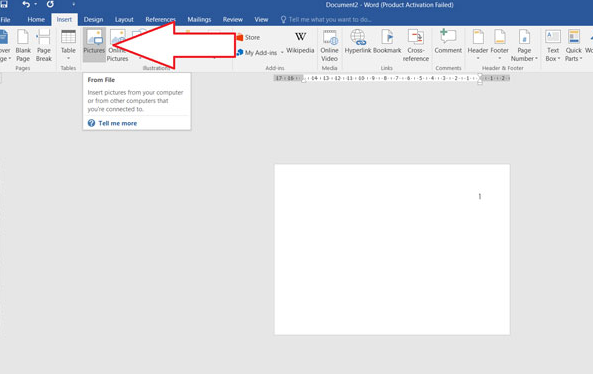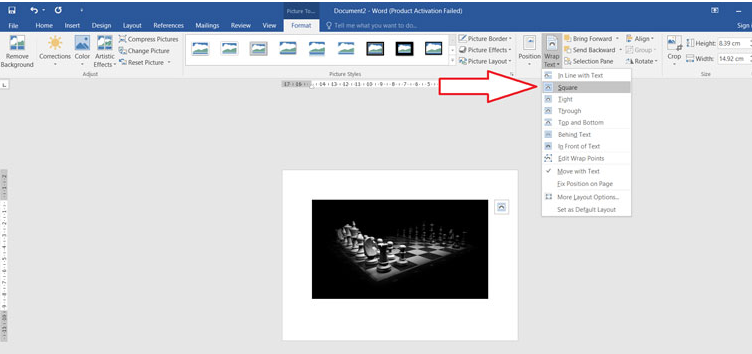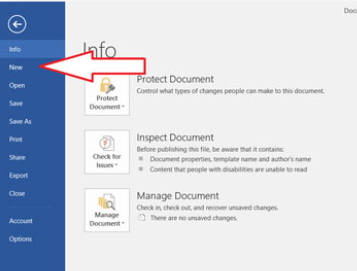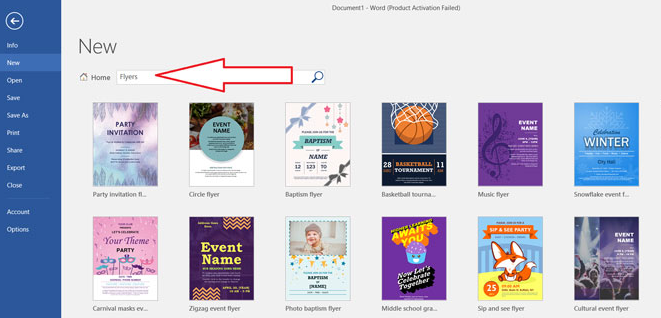چگونه می توانیم در مایکروسافت ورد یک تراکت را طراحی و ایجاد کنیم؟ هم اکنون آموزش طراحی تراکت در ورد (Word) را به صورت گام به گام و تصویری بخوانید.
هنوز از تراکت ها به عنوان یکی از اصلی ترین ابزارهای تبلیغاتی و معرفی سازمان ها یا محصولات استفاده می شود. درج و محل قرار گرفتن اطلاعات در تراکت یک اصل است که باید قبل از طراحی تراکت به آن توجه کرد. در حالت کلی نباید طراحی تراکت دارای یک طراحی پیچیده و خاصی باشد. بلکه باید به صورتی طراحی شود که دارای یک مطلب بسیار گویا به همراه یک عکس باشد که خواننده با نگاه کردن به آن به راحتی به خدمات ارائه شده پی ببرد. در این مقاله قصد داریم که شما را با نحوه طراحی تراکت در ورد آشنا سازیم. پس در ادامه با ما همراه باشید.
این آموزش نیز برای شما مفید می باشد: آموزش سریع و آسان طراحی بروشور در ورد + فیلم آموزشی
آموزش طراحی تراکت در ورد
در Microsoft Word می توان به دو روش تراکت را طراحی کرد. روش اول با استفاده از المان ها و ابزارهای موجود در ورد می باشد که از ابتدا باید تراکت را طراحی کرد و در روش دوم از تراکت های آماده در ورد استفاده می شود. در ادامه هر دو روش را به شما آموزش خواهیم داد.
روش اول: طراحی تراکت با استفاده از ابزارها و المان های موجود در ورد
برای طراحی تراکت با استفاده از ابزارهای موجود در ورد باید مراحل زیر را به ترتیب دنبال کنید.
مرحله اول:
اولین کاری که باید انجام دهید این است که طرح کلی از تراکت خود را بر روی کاغذ پیاده سازی کنید.
مرحله دوم:
حال شما باید بر اساس اندازه ای که می خواهید تراکت خود را طراحی کنید، پس نخست باید صفحه سند ورد خود را تنظیم کنید. برای انجام این کار، بر روی تب Layout کلیک کرده و به بخش Page Setup بروید. سپس، بر روی منو کشویی Size کلیک کنید.
اکنون در منو باز شده بر روی گزینه More Paper Size کلیک کرده تا کادر محاوره ای Page Setup برای شما ظاهر شود. سپس، به تب Paper بروید و در بخش Paper Size اندازه دلخواه خود را وارد کنید. در نهایت برای اعمال تغییرات بر روی گزینه Ok کلیک کنید.
مرحله سوم:
در این قسمت باید حالت افقی (Landscape) و عمودی (Portrait) برگه خود را تنظیم کنید. برای انجام این کار در تب Layout و در بخش Page Setup باید بر روی گزینه Orientation کلیک کنید. سپس، حالت مورد نظر خود را انتخاب کنید.
مرحله چهارم:
حال می خواهیم تصویر پس زمینه را تغییر دهیم برای این کار، به تب Insert بروید و در بخش Illustration بر روی گزینه Pictures کلیک کنید. سپس از بین تصایر موجود و ذخیره شده در کامپیوتر خود تصویر مورد نظر خود را انتخاب کنید.
مرحله پنجم:
اکنون باید تصویر پس زمینه خود را تنظیم کنید. بر روی تصویر کلیک کرده تا تب Format در نوار ابزار ظاهر شود. حال بر روی منو کشویی Wrap Text کلیک کرده و گزینه Square را انتخاب کنید. همچنین شما می توانید با استفاده از آیکونی که در سمت راست تصویر شما قرار دارد، تصویر خود را تنظیم کنید.
مرحله ششم:
اگر قصد دارید به تصویر خود افکت هایی را اضافه کنید یا میزان نور وضوح و سایر المان های دیگر را تنظیم کنید، در تب Format به بخش Adjust بروید و با استفاده از گزینه های موجود تغییرات مورد نظر خود را اعمال کنید.
مرحله هفتم:
در این مرحله با استفاده از مراحل چهارم و پنجم لوگوی مورد نظر خود ار بر روی تصویر قرار می دهیم.
مرحله هشتم:
برای قرار دادن مطالب مورد نظر خود بر روی تصویر، ابتدا به تب Insert بروید و در بخش Text بر روی منو کشویی Text Box کلیک کنید. سپس در منو کشویی ظاهر شده Text Box مورد نظر خود را انتخاب کنید. شما می توانید متن دلخواه خود را در تکست باکس تایپ کنید و در محل مورد نظر خود قرار دهید.
مرحله نهم:
برای تنظیم و ایجاد تغییرات در Text Box، ابتدا بر روی آن کلیک کرده تا تب Format را در نوار ابزار خود مشاهده کنید. اکنون بر روی این تب کلیک کرده و با استفاده از گزینه ها و ابزارهای موجود در این گزینه تغییرات مورد نظر خود را اعمال کنید.
مرحله دهم:
همچنین برای ایجاد تغییرات در نوشته خود، شما می توانید با استفاده از تب Home نوع نوشتار، فونت و رنگ متن خود را تنظیم کنید.
به این ترتیب با دنبال کردن مراحل بالا به ترتیب می توانید با استفاده از ابزارهای و قابلیت های مایکروسافت ورد یک تراکت را طراحی کنید.
روش دوم: طراحی تراکت با استفاده از تراکت های آماده در Word
برای انجام این کار مایکروسافت ورد خود را باز و یک سند جدید را ایجاد کنید. سپس، بر روی تب File کلیک کرده و در منو سمت چپ بر روی New کلیک کنید. توجه داشته باشید که برای انجام این کار شما باید حتما به اینترنت متصل باشید.
اکنون در قسمت Search تب Flyers را انتخاب کنید. سپس، در تصاویر ظاهر شده، تصویر مورد نظر خود را انتخاب کنید.
حال با استفاده از مراحل توضیح داده شده در روش اول تغییرات مورد نظر را بر روی تراکت آماده خود در ورد را اعمال کنید.
در این مقاله آموزشی از فرازسافت نحوه طراحی تراکت در ورد را به شما آموزش دادیم. امیدواریم که این مقاله نیز مورد توجه شما قرار گرفته باشد. همچنین شما می توانید برای مشاهده برترین و کاربردی ترین آموزش های ورد به بخش آموزش ورد سایت فرازسافت مراجعه کنید. در این بخش، مطالب آموزشی بر اساس نیاز کاربران ایرانی از نرم افزار ورد قرار داده شده است. به علاوه این آموزش ها معمولا مطالب کاربردی و پر استفاده نرم افزار Word را شامل می شوند.

 02128428782
02128428782