آموزش افزودن عکس و تنظیم آن در ورد به صورت تصویری! با خواندن این مقاله می توانید به راحتی با چند کلیک ساده یک عکس در ورد را قرار دهید.
همانطور که می دانید یکی از راه های سریع برای انتقال اطلاعات یا درک بهتر یک مطلب استفاده از تصاویر می باشد. در حقیقت استفاده از تصاویر در ارائه ها، کارهای تحقیقاتی و اسناد درک مخاطب را بالاتر می برد و بیشتر به موضوع پی خواهد برد. اگر می خواهید به تحقیق یا سند خود یک عکس اضافه کنید مایکروسافت ورد می تواند به شما کمک کند. نرم افزار ورد دارای قابلیت ها و ویژگی های بسیار بالایی است شما می توانید تقریبا هر کاری را با کمک این برنامه انجام دهید.
در این مقاله آموزشی، به آموزش افزودن عکس و تنظیم آن در ورد می پردازیم. به شما یاد خواهیم داد که چگونه می توانید به راحتی با استفاده از چند کلیک ساده یک عکس را به سند ورد خود اضافه و آن را تنظیم کنید. پس در ادامه با ما همراه باشید.
همچنین بخوانید: آموزش سریع و آسان قرار دادن متن بر روی تصویر در ورد
نحوه قرار دادن عکس در ورد
قرار دادن یک عکس در ورد کار بسیار راحت و آسانی است و شما می توانید با چند کلیک ساده آن را انجام دهید. برای افزودن عکس به یک سند ورد مراحل زیر را به ترتیب دنبال کنید.
۱- ابتدا در نوار ابزار مایکروسافت ورد بر روی تب Insert کلیک کرده و به بخش Illustrations بروید. سپس، بر روی Pictures کلیک کنید.
۲- اکنون پنجره Insert Picture برای شما باز خواهد شد. حالا به درایو که عکس خود را در آن ذخیره کرده اید بروید و آن را انتخاب کنید. سپس، بر روی Insert کلیک کنید تا عکس به سند ورد شما اضافه شود. به همین سادگی!
خب حالا عکس مورد نظر شما در سند ورد قرار گرفته است. اما شما می خواهید تغییراتی را در آن ایجاد و یا شاید بخواهید آن را جا به جا کنید. برای انجام این کار پیشنهاد می کنیم در ادامه با ما همراه باشید.
تنظیمات عکس در ورد
هنگامی که شما یک عکس را در مایکروسافت ورد قرار می دهید می توانید تنظیمات آن را تغییر دهید. نحوه تنظیم عکس در ورد نیز کار راحتی است که در ادامه به شما یاد خواهیم داد که چگونه این کار را انجام دهید.
وقتی که شما تصویری را در یک سند ورد قرار می دهید، تب Format به نوار ابزار ورد اضافه خواهد شد. شما با استفاده از این تب می توانید تنظیمات مربوط به عکس در ورد را انجام دهید. البته به این نکته توجه داشته باشید که برای استفاده از تب Format شما ابتدا باید تصویر را انتخاب کنید تا بتوانید تنظیمات مربوطه را انجام دهید.
تب Format دارای چند بخش است که شما می توانید از هر کدام از این بخش ها استفاده کنید و تغییرات مربوطه را بر روی تصویر خود ایجاد کنید. در ادامه هر کدام از این بخش ها و قابلیت ها موجود در آن ها را به شما معرفی می کنیم.
بخش Adjust
این بخش خود شامل گزینه هایی است که هر کدام قابلیت ها و ویژگی هایی را دارند که شما بسته به نیاز خود می توانید از آن ها استفاده کنید. این گزینه ها شامل موارد زیر هستند:
Remove Backgroun: برای حذف کردن تصویر زمینه می توانید از این گزینه استفاده کنید.
Corrections: از این گزینه برای میزان روشنایی و شفافیت دید تصویر استفاده می شود.
Color: برای تغییر دادن رنگ تصویر شما باید از این گزینه استفاده کنید.
Artistic Effects: با استفاده از این گزینه شما می توانید به تصویر خود افکت دهید.
Compress Picture: اگر تصویری که شما در سند خود ایجاد کرده اید حجم بالایی دارد، شما می توانید با استفاده از این گزینه حجم آن را کاهش دهید.
Change Picture: اگر قصد دارید تصویر دیگری را جایگزین تصویر خود کنید بدون آنکه قالب و افکت آن را تغییر دهید، از این گزینه می توانید استفاده کنید.
Reset Picture: استفاده از این گزینه تصویر را به حالت اول بر می گرداند (بدون هیچ قالب و افکتی).
بخش Picture Styles
این بخش شامل کادرهای آماده به همراه چند گزینه است. اگر قصد دارید به تصویر خود یک کادر اضافه کنید شما می توانید از کادرهای پیش فرض مایکروسافت ورد استفاده کنید و یا با استفاده از گزینه های موجود یک کادر سفارشی شده را برای خود طراحی و ایجاد کنید.
Picture Border: با استفاده از این گزینه شما می توانید یک کادر سفارشی شده را برای تصویر خود ایجاد کنید. شما می توانید رنگ، اندازه، ضخامت و نوع خطوط کادر را خودتان تعیین کنید.
Picture Effects: این گزینه شامل افکت هایی است که شما می توانید از آن ها برای قرار دادن بر روی تصویر خود استفاده کنید.
Picture Layout: این گزینه ها نیز دارای قالب های آماده می باشد که شما می توانید آن را به تصویر خود اضافه کنید. با استفاده از این قالب ها شما می توانید متن هایی را نیز در کنار تصویر خود وارد کنید.
بخش Arrange
این بخش نیز مانند سایر بخش های دیگر دارای گزینه هایی است که شما می توانید تنظیمات را بر روی عکس در ورد ایجاد کنید. در ادامه شما را با این گزینه ها آشنا خواهیم ساخت.
Position: با استفاده از این گزینه شما می توانید عکس خود را در هر جایی از سند ورد قرار دهید و تنظیم کنید. همچنین برای جا به جایی یک عکس در ورد شما می توانید بر روی عکس ملیک کرده و به طرف دلخواه یا مکان دلخواه بکشید.
Warp Text: این گزینه به شما کمک می کند تا تصویر قرار داده شده در متن را تنظیم کنید. که به چه صورتی در متن نمایش داده شود.
Align: استفاده از این گزینه باعث می شود که اگر چندین عکس را در تصویر قرار دادید آن را مرتب می کند و یا به عبارت دیگر آن ها در یک صف مرتب قرار می دهد.
Rotate: از این گزینه می توانید برای چرخاندن عکس در ورد استفاده کنید.
شما همچنین می توانید برای چرخش یک عکس در ورد بر روی آن کلیک و آن را انتخاب کنید. خب حالا یک علامت را در بالای آن مشاهده خواهید کرد. شما می توانید بر روی آن کلیک کنید و به سمت و میزان دلخواه آن را بچرخانید.
بخش Size
برای تغییر سایز عکس در ورد شما باید از این بخش استفاده کنید. با استفاده از این بخش شما می توانید طول و عرض عکس را تغییر دهید.
همچنین برای تغییر اندازه تصویر در ورد، شما می توانید بر روی عکس کلیک کنید. آنگاه در قسمت های مختلف تصویر مربع هایی قرار می گیرد. هنگامی که مکان نما را بر روی آن قرار دهید به شکل فلش دو طرفه تبدیل می شود که اگر آن را به هر سمتی بکشید اندازه تصویر تغییر خواهد کرد.
در این مقاله آموزشی از فرازسافت، آموزش افزودن عکس در ورد و تنظیم آن را در اختیار شما قرار دادیم. به شما یاد دادیم که چگونه می توانید تنها با چند کلیک ساده این کار را انجام دهید. امیدواریم که این مقاله مورد توجه شما قرار گرفته باشد. با دیگر آموزش ها و محصولات ما در فرازسافت همراه باشید و نظرات خود را با ما در میان بگذارید.

 02128428782
02128428782



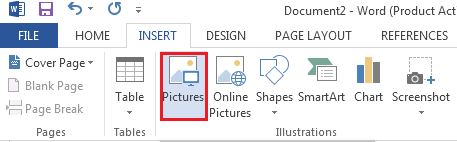
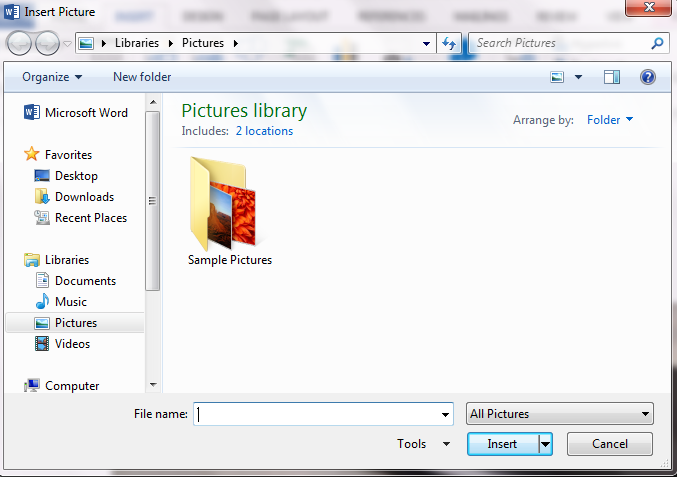
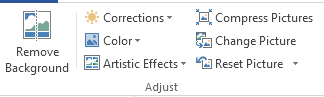

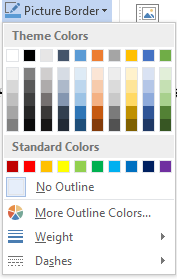
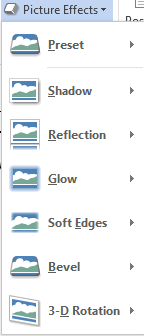
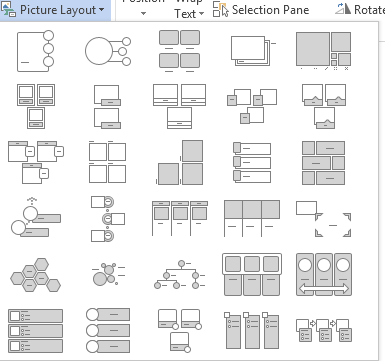
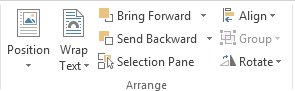














بسیار کامل و بسیار عالی بود. سپاسگزارم
بسیار عالی و مفید بود
به جواب سوالتام رسیدم. عالیست. بسیار سپاسگزارم
عالی خداوند خیر نصیب شما گرداند
سلام راهنمایی تون عالی بود ممنون
دستتون درد نکنه
ممنون پست مفیدی بود
با سلام و خسته نباشید
طبق مطلب شما “برای تغییر اندازه تصویر در ورد، شما می توانید بر روی عکس کلیک کنید. آنگاه در قسمت های مختلف تصویر مربع هایی قرار می گیرد. هنگامی که مکان نما را بر روی آن قرار دهید به شکل فلش دو طرفه تبدیل می شود که اگر آن را به هر سمتی بکشید اندازه تصویر تغییر خواهد کرد.”
حالا اگر بخواهیم بصورت اتوماتیک و پیش فرض عکس ما موقع پیست تمام صفحه باشد چکار باید بکنیم.
بسیارعالی و مفید