آموزش نصب آفیس ۲۰۱۶ در ویندوز ۱۰ به صورت تصویری را بطور کامل از فراز سافت بخوانید تا یکبار برای همیشه از این نرم افزار کاربردی لذت ببرید. این مطلب فراز سافت قطعا برای شما مفید خواهد بود.

نرمافزار ورد یا همان آفیس یکی از محبوبترین نرمافزارها برای تایپ در میان کاربران است. چرا که تایپ پایاننامه، کتاب، مقالهها در این نرمافزار بسیار راحت و یادگیری آن آسان است و هر کسی میتواند خود از آن استفاده کند. در این مقاله، ما میخواهیم نصب ورد ۲۰۱۶ را در ویندوز ۱۰ را به شما آموزش دهیم، پس با ما همراه باشید.
نصب ورد ۲۰۱۶ در ویندوز ۱۰ بسیار ساده وآسان است و هر کس میتواند آن را بدون هیچ مشکلی انجام دهد. مایکروسافت آفیس را بیشتر کاربران با همان ورد میشناسند و شامل مجموعهای از برنامههای کاربردی، سرورها و خدمات توسعه یافته توسط مایکروسافت است.
برای اولین بار این برنامه توسط بیل گیتس در ۱ اوت ۱۹۸۸ در COMDEX در لاس وگاس اعلام شد. نرمافزار ورد برای حسابداری، قالب بندی و طراحی برخی اسناد، تنظیم انواع ارائه، مدیریت پایگاه داده، پیکربندی ایمیل و بسیاری موارد دیگر قابل استفاده است.
مراحل نصب آفیس ۲۰۱۶ در ویندوز ۱۰
اگر خواهان نصب ورد ۲۰۱۶ هستید مراحل زیر را گام به گام انجام دهید.
مرحله اول:
ابتدا DVD را درون درایور کامپیوتر یا لپتاپ خود قرار دهید بعد از گذشت چند ثانیه صفحهی زیر بالا میآید. اگر این صفحه بر روی سیستمتان ظاهر نشد به my computer بروید و بر روی درایوی که DVD را نشان میدهد کلیک کرده و دوبار بر روی گزینه Run SETUP. EXE کلیک کنید تا صفحه برای شما اجرا شود.
مرحله دوم:
در این مرحله بر روی Run SETUP. EXE کلیک کنید.
مرحله سوم:
با کلیک کردن پنجرهی زیر برای شما باز میشود بر روی گزینه Yes کلیک کنید تا وارد مرحله بعد شوید.
مرحله چهارم:
حالا پنجره Select Microsoft Office product برای شما باز میشود. بسته آفیس دارای نسخههای متفاوتی است که در اینجا گزینهی Microsoft Office Professional Plus 2016 یعنی کاملترین آن ها را انتخاب میکنیم سپس بر روی Continue کلیک کنید.
مرحله پنجم:
در این بخش شرایط نرمافزار آفیس قرار داده شده است که شما باید گزینه I accept the term of this agreement، یعنی تمام شرایط را میپذیرم، را انتخاب و سپس بر روی Continue کلیک کنید تا صفحه بعد برای شما باز شود.
مرحله ششم:
حالا شما پنجره Choose the installation you want را خواهید دید، در این قسمت دو گزینه “Install Now” و “Customize” برای انتخاب وجود دارد. اما این دو گزینه چه هستند؟ اگر شما گزینهی “Install Now” را انتخاب کنید یعنی تمام برنامهها آفیس، ورد، پاورپوینت، اکسل و … به صورت خودکار در قسمت پیشفرض بر روی کامپیوتر شما نصب میشود. اما اگر “Customize” را انتخاب کنید فقط برنامههای را که نیاز دارید را نصب و راهانداری میکنید.ما در اینجا میخواهیم ورد ۲۰۱۶ را نصب کنیم پس بر روی گزینهی دوم یعنی “Customize” کلیک کنید. این تفاوت بین Install Now و Customize بود.
این مطلب هم برای شما مفید خواهد بود: ۱۲ نکته مهم نگارشی ورد در نوشتن پایان نامه بدون نقص
مرحله هفتم:
حال به ادامه مراحل توجه داشته باشید. در این قسمت صفحه زیر برای شما باز میشود. در برگه Installation Option تمامی نرمافزارهای موجود در آفیس را مشاهده میکنید. در این بخش میتوانید هر کدام از نرمافزارهای که به آن نیاز دارید را انتخاب کنید و آنهای را که نمیخواهید حذف کنید. به این صورت که در قسمت چپ بر روی علامت + کلیک کنید. با کلیک بر روی آن تمامی ویژگیهای که با نصب هر برنامه همراه است را مشاهده خواهید کرد. برای مثال ما در این جا Outlook را انتخاب کردهایم. حال شما نمیخواهید این برنامه نصب شود بر روی قسمت مشخص شده در شکل کلیک کنید.
پس از آنکه کلیک کردید گزینه Not Available را انتخاب کنید. با انتخاب این گزینه برنامه Outlook نصب نخواهد شد.
اما اگر میخواهید برنامه نصب شود بر روی Installed on First Use کلیک و سپس Run My Computer را انتخاب کنید.
حالا برگه File location را انتخاب کنید و در این قسمت جایی را که برنامه نصب میشود را خواهید دید. اگر قصد تعییر محل نصب برنامه را دارید بر روی Browse کلیک کرده و محل مورد نظر را انتخاب نمایید. که در بیشتر مواقع همان درایو C را انتخاب میکنند.
بعد از انجام این مرحله بر روی برگه User Information کلیک نمایید و مشخصات خود را وارد کنید. سپس بر روی Install Now کلیک کنید.
مرحله هشتم:
بعد از انتخاب گزینه Install Now نرمافزار Microsoft Office 2016 بر روی کامپیوتر شما نصب میشود. پس از نصب چند دقیقهای صبر کنید تا تصویر زیر را مشاهده کنید. اگر روی «Continue Online» کلیک کنید، آفیس به صورت آنلاین راه اندازی خواهد شد. اما ما به شما توصیه میکنیم که گزینه “Close” را انتخاب کنید.
هنگام باز کردن مایکروسافت ورد ۲۰۱۶ یا هر برنامه Office دیگر، باید برخی تنظیمات انجام دهید. هنگامی که برنامههای Office را کامل نصب کردید. یک پنجره کوچک ظاهر خواهد شد که شما دو گزینه ” Only install updates” و “َAsk me later” روبه رو خواهید شد. اگر گزینه “Only install updates” را انتخاب کنید، برنامه بروزرسانی میشود. اما اگر گزینه “Ask me later” را انتخاب کنید آفیس این اجازه را میدهد تا رایانه شما در برابر تهدیدات امنیتی آسیبپذیر شود. ما به شما توصیه میکنیم که گزینه “Only install updates” را انتخاب و سپس بر روی “Accept” کلیک کنید.
همچنبن بخوانید: آموزش جامع و کاربردی footer در ورد (تصویری)
امیدوارم بتوانید تمام مراحل نصب آفیس ۲۰۱۶ در ویندور ۱۰ را درک کنید و توانسته باشیم آموزشها و نکات مهم را در اختیار شما قرار داده باشیم. در صورت هر گونه سوال درباره نصب ورد ۲۰۱۶ در ویندوز ۱۰ آن را در قسمت نظرات با ما در میان بگذارید.

 02128428782
02128428782


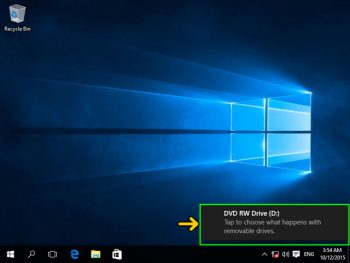
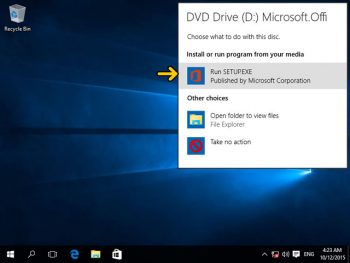
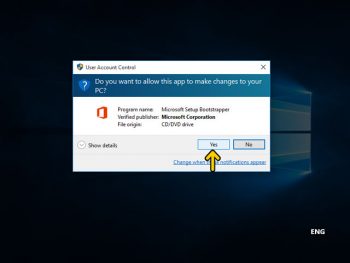
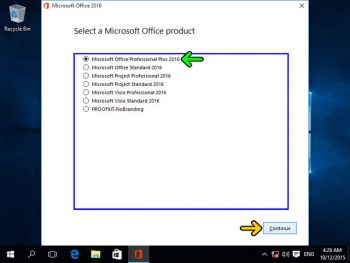
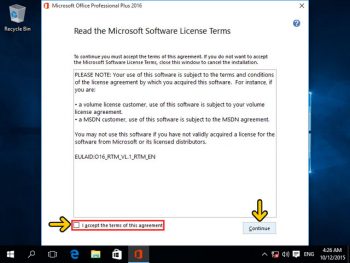
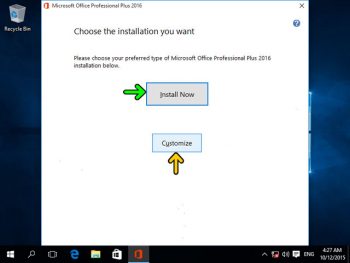
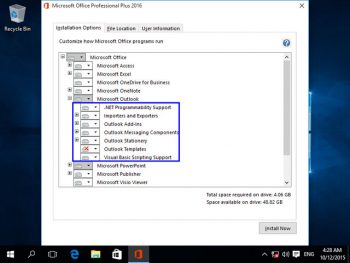
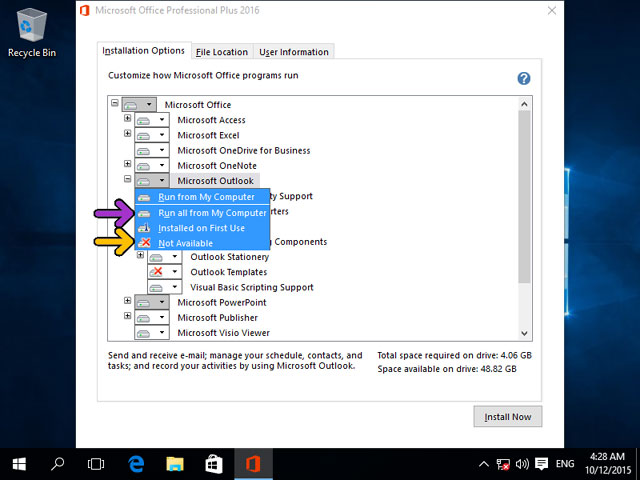
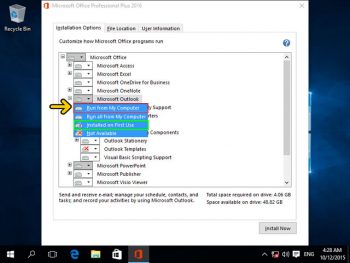
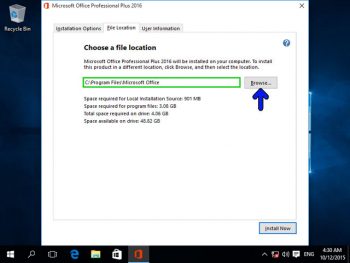
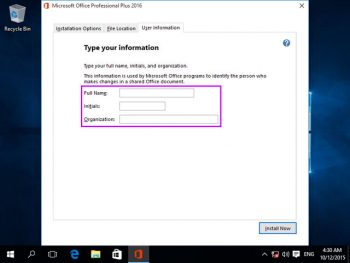
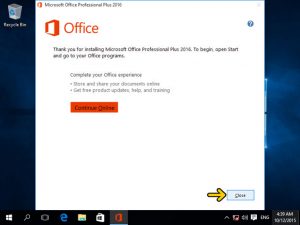









سلام . آفیس ۲۰۱۳ روی ویندوز داشتم و حذفش کردم که آفیس ۲۰۱۶ رو نصب کنم ولی نصب نمیشه و ارور میده
عالی از این وبلاگ هم دیدن کنید.
https://compublog.blogsky.com/
دمتون گرم
👌👌👌👌👌👌👌😘😘😘👌👌👌👌👌👌👌👌👌👌👌👌👌👌👌👌👌👌👌👌👌👌👌👌👌👌👌👌👌👌عالللللللللللللللللللللللللللللللللللللللللللللی
سلام . برای من مشکلی پیش میاد . میشه بگید چیکار کنم
سی دی رو که داخل لپ تاپ قرار میدم مرحله اول انجام میشه ولی گزینه run setup.exeبرام نمیاد
بجاش run aslns wiz exe میاد
عالیییی
ممنون برای آموزش کاملتون
فایتینگ ✌✌✌✌
حتما باید ب اینترنت وصل باشیم بعد از نصب واسه اکسپت شدن؟
ممنونم از آموزش کامل و جامع تون