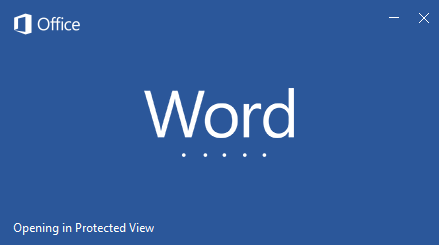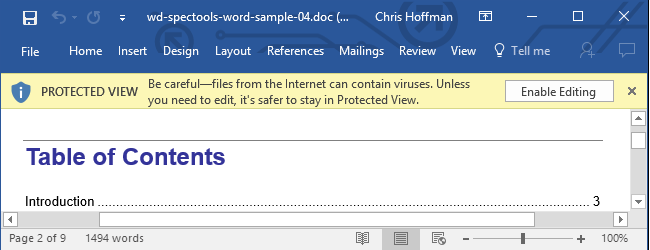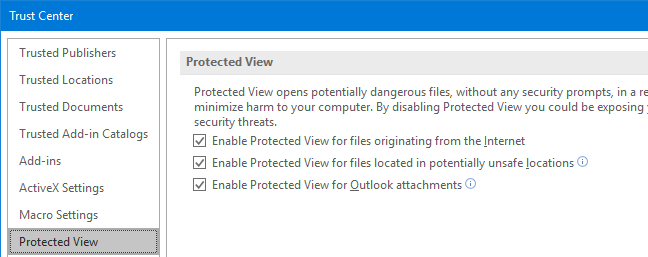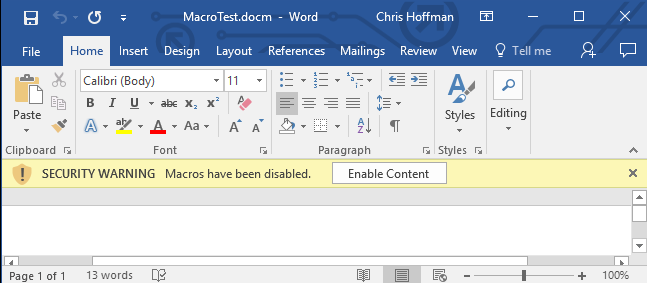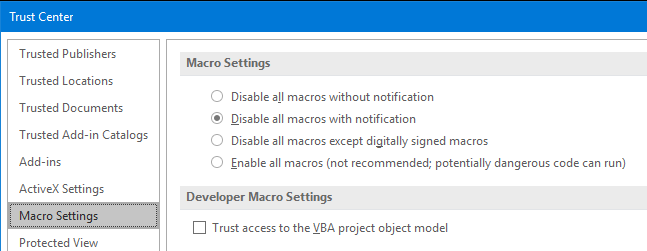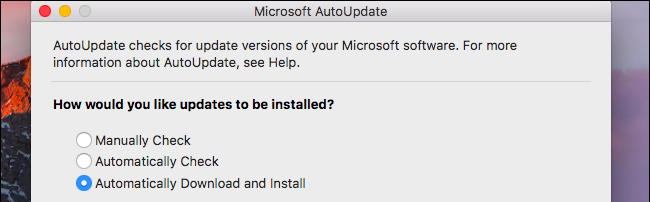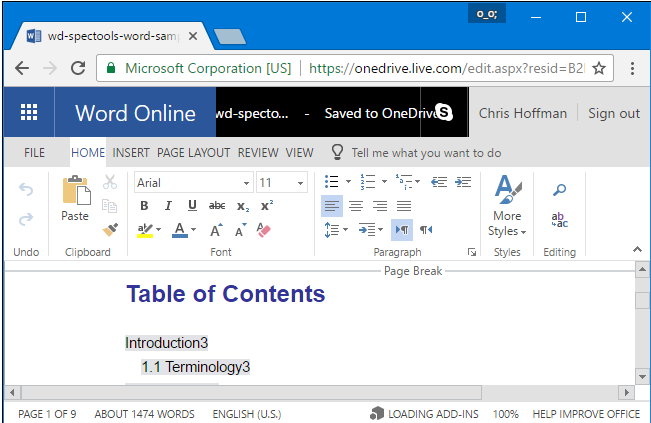چگونه بدون هک شدن فایل های ورد را باز کنیم؟ خواندن این مقاله به شما کمک خواهد کرد تا فایل های آفیس ویروسی را بدون هک شدن سیستم تان باز کنید.
گاهی ممکن است که فایل های مایکروسافت آفیس را که از اینترنت دانلود می کنید ویروسی باشد و به سیستم شما آسیب برساند. شاید با خود بگویید که اصلا چه دلیلی دارد، فایل ورد ویروس بگیرد. اما در این مقاله شما را با
گونه ای از ویروس های کامپیوتری ورد آشنا می کنیم که قطعا امنیت فایل های شما را به خطر می اندازد. فایل های آفیس ممکن است دارای ماکروهای خطرناک باشند، اما ماکروهای تنها خطری نیستند که سیستم شما را تهدید می کنند. گاهی به همراه اسناد ورد بد افزارهایی وجود دارند که برای سیستم شما حتی از ماکروها خطرناک تر هستند. حفظ امنیت آفیس تنهای یکی از اقدامات امنیتی که شما باید آن را دنبال کنید. حال سوال این جا است که چگونه می توانیم بدون هک شدن فایل های ورد را باز کنیم؟ در ادامه با خواندن این مقاله به جواب خود خواهید رسید. پس با ما همراه باشید.
این آموزش هم می تواند برای شما مفید باشد: آموزش نحوه باز کردن یک فایل بکاپ در مایکروسافت ورد
عدم هک شدن سیستم هنگام باز کردن فایل های ورد ویروسی
راه های مختلفی برای حفظ امنیت مایکروسافت ورد وجود دارد که در ادامه به معرفی این روش های خواهیم پرداخت.
ماندن در حالت Protected View
هنگام بارگیری و باز کردن یک سند ورد، به صورت پیش فرض در حالت Protected View باز خواهد شد. هنگامی که شما سند را باز می کنید یک بنر زرد رنگ که حاوی پیام است را در بالای صفحه مشاهده خواهید کرد. این پیغام به شما هشدار می دهد، در حالت Protected View باقی بمانید مگر اینکه بخواهید سند را ویرایش کنید.
ویژگی Protected View به شما این امکان را می دهد تا سند را مشاهده و ویرایش کنید. این حالت به حفاظت سیستم شما کمک خواهد کرد. برای منابعی که مطمئن هستید ویروسی نیست تنها می توانید ویرایش را انجام دهید.
برای مثال، ویژگی Protected View نرم افزار مخرب و رایج Dridex را در طول مسیر متوقف می کند. اما هنگامی که شما گزینه enable editing را انتخاب می کنید، سند مایکروسافت ورد خطرناک می توانید به سیستم شما آسیب برساند.
برای دسترسی تنظیمات Protected View شما باید ابتدا بر روی تب File کلیک کرده و گزینه Options را انتخاب کنید. سپس، در منو ظاهر شده سمت چپ بر روی Trust Center کلیک کنید. خب حالا در بخش Microsoft Word Trust Center بر روی گزینه Trust Center Settings کلیک کنید. اکنون در پنجره Trust Center برای شما ظاهر خواهد شد. در منو سمت چپ این پنجره گزینه Protected View را انتخاب کنید. خب حالا اطمینان حاصل کنید که تمام گزینه های بخش Protected View فعال هستند.
غیر فعال بودن ماکرو (Macros)
شما نباید ماکروها را اجرا کنید مگر اینکه مطمئن باشید آن ها از یک منبع قابل اعتماد هستند. ماکروها بسیار خطرناک هستند زیرا آن ها تنها برنامه هایی هستند که در مایکروسافت آفیس جاسازی شده اند. در گذشته بیشتر فایل های خطرناک ورد از ماکروها برای آسیب رساندن به کامپیوترها استفاده می کردند.
اگر شما سند آفیس را که حاوی ماکرو می باشد را باز کرده و ویرایش را فعال کنید، شما پیغام دوم امنیتی SECURITY WARNING را دریافت می کنید که به شما Macros have been disabled را اطلاع خواهد داد. در حالت کلی شما نباید ماکروها را فعال کنید مگر اینکه به منبع آن کاملا اعتماد داشته باشید.
انتخاب گزینه Enable Content باعث فعال شدن ماکروها در سند فعلی خواهد شد که می تواند سیستم شما را آسیب پذیر کند و در معرض خطر قرار دهد.
برای دسترسی به تنظیمات امنیتی ماکرو شما باید مانند بخش قبل مراحل File > Options > Trust Center > Trust Center Settings تکرار کنید. سپس، در منو ظاهر شده سمت چپ پنجره Trust Center گزینه Macro Settings را انتخاب کنید. گزینه Disable all macros with notification به صورت پیش فرض فعال است که باعث جلوگیری از اجرا ماکروها و نمایش پیام هشدار بنر زرد رنگ می شود.
شما می توانید گزینه Disable all macros without notification را فعال کنید تا همه ماکروها غیر فعال شوند بدون اینکه شما اطلاع داشته باشید.
آفیس را به روز نگه دارید
یکی از نکات مهمی که باید انجام دهید این است که آفیس را به روز نگه دارید، همان گونه که باید سیستم عامل، مرورگر وب و PDF را آپدیت نگه دارید. برنامه های کاربردی سال ها است که مورد هدف قرار گرفته اند، شرکت مایکروسافت به طور منظم راهکارهایی را برای رفع حفره های امنیتی ارائه داده است.
با انتخاب گزینه Give me updates for other Microsoft products when I update Windows در بخش Windows Update سیستم عامل های ۷، ۸ و ۱۰ باعث می شود هنگامی که ویندوز را آپدیت می کنید تمام برنامه های نصب شده بر روی آن نیز بروزرسانی شود. این گزینه را فعال کنید تا تمام برنامه های نصب شده بر روی ویندوز به طور منظم آپدیت شوند، در نتیجه همیشه می توانید برنامه آفیس خود را آپدیت نگه دارید.
به این نکته توجه داشته باشید که مایکروسافت تنها آفیس های ۲۰۱۰، ۲۰۱۳، ۲۰۱۶ و آفیس ۳۶۵ با بروزرسانی های امنیتی پشتیبانی می کند و آفیس های قبل را پشتیبانی نخواهد کرد. در حقیقت مایکروسافت هر نسخه آفیس را تنها به مدت ۱۰ سال پشتیبانی می کند.
نکته:
برای سیستم عامل ویندوز، یک برنامه آفیس را باز کنید و بر روی Help کلیک کرده و گزینه Check for Updates را برای بررسی و نصب آخرین نسخه انتخاب کنید. اکنون در پنجره Microsoft AutoUpdate گزینه Automatically Download and Install را فعال کنید تا به صورت خودکار مایکروسافت ورد آپدیت شود.
اسناد خطرناک را در برنامه های دیگر باز کنید
اگر یک سند مایکروسافت ورد را دارید و می خواهید آن را مشاهده و ویرایش کنید، می توانید آن را در برنامه های دیگر باز کنید. برای مثال، شما می توانید فایل Microsoft OneDrive را آپلود کنید و آن را در Office Online باز کنید. یا می توانید حساب Google Drive را آپلود و سند را در Google Docs باز کنید. این دو برنامه هر دو برنامه های وب هستند و در مرورگر وب اجرا می شوند، بنابراین فایل هایی که در این برنامه های باز می شوند قادر به سوء استفاده از برنامه های آفیس دسکتاپ نیستند.
به صورت کلی سعی کنید که برنامه آفیس را بروز نگه دارید و ویرایش ماکرو اسنادی را که به آن ها اعتماد ندارید فعال نکنید. تنظیمات امنیتی پیش فرض آفیس به همین دلیل این ویژگی ها را متوقف می کند.
با یکی دیگر از آموزش های فرازسافت همراه شما بودیم. در این مقاله آموزشی به پاسخ این سوال پرداختیم که چگونه بدون هک شدن فایل های ورد را باز کنیم؟ چند راه حل اساسی را به شما معرفی کردیم. امیدواریم که این آموزش برای شما مفید واقع شده باشد. با دیگر آموزش ها و محصولات ما در فرازسافت همراه باشید و نظرات خود را با ما به اشتراک بگذارید.

 02128428782
02128428782