آموزش تصویری و گام به گام صفحه آرایی در ورد را هم اکنون در این مقاله بخوانید و آن را به صورت کامل و جامع یاد بگیرید.
کاربران زیادی از مایکروسافت ورد استفاده می کند، زیرا این نرم افزار دارایی قابلیت ها و ویژگی هایی بسیار بالایی است. از جمله این قابلیت های این است که شما می توانید کتاب یا پایان نامه خود را صفحه آرایی کنید. صفحه آرایی یا page layout یعنی جهت، اندازه و مقدار حاشیه ها را تغییر دهید. در این مقاله آموزشی از فرازسافت، آموزش صفحه آرایی در ورد را در اختیار شما قرار خواهیم داد. پس در ادامه با ما همراه باشید.
این آموزش نیز می تواند برای شما مفید باشد: آموزش تبدیل متن و نوشته ساده به جدول در نرم افزار ورد
انجام صفحه آرایی در ورد
صفحه آرایی یا Page Layout در مایکروسافت ورد دارای گزینه های مختلفی است و موارد زیادی را در بر می گیرد که در ادامه با آموزش هر کدام از این موارد خواهیم پرداخت.
تغییر جهت صفحه در Page Layout
جهت صفحه در Microsoft Word به صورت پیش فرض portrait است. اگر قصد دارید که جهت صفحه را به landscape تغییر دهید باید به صورت زیر عمل کنید:
۱- در نوار ابزار بر روی تب Layout کلیک کرده و به بخش Page Setup بروید. سپس، بر روی منو کشویی Orientation کلیک کنید.
۲- حال در منو کشویی ظاهر شده گزینه Landscape را انتخاب کنید.
تغییر اندازه صفحه در Page Layout
اندازه کاغذ در مایکروسافت ورد می تواند برای کل سند و برای بخش های مختلف آن تنظیم شود. برای تغییر اندازه کاغذ در یک سند ورد ابتدا به تب Layout بروید و در بخش Page Setup بر روی منو کشویی گزینه Size کلیک کنید.
سپس در منو کشویی ظاهر شده اندازه مورد نظر خود را انتخاب کنید.
اگر قصد دارید اندازه صفحات کل سند ورد را تغییر دهید باید به این صورت عمل کنید:
مانند مرحله قبل در تب Layout، بر روی منو کشویی گزینه Size کلیک کنید. سپس، گزینه More Paper Sizes را انتخاب کنید.
حال کادر محاوره ای Page Setup برای شما باز خواهد شد. به تب Paper بروید و در بخش Preview در منو کشویی Apply to، گزینه Whole document را انتخاب کنید.
استفاده از Live Layout
هنگامی که شما بر روی graphic، image یا SmartArt کلیک می کنید، یک آیکون را در سمت راست آن مشاهده خواهید کرد که Layout Options می باشد. برای مشاهده قالب بندی تصویر خود کافی است که بر روی آن کلیک کنید.
شما می توانید گزینه مورد نظر خود را انتخاب کنید. در بین گزینه های موجود، گزینه text wrapping بسیار مورد استفاده قرار می گیرد. زیرا با استفاده از این گزینه می توان تصویر را در بین متن جا به جا کرد.
هنگامی که شما در یک متن تصویری با قالب text wrapping را دارید، می توانید از ویژگی Live Layout استفاده کنید. برای استفاده از Live Layout باید مراحل زیر را دنبال کنید:
۱- بر روی تصویر کلیک کرده و آن را بکشید.
۲- هنگامی که تصویر را دراگ می کنید یا می کشید، متن به جا به جا خواهد شد تا شما بتوانید پیش نمایش تغییرات را مشاهده کنید.
۳- بعد از انتخاب مکان مورد نظر برای تصویر خود، دکمه موس را آزاد کنید.
هنگامی که شما تصویر را بکشید، آیکون لنگر در کنار آن خواهید دید. نماد لنگر محل تصویر و متن را نشان می دهد.
استفاده از Alignment Guides
از دیگر قابلیت های مایکروسافت ورد alignment guides می باشد که به شما کمک خواهد کرد تا تصاویر را در مکان مورد نظر جایگذاری کنید. نحوه استفاده از این قابلیت به صورت زیر است:
۱- با استفاده از گزینه Live Layouts عکس را بکشید و پیش نمایش جا به جایی آن را مشاهده کنید.
۲- همانطور که تصاویر را جا به جا می کنید خطوط سبز رنگی را مشاهده خواهید کرد که راهنمایی ترازبندی هستند. این ویژگی به شما کمک خواهد کرد تا تصاویر را به حاشیه ها، متن ها و … هم تراز کنید.
نحوه قالب بندی متن در ستون ها در صفحه آرایی ورد
برای تجزیه کردن متن به ستون ها ی مختلف شما باید مراحل زیر را به ترتیب انجام دهید:
۱- در نوار ابزار مایکروسافت ورد بر روی تب Layout کلیک کرده و به بخش Page Setup بروید. سپس، بر روی منو کشویی گزینه Columns کلیک کنید.
۲- در منو ظاهر شده شما می توانید گزینه مورد نظر خود را برای تجزیه متن انتخاب کنید یا بر روی گزینه More Columns کلیک کرده تا بیش از سه ستون با عرض و فاصله سفارشی اضافه کنید.
نکته:
توجه داشته باشید که به صورت پیش فرض، تغییرات اعمال شده تنها بر روی بخش مورد نظر از سند که بر روی آن کار می کنید، تاثیر می گذارد. برای اعمال تغییرات بر روی کل سند، شما باید بر روی گزینه More Columns کلیک کنید و سپس در منو کشویی Apply to، گزینه Whole document را انتخاب کنید.
فرمت پیشرفته (Advanced Formatting)در صفحه آرایی ورد
تنظیم گزینه Character Space Options
۱- نخست بر روی تب Home کلیک کرده و در بخش Font بر روی فلش کوچک موجود در پایین گوشه سمت راست آن کلیک کنید تا کادر محاوره ای Font برای شما باز شود.
۲- سپس بر روی تب Advanced کلیک کرده و در بخش Character Spacing، گزینه های مورد نظر خود را انتخاب کنید.
۳- در نهایت برای اعمال تغییرات بر روی گزینه Ok کلیک کنید.
تنظیم ویژگی های Advanced Character
برای انجام این کار مانند قبل ابتدا به کادر محاوره ای Font دسترسی پیدا کنید. سپس، در تب Advanced به بخش OpenType Features بروید.
افزودن پیوند به جعبه متن در صفحه آرایی ورد
در مایکروسافت ورد شما می توانید به جعبه متن پیوند دهید، این کار زمانی مفید است که شما بخواهید متن را تغییر دهید. برای انجام این کار، بر روی تب View کلیک کرده و در بخش Views گزینه Print Layout را انتخاب کنید.
سپس، بر روی تب Insert کلیک کرده و در بخش Text ، بر روی منو کشویی گزینه Text Box را انتخاب کنید. در منو ظاهر شده یکی از گزینه ها را انتخاب کرده و آن را در مکان مورد نظر در سند خود قرار دهید. شما می توانید از این روند برای افزودن جعبه های متن دیگر استفاده کنید.
اکنون بر روی جعبه متن کلیک کنید تا تب Drawing Tools به نوار ابزار ورد شما اضافه شود. سپس، بر روی تب Format کلیک کرده و گزینه Create Link را انتخاب کنید.
با حرکت کردن آیکون پارچ بر روی جعبه متن، می توانید لینک را دریافت کنید. هنگامی که می خواهید متن جریان پیدا کند، بر روی جعبه متن خالی باید کلیک کنید.
کار با Fields در صفحه آرایی ورد
افزودن فیلد سفارشی
برای افزودن یک فیلد سفارشی در ورد باید مراحل زیر را به ترتیب انجام دهید:
۱- ابتدا مکان نما را در جایی قرار دهید که می خواهید فیلد را در سند جایگذاری کنید.
۲- سپس به تب Insert بروید و در بخش Text بر روی منو کشویی گزینه Quick Parts کلیک کرده و گزینه Field را انتخاب کنید.
۳- فیلد مورد نظر را انتخاب کرده و بر روی گزینه Ok کلیک کنید.
تغییر یا ویرایش فیلد
ابتدا بر روی فیلد مورد نظر خود راست کلیک کرده و گزینه Edit Field را انتخاب کنید.
سپس در کادر محاوره ای Field، تغییرات مورد نظر خود را ایجاد کرده و در نهایت برای اعمال و ذخیره شدن آن ها بر روی گزینه Ok کلیک کنید.
ایجاد فرمت های فیلد سفارشی
هنگام کار با فیلدها، شما می توانید آن ها را سفارشی سازی کنید. برای سفارشی کردن فرمت آن ها شما باید مراحل زیر را دنبال کنید:
بر روی فیلد مورد نظر راست کلیک کرده و گزینه Edit Field را انتخاب کنید.
سپس در کادر محاوره ای Field، در بخش Format فرمت مورد نظر را خود را انتخاب کنید. شما همچنین می توانید برای ایجاد تغییرات بیشتر گزینه Field Codes را انتخاب کنید.
افزودن Field Controls
هنگام افزودن فیلد به فرم ها، شما می توانید کنترل ها را به هر فیلد اضافه کنید تا فرم خود را سفارشی سازید. قبل از افزودن field controls شما باید تب Developer را به نوار ابزار خود اضافه کنید. برای انجام این کار، بر روی نوار ابزار کلیک کرده و در بخش Customize the Ribbon، گزینه Developer را انتخاب کرده و بر روی Ok کلیک کنید تا به نوار ابزار اضافه شود.
برای افزودن field controls، ابتدا بر روی تب Developer کلیک کرده و در بخش Controls گزینه Design Mode را انتخاب کنید. سپس، محتوای را که می خواهید تغییر دهید را انتخاب کرده و متن یا هر چیزی دیگری را که می خواهید تغییر دهید.
در این مقاله آموزشی از فرازسافت به آموزش صفحه آرایی در ورد را پرداختیم و نحوه استفاده از دستورها و گزینه های موجود در این ویژگی از ورد را در اختیار شما قرار دادیم. امیدواریم که این آموزش نیز مورد توجه شما واقع شده باشد. با دیگر آموزش ها و محصولات ما در فرازسافت همراه باشید و نظرات خود را با ما در میان بگذارید.

 02128428782
02128428782



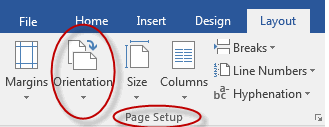
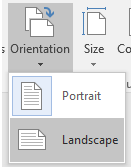
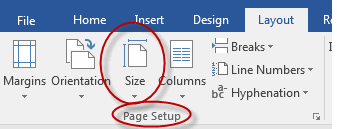
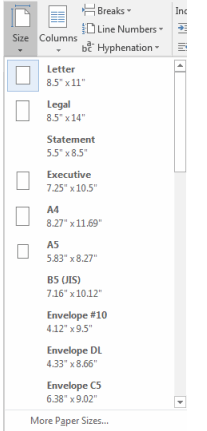
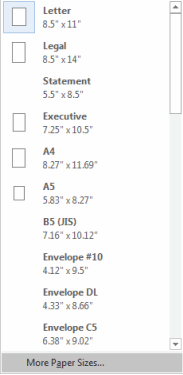
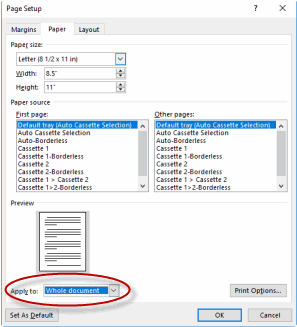
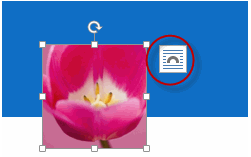
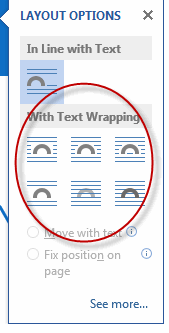
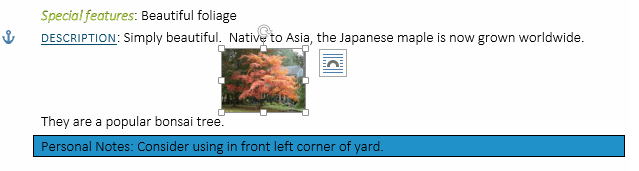
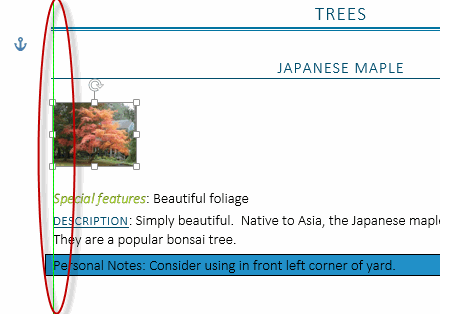
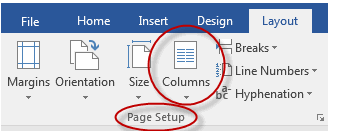
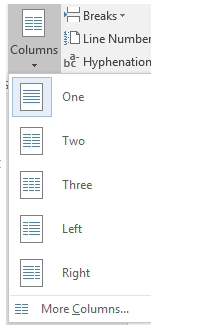
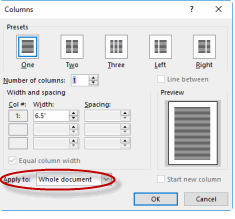
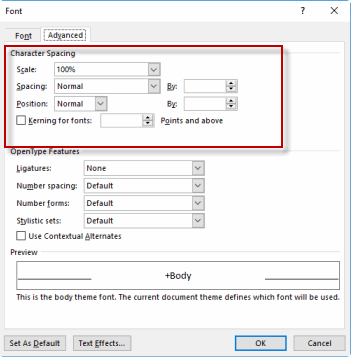
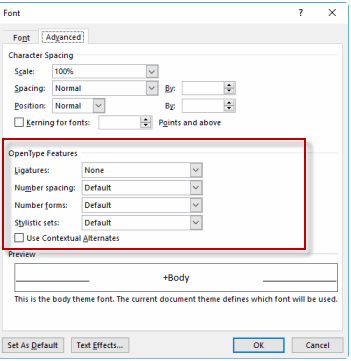
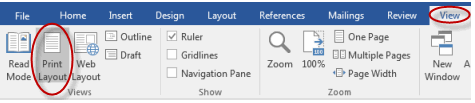
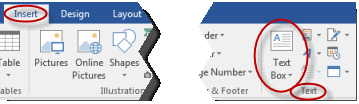
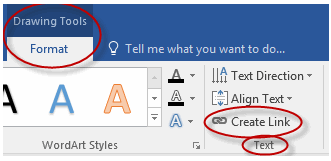
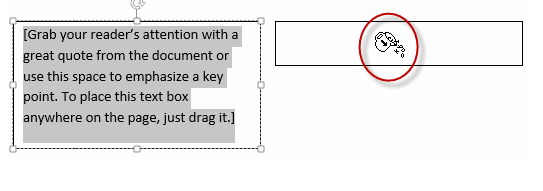
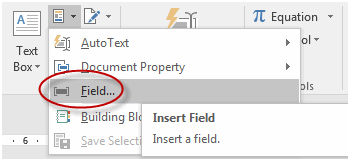
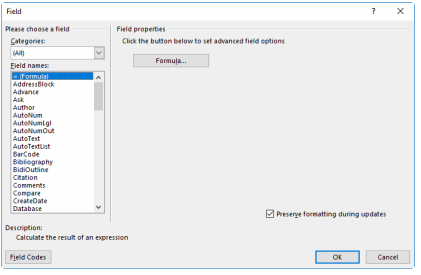
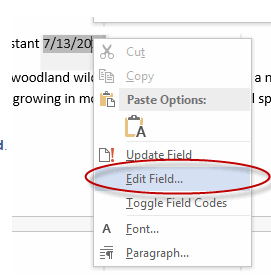
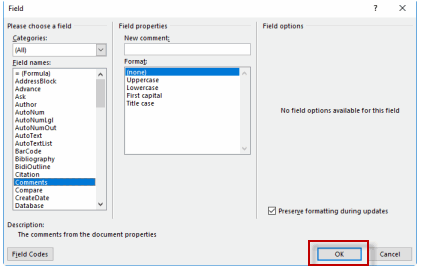
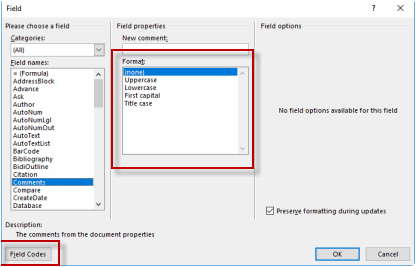
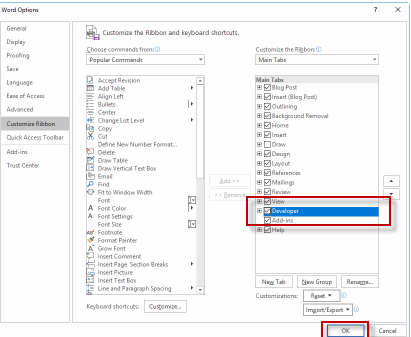









سلام و خدا قوت و سپاس بابت مطالب مفیدتون؛ اما فکر میکنم سودمندتر میبود چنانچه در هر مورد مختصری تعریف و توضیح داده میشد.مثلا اینکه text box چی هست و در چه موردی بکار میره و یا فیلد برای چه استفاده میشه و…مانند اینها. باز هم ممنون از زحمات شما.
سلام
من چند روز پیش وارد اینجا شدم از گوگل
خواستم نظر بزارم تا تشکر کنم که مفید هست
اینجا هم فرستادم برای دوستم نیاز داره بهش
ممنون