آموزش مرتب کردن اسامی بر اساس حروف الفبا در ورد. چگونه می توانیم اسامی را در یک سند ورد بر اساس حروف الفبا مرتب کنیم؟ خواندن این مقاله به شما کمک می کند تا پاسخ خود را پیدا کنید.
مایکروسافت ورد دارای امکانات و قابلیت های بسیاری بالایی است از این رو بسیاری از کاربران ترجیح می دهند از این نرم افزار برای بسیاری از کارهای خود استفاده کنند. اگر شما نیز از کاربران نرم افزار ورد هستید ممکن است که با این مشکل برخورد کرده باشد که یک لیست را در اختیار داشته باشید و بخواهید به ترتیب حروف الفبا و یا شماره آن را مرتب کنید. خوشبختانه از جمله قابلیت های Microsoft Word این است که شما به راحتی می توانید لیست خود را چه به زبان فارسی باشد یا انگلیسی به راحتی بر اساس حروف الفبا آن را مرتب کنید.
اگر با نحوه مرتب کردن اسامی براساس حروف الفبا در ورد آشنایی ندارید به شما پیشنهاد می کنیم که به خواندن این مقاله ادامه دهید. زیرا در این مقاله ما قصد داریم نحوه مرتب کردن اسامی به ترتیب حروف الفبا را در یک سند ورد به شما آموزش دهیم تا به راحتی بتوانید این کار را انجام دهید. پس با ما همراه باشید.
نحوه مرتب کردن اسامی براساس حروف الفبا در ورد
نحوه مرتب سازی یک لیست بر اساس حروف الفبا در Word بسیار آسان است و شما می توانید این کار را به راحتی انجام دهید. البته به این نکته توجه داشته باشید که در نسخه های مختلف مایکروسافت ورد این کار اندکی متفاوت است.
در مایکروسافت ورد ۲۰۱۳ و ۲۰۱۶ شما باید مراحل زیر را به ترتیب دنبال کنید.
۱- نخست تمام متن یا پاراگراف مورد نظر خود را انتخاب کنید.
۲- سپس در تب Home بر روی گزینه Sort کلیک کنید تا پنجره Sort Text برای شما باز شود.
۳- اکنون در بخش Sort By، گزینه Paragraphs را انتخاب کنید و در کادر Type گزینه Text را انتخاب کنید.
۴- در نهایت گزینه Ascending (A to Z) یا Descending (Z to A) را انتخاب کنید و بر روی گزینه Ok کلیک کنید.
در مایکروسافت ورد ۲۰۰۳ روال انجام این کار متفاوت است و شما باید مراحل زیر را به ترتیب دنبال کنید.
۱- متن یا پاراگراف مورد نظر خود را انتخاب کنید.
۲- حال به منو Table بروید و گزینه Sort را انتخاب کنید تا پنجره Sort Text برای شما باز شود.
۳- اکنون در کادر Sort By گزینه Paragraphs و در باکس Type گزینه Text را انتخاب کنید.
۴- در نهایت گزینه Ascending (A to Z) یا Descending (Z to A) را انتخاب کنید و بر روی گزینه Ok کلیک کنید. به همین سادگی!
نکته:
البته این نکته قابل ذکر است که با استفاده از این روش نمی توانید یک لیست چند سطحی را بر اساس حروف الفبا مرتب سازی کنید.
نحوه مرتب کردن یک جدول بر اساس حروف الفبا در ورد
روند مرتب کردن اسامی در یک جدول بر اساس حروف الفبا مانند یک لیست است با این تفاوت در این روش تعداد مراحل بیشتری را باید انجام دهید. اگر از مایکروسافت ورد ۲۰۱۳ و ۲۰۱۶ استفاده می کنید باید مراحل زیر را دنبال کنید.
۱- نخست تب Layout را انتخاب کرده و به بخش Data بروید. سپس بر روی گزینه Sort کلیک کنید تا کادر محاوره ای Sort برای شما باز شود.
۲- اگر جدول شما دارای سربرگ است شما باید Header Row را در زیر My List Has انتخاب کنید. با انجام این کار مایکروسافت ورد در فرایند مرتب سازی سربرگ را در نظر نخواهد گرفت.
۳- اکنون در کادر Sort By نام ستونی را که می خواهید آن را مرتب سازی کنید، انتخاب نمایید.
۴- در کادر Type شما گزینه Text را انتخاب کنید.
۵- سپس برای تکمیل فرایند مرتب سازی باید یکی از گزینه های Ascending یا Descending را انتخاب کنید و در نهایت برای اعمال تغییرات بر روی گزینه OK کلیک نمایید.
اگر از Microsoft Word 2003 استفاده می کنید روال کار اندکی متفاوت است و شما باید مراحل زیر را به ترتیب دنبال کنید.
۱- به منو Table بروید و بر روی گزینه Sort کلیک کنید.
۲- نام ستون مورد نظر خود را در کادر Sort By انتخاب کنید.
۳- در کادر Type شما باید بر روی گزینه Text کلیک کنید.
۴- اگر جدول شما دارای سربرگ است شما باید Header Row را در زیر My List Has حتما انتخاب کنید تا در هنگام مرتب سازی هدر در نظر گرفته نشود.
۵- سپس برای تکمیل فرایند مرتب سازی باید یکی از گزینه های Ascending یا Descending را انتخاب کنید و در نهایت برای اعمال تغییرات بر روی گزینه OK کلیک نمایید.
نحوه مرتب سازی جداول پیشرفته در ورد
مرتب سازی جداول پیشرفته که دارای کلماتی مشابه و یکسانی هستند نیز پیچیده نیست و شما می توانید این کار را به راحتی انجام دهید. فرض کنید که سند ورد شما دارای جدولی است که شامل دو ستون می باشد و شما می خواهید آن را بر اساس حروف الفبا مرتب سازی کنید.
برای انجام این کار کافی است که مراحل زیر را به ترتیب دنبال نمایید.
۱- مانند مراحل قبل نخست بر روی منو Table کلیک کرده و گزینه Sort را انتخاب کنید تا کادر محاوره ای Sort برای شما باز شود.
۲- حال در کادر Sort By گزینه Column 1 و در کادر Then By گزینه Column 2 را انتخاب نمایید.
۳- در نهایت برای مرتب سازی جدول بر روی گزینه Ok کلیک کنید.
با یکی دیگر از مقاله های آموزشی فرازسافت در خدمت شما بودیم. در این مقاله به آموزش نحوه مرتب کردن اسامی بر اساس حروف الفبا در ورد پرداختیم و به شما نشان دادیم که چگونه می توانید یک لیست یا یک جدول را بر اساس حروف الفبا مرتب کنید. امیدواریم که این مقاله نیز مورد توجه شما قرار گرفته باشد. برای مشاهده سایر آموزش های مایکروسافت ورد شما می توانید به بخش آموزش ورد در سایت فرازسافت مراجعه کنید و از مطالب کاربردی و مفید این بخش استفاده نمایید. منتظر نظرات و دیدگاه های شما در سایت هستیم.

 02128428782
02128428782


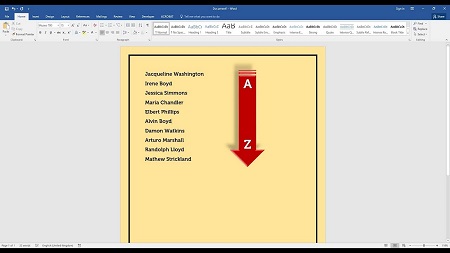
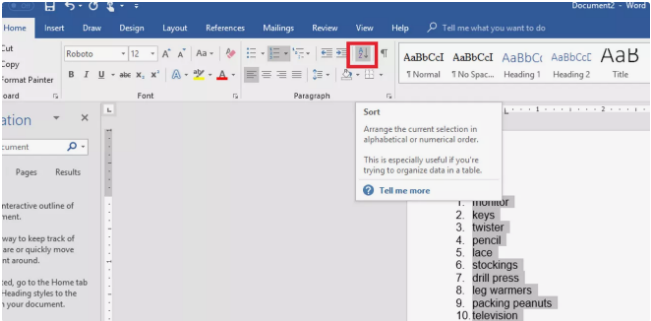
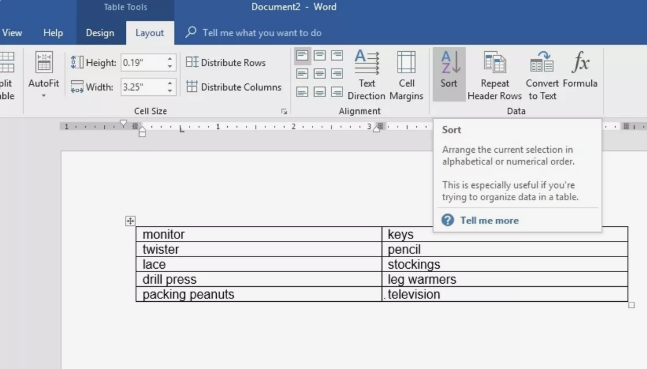
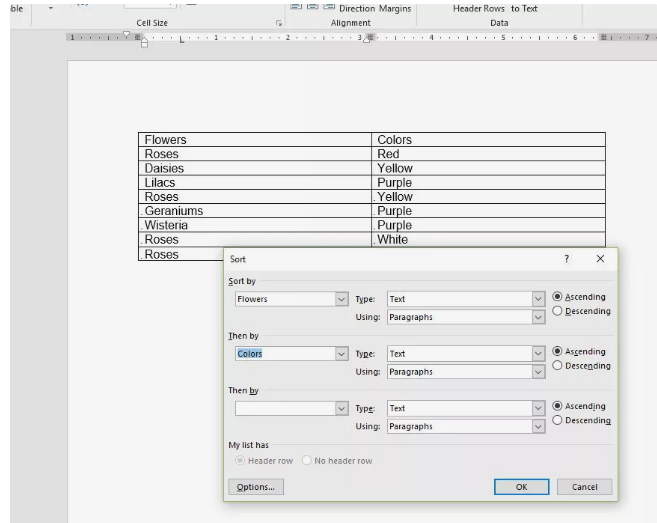









خیلی عالی بود. ممنون
سلام.من یک سری کلمات و اسامی بصورت افقی تایپ کردم ولی برام مرتب نمیکنه حتما باید عمودی باشه تا انجام بده.اگر راه حلی داره ممنون میشم توضیح بدید.
سلام.من میخوام یک سری کلماتی رو که به صورت افقی نوشتم برام مرتب کنه ولی بااین روشی که شما توضیح دادید فقط بصورت عمودی مرتب میکنه.امکانش هست اینطوری هم انجام بده یا نه؟اگر هست چطور؟
ممنون از توضیحات خوب و کامل تون .عالی بود
خوب