آموزش و کاربرد استایل در مایکروسافت ورد را هم اکنون از فراز سافت بخوانید تا بتوانید در کمترین زمان قالب ها و استایل ها را به محتوای خود در ورد اضافه کنید.
قالب بندی و انتخاب تم مناسب برای یک سند ورد امر بسیار مهم است. یکی از راه های جذب توجه مخاطب استفاده از قالب بندی مناسب است چرا که اگر یک سند دارای ظاهری زیبا باشد اما محتوای چندان خوبی نداشته باشد می تواند مورد توجه مخاطب قرار بگیرد. خلاف این قضیه نیز وجود دارد، یعنی محتوا به بهترین شکل ممکن نوشته شده باشد اما ظاهر مناسب نداشته باشد، مخاطب از خواندن آن سر باز خواهد کرد. در این مقاله آموزشی قصد داریم که شما را با آموزش و کاربرد استایل (Styles) مایکروسافت ورد آشنا کنیم تا به سادگی و در کمترین زمان قالب بندی های را به اسناد خود اضافه و برای استفاده مجدد نیز آن ها را ذخیره کنید. پس با ما در این مقاله آموزشی همراه باشید.
این آموزش هم می تواند برای شما مفید باشد: مهمترین کلیدهای میانبر مایکروسافت ورد که باید آن ها را بدانید.
ویژگی استایل (Styles) در مایکروسافت ورد
در این بخش از مقاله آموزشی قصد داریم که شما را با ابزار استایل (Styles) در مایکروسافت ورد آشنا کنیم تا بدانید چگونه می توانید یک قالب را از یک مرکز مشخص تغییر دهید و دیگر نیازی به تغییر هر بخش از محتوا به طور مجزا نداشته باشید.
ویژگی استایل ها در ورد امکان ایجاد جدولی از محتواها را برای شما فراهم می کنند، ولی این تنها یک قابلیت از آن ها است. قابلیت اصلی استایل ها امکان متمایز کردن تمام تیترها، زیر تیترها وسربرگ های بخش های مختلف از یکدیگر می باشد و این امکان را به شما می دهند تا بتوانید فونت، قالب متن و اندازه های مختلفی را برای هر کدام از آن ها در نظر بگیرید. با دسته بندی کردن هر کدام از موارد بالا می توانید یک سند را با ظاهری منظم ایجاد کنید و نیازی به تغییر دستی هر کدام از این موراد نخواهید داشت. از جمله کاراهایی را که می توانید توسط ویژگی استایل ها (Styles) در مایکروسافت انجام دهید عبارتند از:
- می توانید یک ظاهری منظم را برای محتوا خود ایجاد کنید و نیازی به ایجاد تغییر به صورت دستی نخواهید بود.
- می توانید به صورت خودکار سربرگ های بخش های مختلف را شماره گذاری کنید.
- می توانید یک فونت کاملا مشخص را برای کل متن خود در نظر بگیرید.
- می توانید یک فونت را بر روی تمام سربرگ های یک بخش اعمال کنید.
- قادر به مرتب کردن فاصله گذاری پاراگراف های خود خواهید بود.
- می توانید یک رنگ پیش فرض برای SmartArtها، چارت ها و اشکال خود در نظر بگیرید.
- می توانید استایل های از پیش تعیین شده را انتخاب کرده و بسته به نیاز خود آن را ویرایش کنید.
استایل (Styles) در ورد
برای درک بهتر ویژگی استایل (Styles) در ورد به مثال های زیر توجه کنید. ابتدا به نوار ابزار Home بروید و بخش Styles را پیدا کنید. شما می توانید بر روی منو کشویی آن کلیک کنید تا منو آن را مشاهده کنید.
سپس بر روی فلش کوچک سمت راست کلیک کنید تا پنل Styles برای شما باز شود.
این پنجره در حین کار برای شما باز خواهد بود تا بتوانید از آن استفاده کنید همچنین شما می توانید آن را جابهجا کنید و در خارج از پنجره اپلیکیشن قرار دهید. علاوه بر آن امکان قلاب کردن آن در سمت راست یا چپ صفحه اپلیکیشن نیز وجود دارد. توجه داشته باشید که کادر محاوره ای Styles به عنوان بخشی مجزا از مایکروسافت ورد عمل می کند، یعنی شما می توانید آن را در خارج از سند خود قرار دهید تا فضای بیشتری را داشته باشید و یا حتی در صورت استفاده از سیستم های چند نمایشگره می توانید آن را در نمایشگر دوم خود قرار دهید.
نحوه استفاده از ویژگی استایل (Styles) در ورد
خب حالا بر روی Option که در قسمت پایین سمت راست کادر محاوره ای Styles قرار دارد کلیک کنید تا پنجره Styles Pane Options برای شما باز شود و بتوانید نحوه نمایش و مرتب شدن پنل استایل ها را مشخص کنید.
هر استایل به سبک متفاوتی اعمال خواهد شد که با نگه داشتن موس بر روی گزینه مربوط به آن می توانید تمام صفحات آن را مشاهده کنید.
اگر شما بر روی استایل کلیک کنید، یک لیست کشویی به شما نشان داده خواهد شد که کنترل بیشتری بر روی استایل موجود بر روی سند فعلی شما فراهم می کند. توجه کنید هر استایلی را که انتخاب می کنید امکان ویرایش آن وجود دارد. با ایجاد هر تغییر در استایل، این تغییرات در تمام سند اعمال خواهند شد. برای مثال در سند ما ۱۰۹ مورد استفاده از یک قالب وجود دارد. با انتخاب گزینه Clear Formatting of 109 Instance (s) می توانید تمام این قالب ها را حذف کنید و یا به طور کامل با استفاده از گزینه Remove from Style Gallery آن را از بین ببرید. در پایین این پنل Styles سه گزینه وجود دارد که هر کدام وظیفه ممهی را انجام می دهند.
ساخت استایل جدید در مایکروسافت ورد
اگر شما بر روی New Styles کلیک کنید پنجره زیر برای شما باز خواهد شد که امکان ساخت یک استایل جدید را برای شما فراهم می آورد. با ایجاد تغییر در مشخصات استایل خود خود می توانید تغییرات آن را در بخش Preview مشادهد کنید و در نهایت برای اعمال کردن آن بر روی سند خود بر روی گزینه Ok کلیک کنید.
در این قسمت شما می توانید هر گونه تغییراتی را بر روی استایل خود اعمال کنید و مواردی مانند قالب بولت ها، حاشیه ها، فونت ها، جلوه ها ی متن و … را از داخل آن تغییر دهید. همچنین در این بخش می توانید استایل ایجاد شده را به سند فعلی اعمال کنید و همچنین این امکان وجود دارد که آن را به عنوان یک قالب ذخیره کرده و در سایر اسناد خود مورد استفاده قرار دهید.
استفاده از Styles Inspector در مایکروسافت ورد
شما با استفاده از ویژگی Styles Inspector در ورد می توانید استایل های خود را در سراسر سند بازرسی کنید. این ویژگی زمانی کاربرد دارد که شما بخواهید یک قالب بندی را حذف و یا تغییری را در آن ایجاد کنید. در تصویر زیر می توانید کارد محاوره ای Styles Inspector به همراه گزینه های موجود در آن را مشاهده کنید.
همچنین شما می توانید بر روی هرکدام از استایل ها کلیک کرده و با استفاده از گزینه Modify آن را ویرایش کنید و یا حتی باز زدن گزینه New Styles یک استایل جدید را ایجاد کنید. همچنین گزینه Select All Instances نیز امکان انتخاب کردن تمام بخش هایی که از از این استایل در سند شما استفاده شده است را می دهد و گزینه Clear Formatting of Instances نیز استایل های استفاده شده در سند شما را حذف می کند.
شما با کلیک بر روی دکمه موجود در پایین صفحه در سمت چپ می توانید پنل Reveal Formatting را باز کنید و تا بتوانید تغییرات و استایل ایجاد شده بر روی سند خود را مشاهده کنید.
مدیریت استایل ها
گزینه Manage Styles امکان ویرایش سریع استایل ها را به شما می دهد تا بتوانید ظاهر آن را ویرایش کنید. شما با استفاده از ویژگی Manage Styles در استایل های می توانید به ترتیب نوع آن ها را تغییر دهید، گزینه های موجود را محدود و یا استایل پیش فرض را انتخاب کنید.
با یکی دیگر از مقاله های آموزشی فراز سافت در بخش آموزش ورد همراه شما بودیم و در این مقاله آموزشی به آموزش و کاربرد استایل ها (Styles) در مایکروسافت ورد پرداختیم. در این آموزش شما را با نحوه اضافه نمودن قالب بندی ها و ذخیره آن ها برای استفاده مجدد آشنا کردیم تا در کمترین زمان آن ها را به محتوا خود اضافه کنید. امیدوار هستیم که این آموزش نیز مورد توجه شما واقع شده باشد. با دیگر محصولات و آموزش های ما در فراز سافت همراه باشید.

 02128428782
02128428782



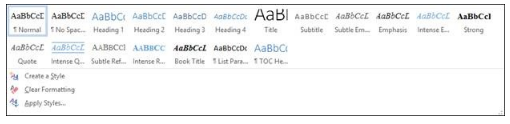
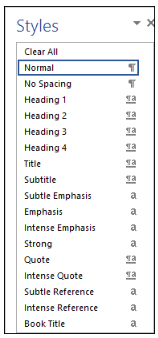
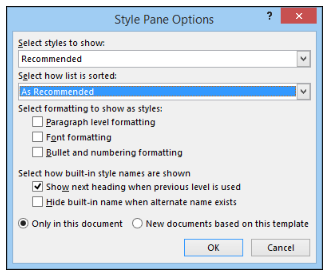
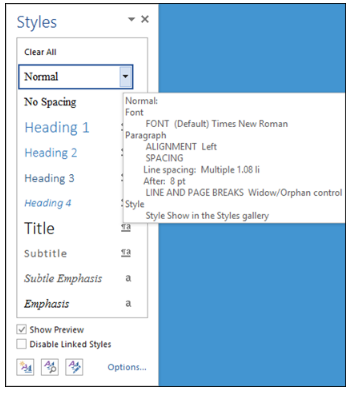
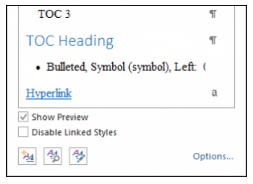
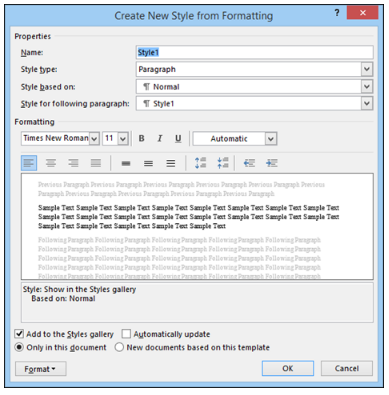
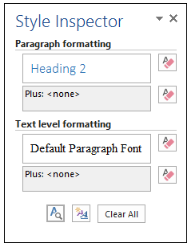
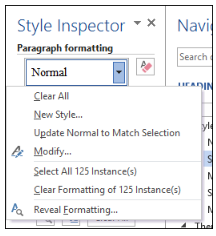
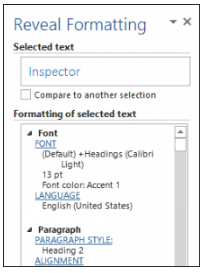
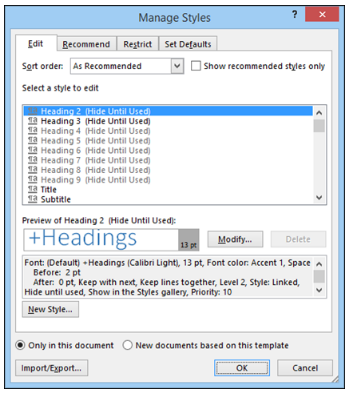









سلام. خوب بود هر چند می تونست عالی باشه . دستتون درد نکنه