آموزش کامل عنوان بندی در ورد به صورت تصویری و کاملا کاربردی. چگونه می توان مطالب خود را در ورد عنوان بندی کرد؟ این آموزش جامع را اکنون بخوانید.
آموزش عنوان بندی در ورد یکی از مهمترین نیازهای دانشجویان، نویسندگان و محققان است. فرض کنید در حال تایپ پایان نامه باشید، به خاطر سپردن همه ی عناوین، جداول، تصاویر و صفحات شان کار بسیار دشواری است. ورد در قابلیت جدیدی که به نرم افزار آفیس خود اضافه کرده این مشکل را سهل یا بهتر است بگوییم حل کرده است. با استفاده از این امکان جدید می توانید بدون نگرانی پایان نامه ی خود را تایپ و در هر زمان که بخواهید عناوین جدیدی به آن اضافه یا از آن کم کنید. تنها کافیست تا روش استفاده از فهرست بندی خودکار در ورد را بیاموزید. در این مقاله می خواهیم با آموزش فهرست بندی در ورد، در خدمت شما عزیزان باشیم.
این مطلب هم برای شما مفید خواهد بود: آموزش کامل پرینت گرفتن و چاپ کردن در ورد
نحوه ی فهرست نویسی در ورد
در این بخش می خواهیم نحوه ی فهرست بندی خودکار در ورد را که تقریبا در تمامی نسخه های ۲۰۰۷ به بعد یکسان است آموزش دهیم. برای این کار ابتدا باید یک یا دو صفحه ی اول سند ورد خود را خالی بگذارید و اقدام بعدی این است که در هنگام تایپ مطالب باید به سرتیترها و تیترهای داخلی متن خود استایل (Styles) بدهید.
استایل دادن به عناوین بدین معناست که در صفحه ی ورد خود به تب Home و سپس به قسمت Styles بروید.
سرتیترها را با Heading 1 و تیترهای داخلی تر را با Heading 2 مشخص کنید. البته شما می توانید استایل خود را داشته باشید برای این کار که کمی مشکل تر و وقت گیرتر است کافی است که در قسمت فونت اندازه ی سرتیترها را بسیار بیشتر از متن در نظر بگیرید. اندازه ی فونت Heading 1، ۱۶ و برای Heading 2، ۱۳ است که اگر تیتر داخلی تر داشته باشید باید اندازه ی فونت را از ۱۳ کمتر بگیرید.
بعد از انجام مراحل گذاشتن صفحه ی سفید برای فهرست عناوین و استایل دادن به تیترها، به صفحه ی سفیدی که برای فهرست بندی در ورد انتخاب کردید بروید و در اول صفحه ی سفید کلیک کنید.
حال مراحل را به ترتیب زیر دنبال و اجرا کنید:
- از سر برگ های موجود در صفحه ی ورد خود وارد سر برگ References شوید و بر روی گزینه ی Table of Contents کلیک کنید.
- با کلیک بر روی Table of Contents نمونه حالت های پیش فرض فهرست بندی در ورد به صورت الگو برایتان به نمایش در می آید. که با انتخاب هر کدام از آنها فهرست شما به همان شکل به فایل ورد تان اضافه می شود.
باید توجه داشت که فهرست ایجاد شده برای زبان فارسی مناسب نیست، کافی است تا کل فهرست را انتخاب کرده و سپس در تب Home بر روی گزینه ی Right-to-Left کلیک کنید تا فهرست از راست به چپ قرار گیرد.
- حالا به ویرایش فهرست می رسیم، می توانیم عبارت Contents را پاک کرده و به جای آن عبارت “فهرست” را قرار دهیم و با استفاده از قسمت Font نوع فونت و اندازه ی فونت متن فهرست و عناوین را به دلخواه تنظیم کنیم.
زمانی که با کلیک بر روی گزینه ی Table of Contents نمونه حالت های فهرست بندی در ورد برایتان به نمایش در می آید در انتهای این پنل گزینه ای به عنوان Custom Table of Contents هم وجود دارد که با کلیک بر روی آن می توانید تغییرات لازم را در الگوهای به نمایش در آمده و انتخابی خود انجام دهید تا فهرست بندی در ورد به شکل دلخواه شما در بیاد.
با کلیک بر رو عبارت Custom Table of Contents پنجره ی جدیدی باز می شود که با انتخاب هر کدام از گزینه های آن می توانید تغییرات مد نظر خود را انجام دهید. در ادامه امکاناتی را که هر گزینه در اختیار شما قرار می دهد معرفی می کنیم.
بخش Print Preview:
- Show page numbers: به صورت پیش فرض تیک این عبارت زده شده است به این معنا که شماره ی صفحات را در جلوی عنوان آن قرار می دهد. اگر نمی خواهید شماره ی صفحات به نمایش در آید می توانید تیک این گزینه را بردارید.
- Right align page numbers: به صورت پیش فرض تیک این عبارت زده شده است به این معنا که شماره ی صفحات با فاصله و همه در یک ستون به نمایش در می آید که اگر تیک آن را بردارید شماره ی صفحات در کنار عناوین فهرست شده نشان داده خواهد شد.
- Tab Leader: نوع نقاطی که بین عناوین فهرست ها و شماره ی صفحات قرار دارد را مشخص می کند. برای مثال اگر گزینه ی None را انتخاب کنید بین عنوان و شماره ی صفحه اش تنها فضای خالی خواهد بود.
بخش General:
- Formats: با کلیک بر روی فلش کوچک کنار کادر رو بروی این عبارت که با پیش فرض From template مشخص شده است می توانید سایر فرمت هایی که نرم افراز در دسترستان قرار می دهد را برای فهرست خود انتخاب کنید.
- Show levels: برایتان گفته بودم که برای فهرست نویسی باید سرتیتر ها استایل شوند سر تیتر اول با Heading 1 و سرتیتر های دو و سه ی داخلی به ترتیب با Heading 2 و Heading 3. در اینجا با استفاده از این گزینه و فلش های کوچکی به صورت بالا و پایین در کادر مقابلش قرار داده شده است می توانید تا ۹ تیتر داخلی را به سرتیترتان اضافه کنید با عنوان های Heading4، Heading 5 و … در بخش Print Preview این تغییرات به نمایش در می آیند.
نحوه ی بروز رسانی عنوان بندی در ورد
برای اضافه کردن بخشی جدید به مطالب و فهرست های خود در فهرست بندی ورد تنها کافی است متن خود را با سرتیتر مناسبش در جایی که مدنظر است قرار دهیم ولی نباید یادمان برود که حتما سرتیتر استایل داشته باشد. سپس به قسمتی که فهرست قرار دارد رفته و روی فهرست کلیک می کنیم و عبارت Update to Table را انتخاب می کنیم.
با انتخاب Update to Table پنجره ی جدیدی باز می شود که شامل دو گزینه می باشد:
- Update page numbers only: با انتخاب این گزینه تنها شماره ی صفحات بروز رسانی می شود.
- Update entire table: کل فهرست تنظیم شده مجددا با انتخاب این عبارت بروز رسانی می شود.
پس از آپدیت و بروز رسانی فهرست بندی در ورد باید دوباره برای فهرست های فارسی در ورد در تب Home بر روی گزینه ی Right-to-Left کلیک و با استفاده از قسمت Font نوع فونت و اندازه ی متن فهرست را مجددا تنظیم کنید.
همچنین بخوانید: آموزش کادر در ورد
فهرست بندی تصاویر و جداول در ورد
برای اینکه بتوانیم برای تصاویر و جداول به خصوص در پایان نامه های درسی فهرست بندی در ورد را داشته باشیم ابتدا از تب insert در قسمت Illustrations در صفحه ی ورد عکس، نمودار و اشکال خود را انتخاب می کنیم. برای مثال در اینجا تصاویری را در نظر گرفته از مسیری که گفته شد آن ها را وارد فایل ورد خود می کنیم.
- تب insert ، قسمت Illustrations، گزینه یPictures .
- با انتخاب گزینه ی Pictures پنجره ی جدیدی باز می شود که با استفاده از آن می توانید تصاویری را که در سیستم خود دارید انتخاب و با کلیک بر روی گزینه یInsert وارد فایل ورد خود کنید.
- بر روی عکس وارده شده در ورد کلیک کرده و از تب References و گروه Captions گزینه ی Insert Captions را انتخاب کنید.
- در پنجره ی باز شده گزینه ی New Label را انتخاب کنید تا بتوانید عبارتی را که مدنظرتان هست را تایپ و در نهایت با کلیک بر روی OK آن را تایید کنید.
- با استفاده از قسمت Positionمیتوانید تنظیم کنید تا عبارت مورد نظرتان در کجا واقع شود. در Above selected item(در بالای تصویر)، Bottom selected item (در زیر تصویر).
به همین ترتیب می توانید سایر تصاویرتان را وارد سند ورد کنید. بعد از اتمام این کار حال به صفحه ی سفیدی که می خواهید فهرست تصاویر در آنجا واقع شود بروید. و مسیر زیر را انجام دهید تا بتوانید فهرست تصاویر در ورد را هم به صورت خودکار بنویسید و تنظیم کنید:
- در تب References، گروه Captions، بر روی عبارت Insert Table of Figures کلیک کنید.
در پنجره ی ظاهر شده می توانید به ترتیب تنظیمات دلخواه تان را انجام دهید. در ادامه امکاناتی را که هر گزینه در اختیار شما قرار می دهد معرفی می کنیم.
بخش Print Preview:
- Show page numbers: این گزینه شماره ی صفحات را در جلوی عنوان آن ها قرار می دهد. اگر نمی خواهید شماره ی صفحات به نمایش در آید می توانید تیک این گزینه را بردارید.
- Right align page numbers: اگر تیک آن را بردارید شماره ی صفحات که همه در یک ستون و با فاصله از عناوین تصاویر قرار دارد، در کنار عناوین فهرست شده نشان داده خواهد شد.
- Tab Leader: نوع نقاطی که بین عناوین فهرست ها و شماره ی صفحات قرار دارد را مشخص می کند. برای مثال اگر گزینه ی None را انتخاب کنید بین عنوان و شماره ی صفحه تصاویر تنها فضای خالی خواهد بود.
بخش General:
- Formats: با کلیک بر روی فلش کوچک کنار کادر رو بروی این عبارت که با پیش فرض From template مشخص شده است می توانید سایر فرمت های در دسترس را برای فهرست خود انتخاب کنید.
- Caption label: میتوانید از کپشن های پیشنهادی استفاده کنید یا کپشنی که خودتان از قبل یادداشت کردید را در نظر بگیرید.
در پایان کار کافی است تا کل فهرست را انتخاب کرده و سپس در تب Home بر روی گزینه ی Right-to-Left کلیک کنید تا فهرست از راست به چپ قرار گیرد و با استفاده از قسمت Font نوع فونت و اندازه ی فونت فهرست را به دلخواه تنظیم کنیم.
به همین نحو فهرست تصاویر و جداول نیز در سند ورد شما قرار می گیرد.

 02128428782
02128428782



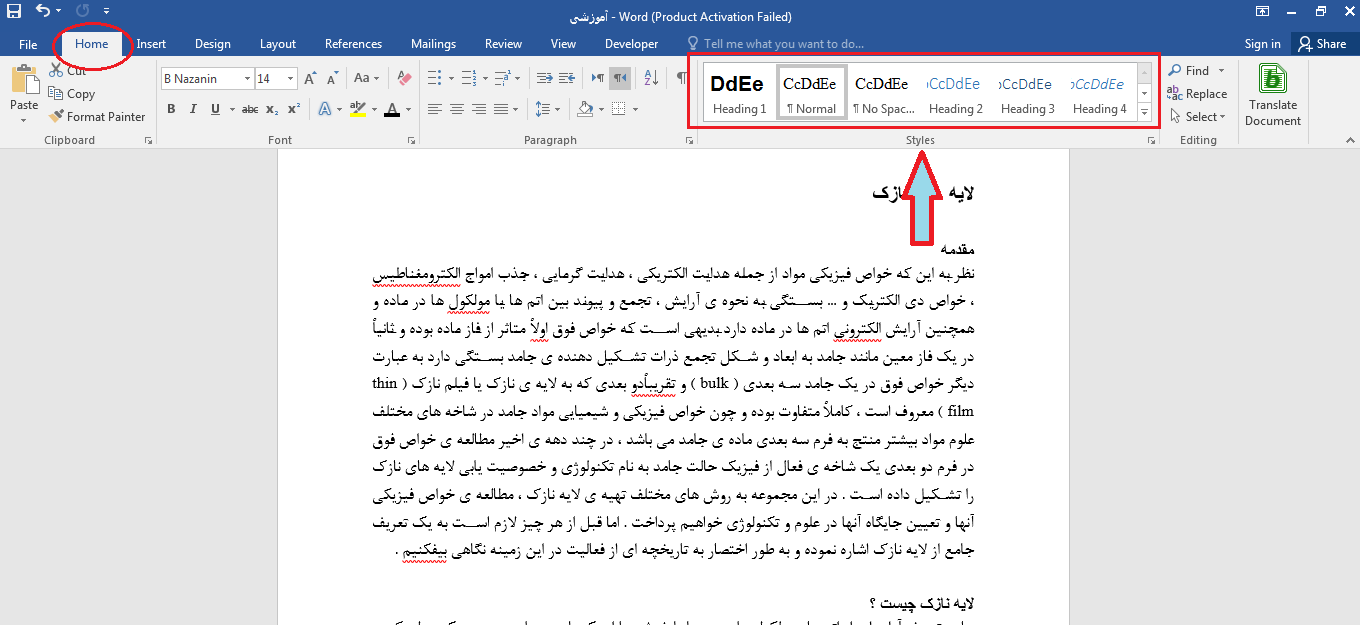
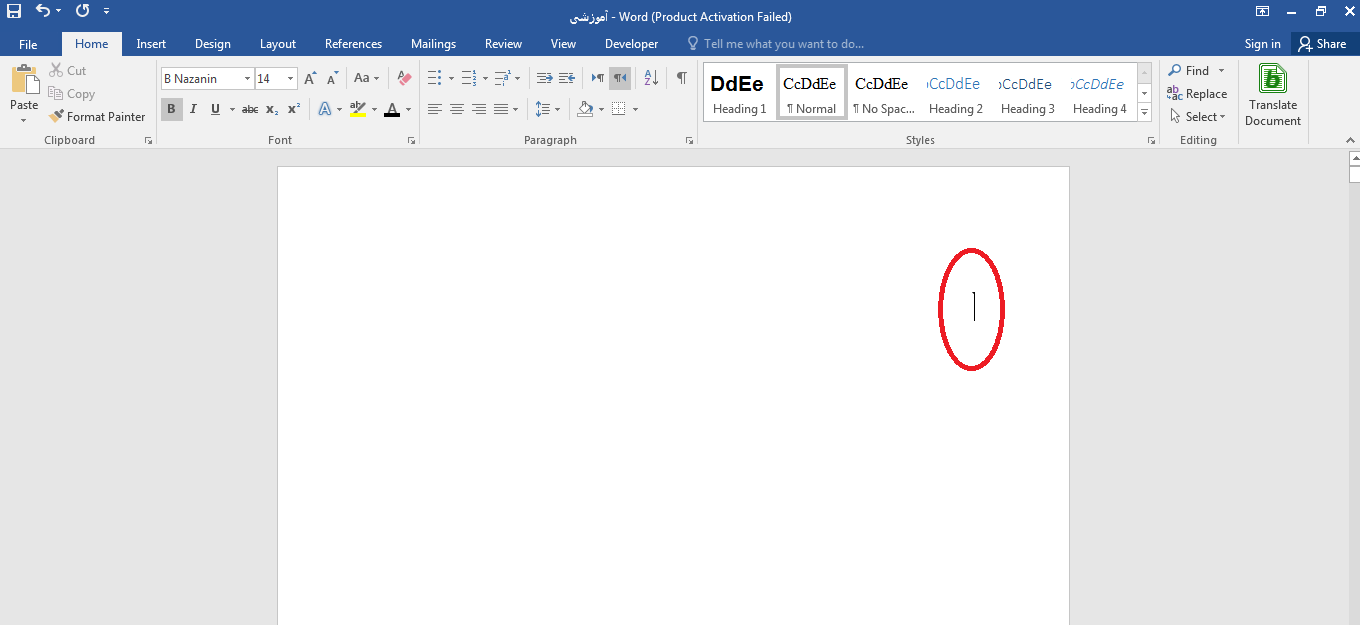
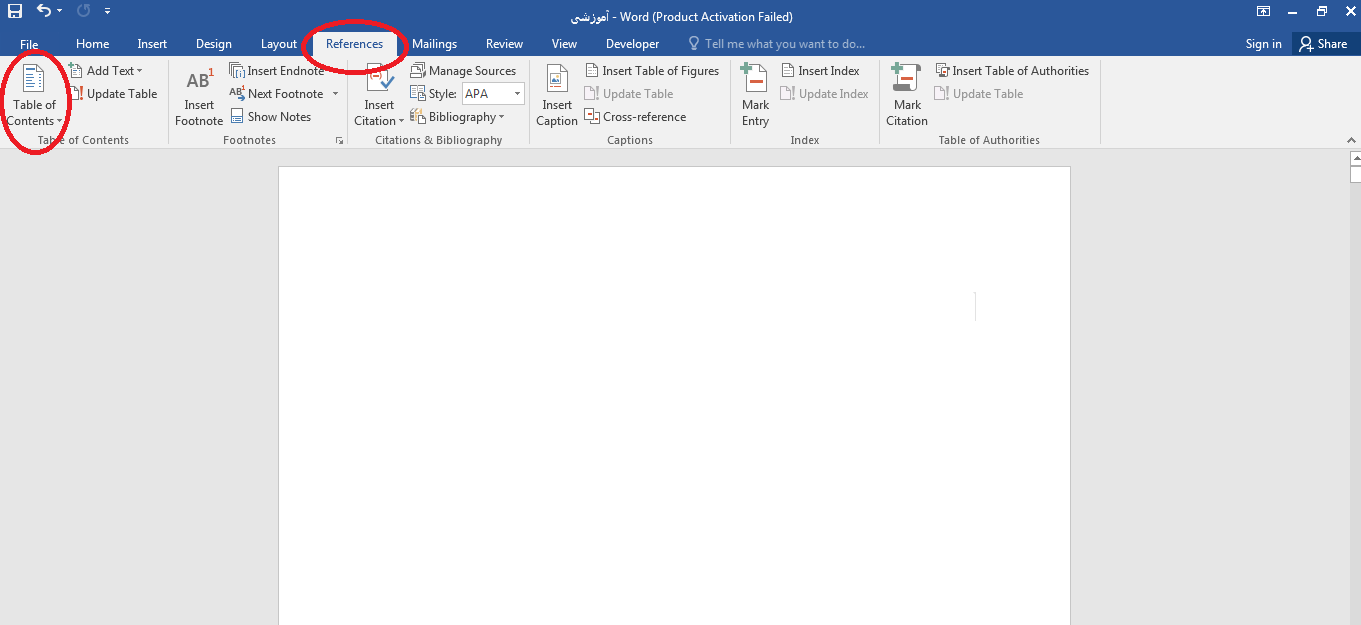
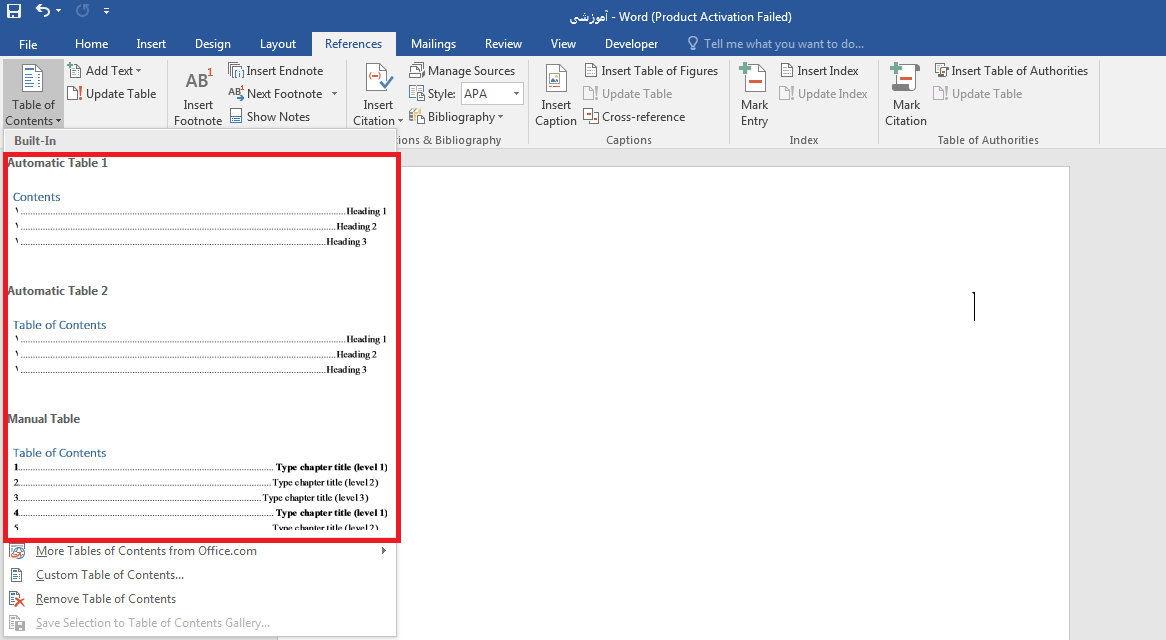
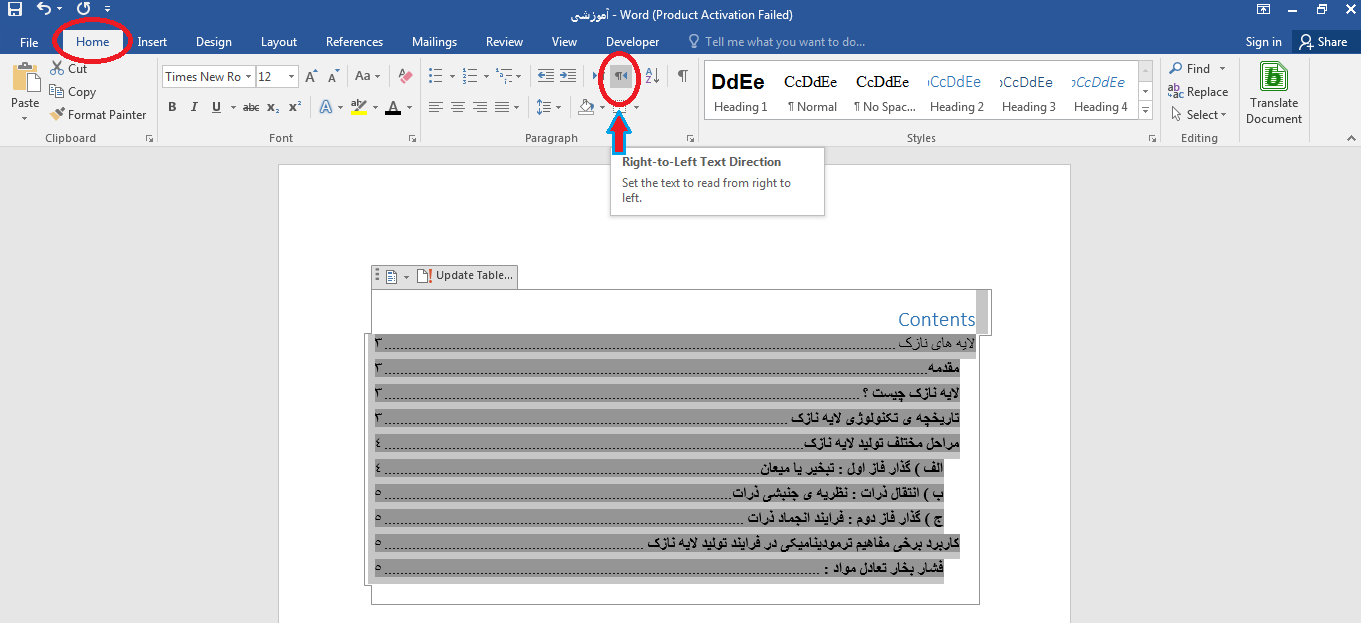
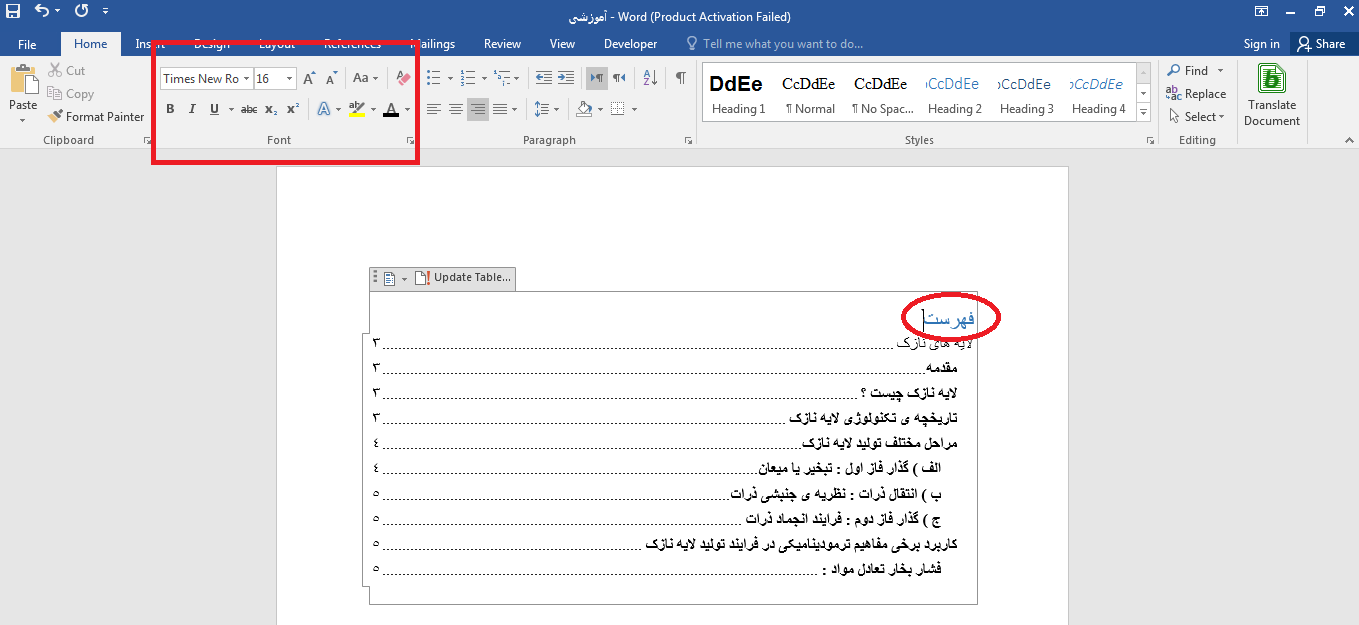
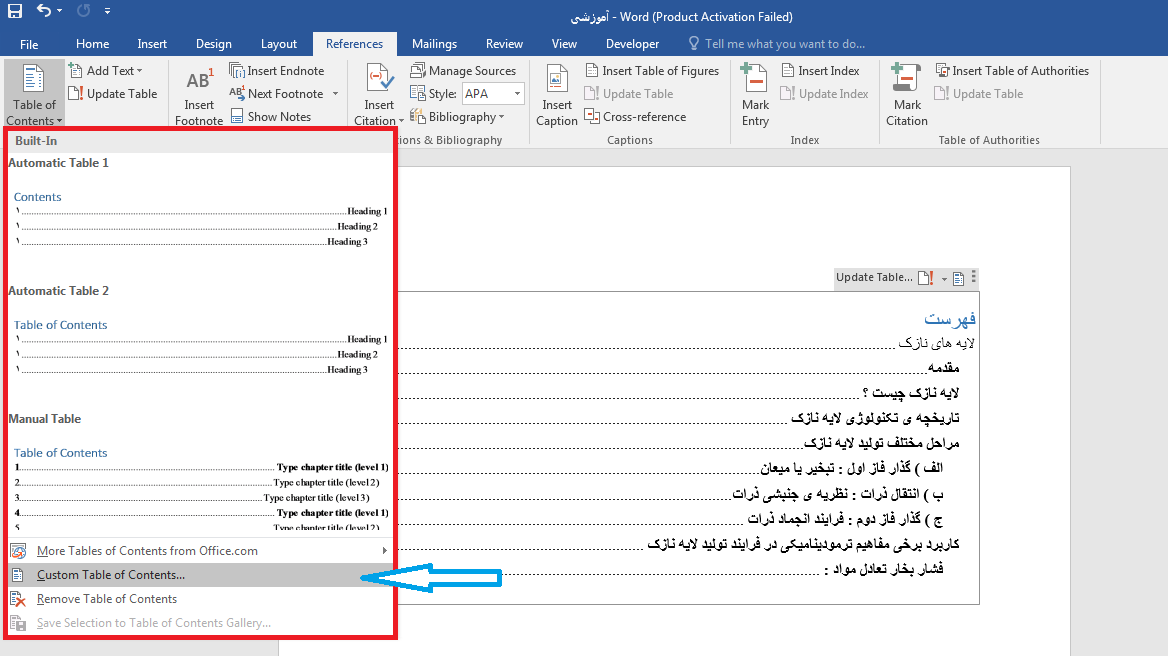
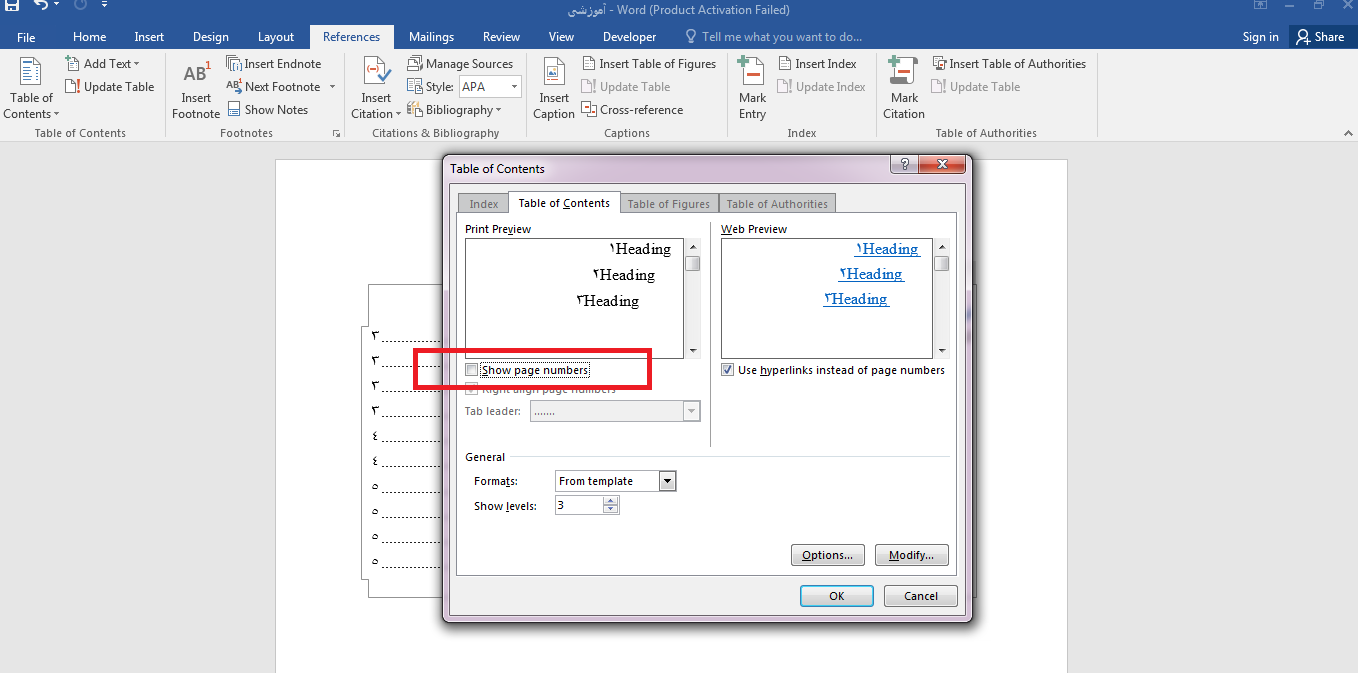
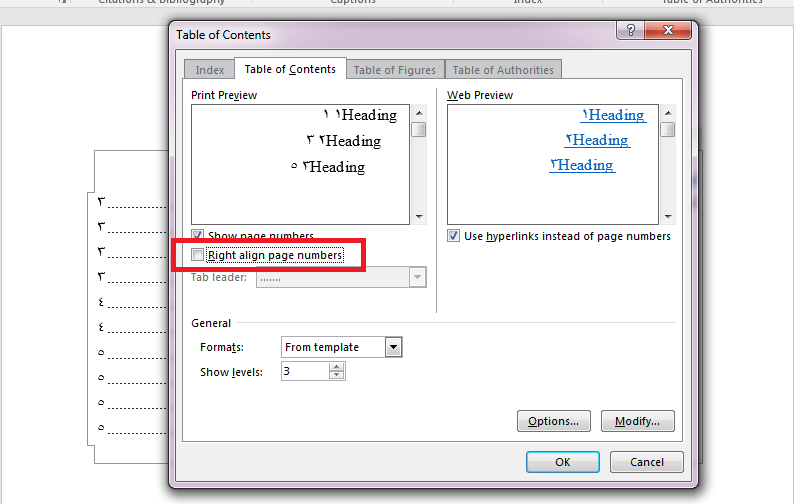
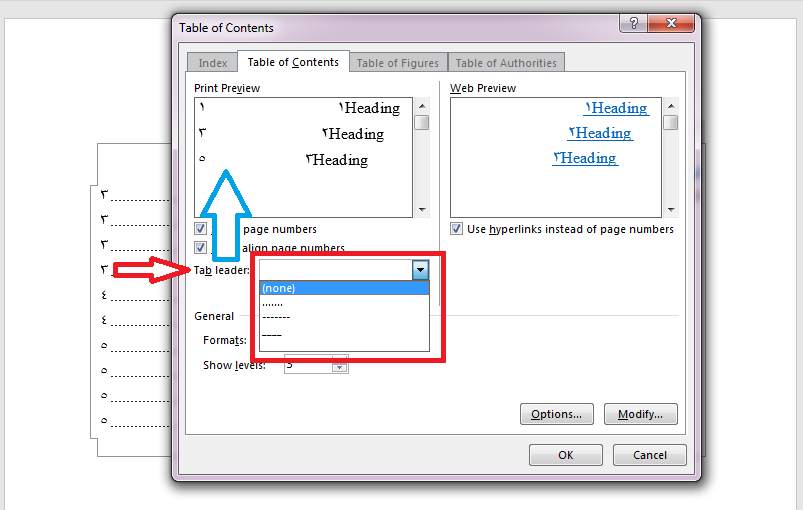
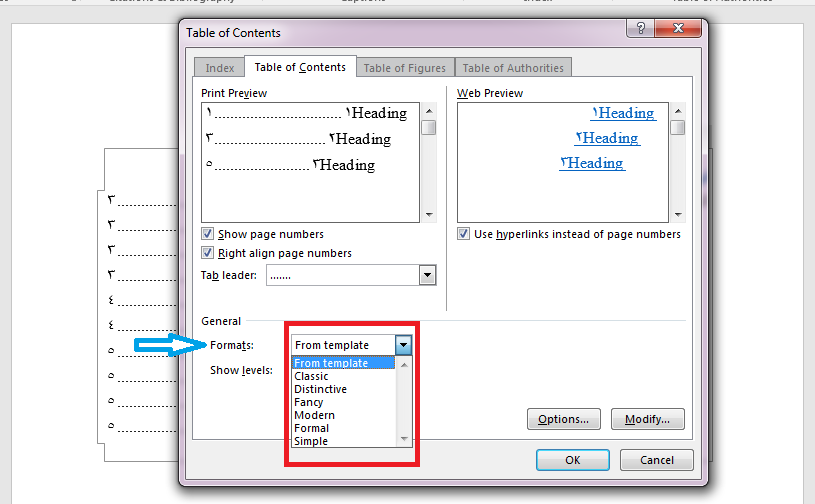
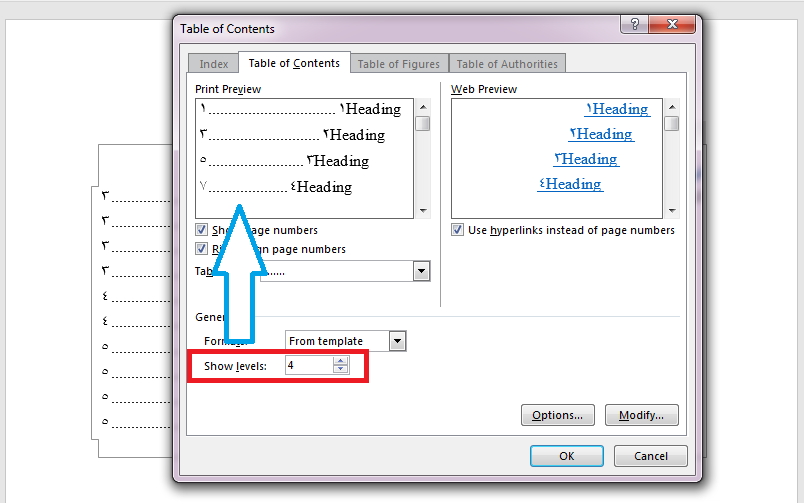
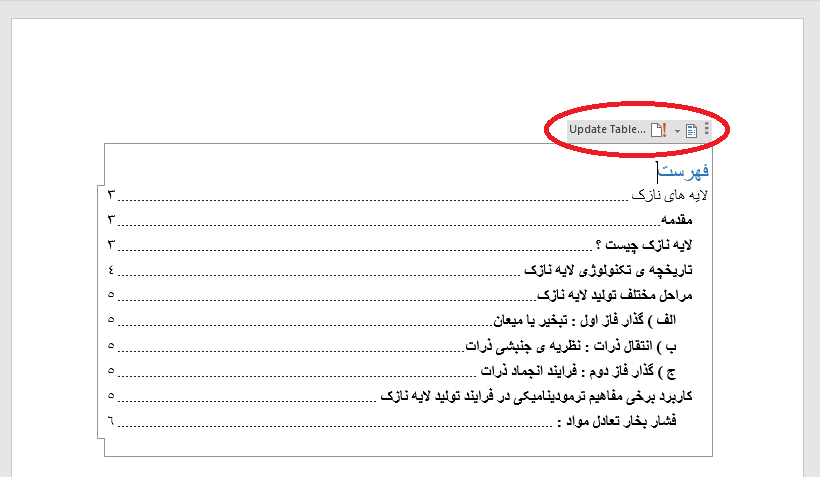
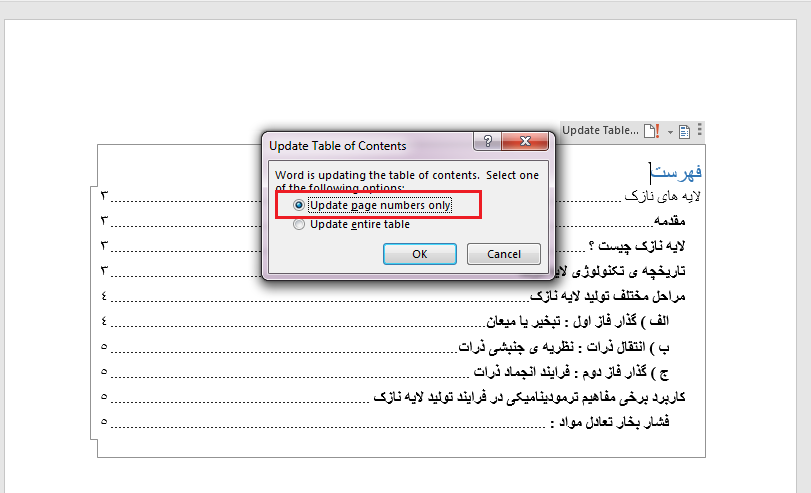
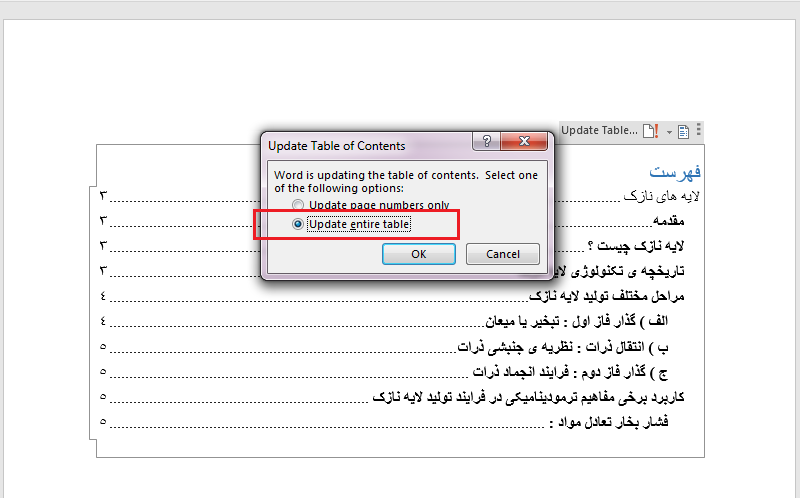
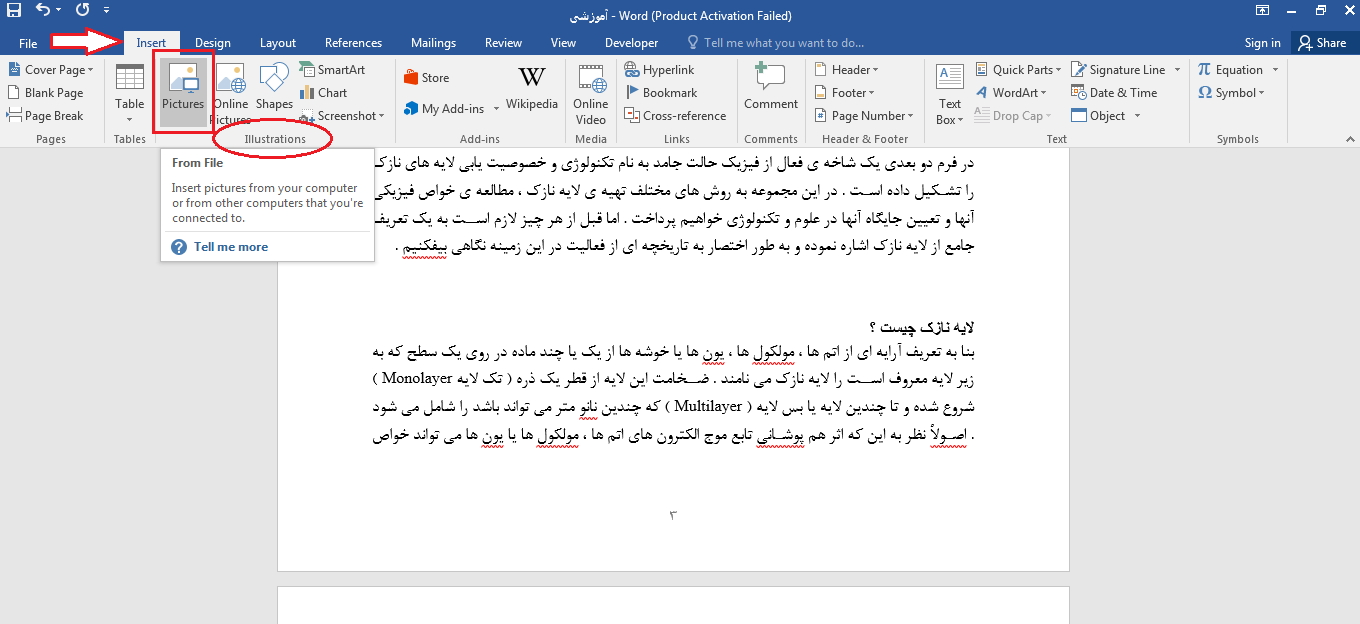
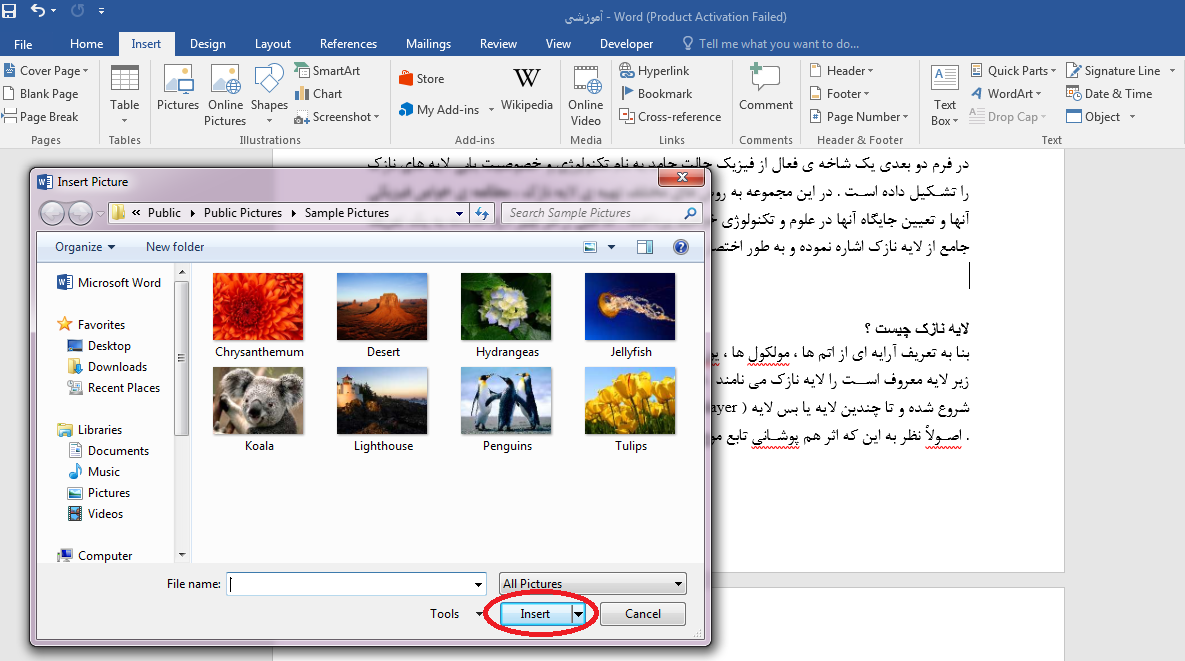
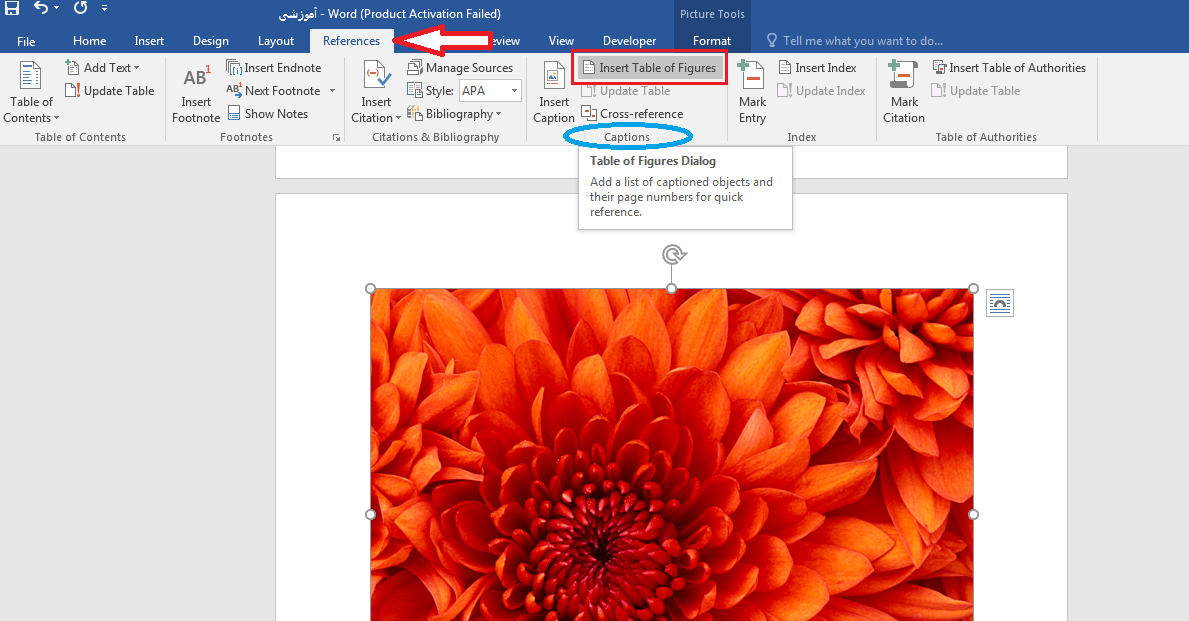
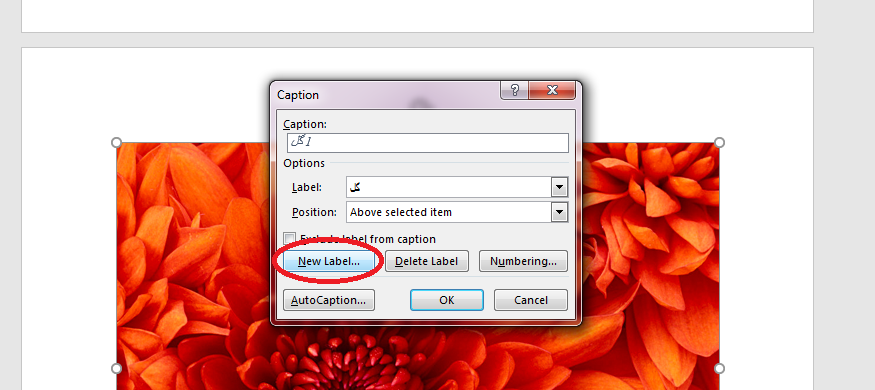
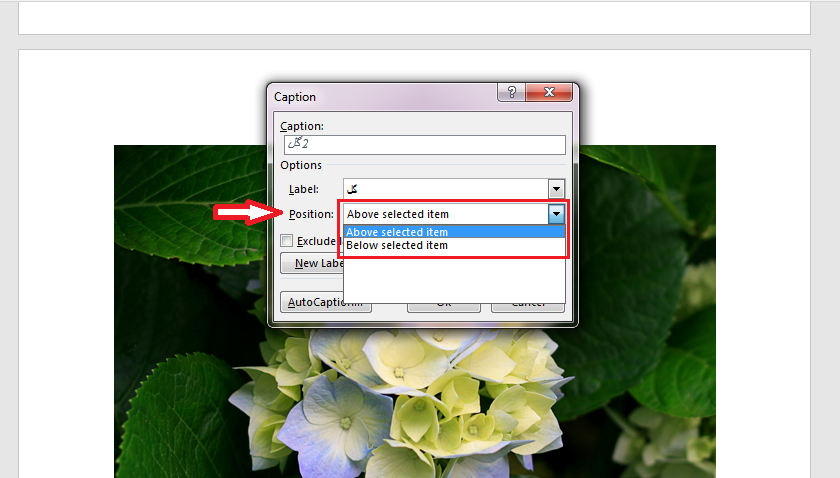
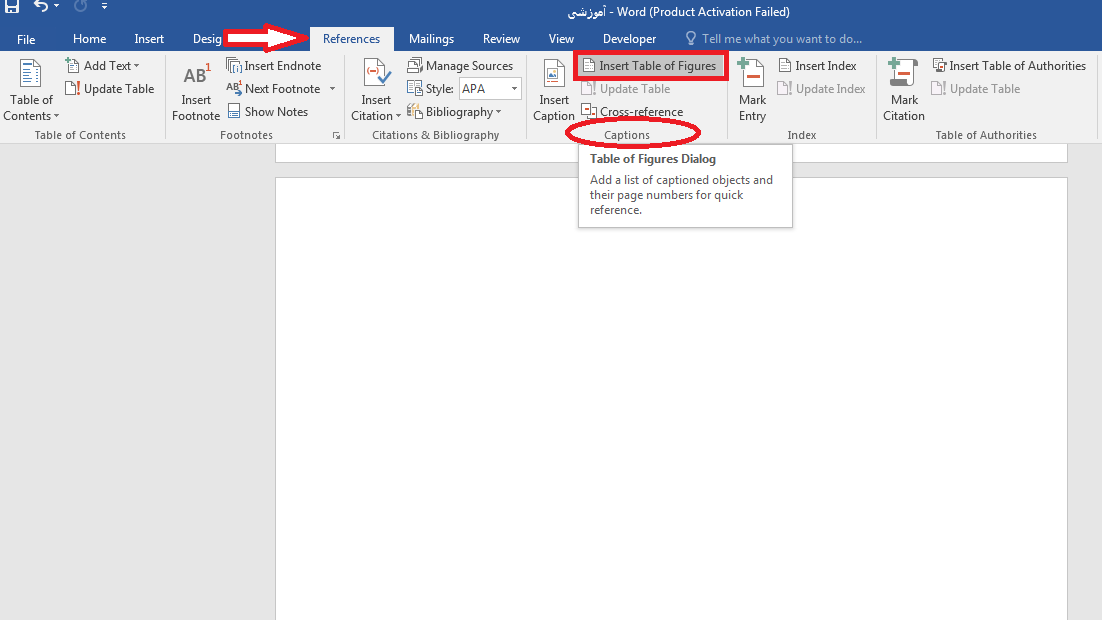
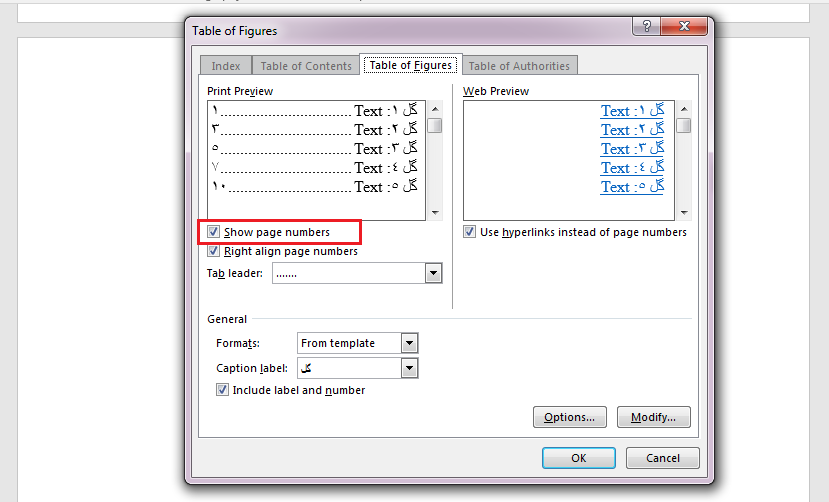
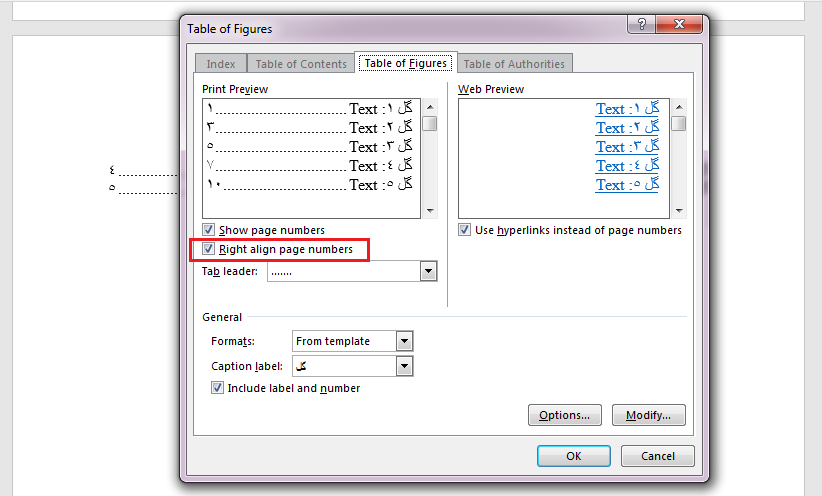
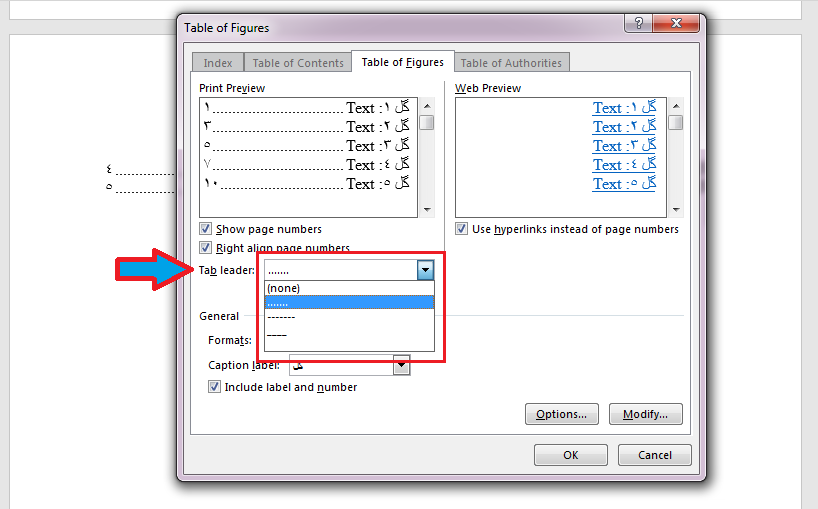
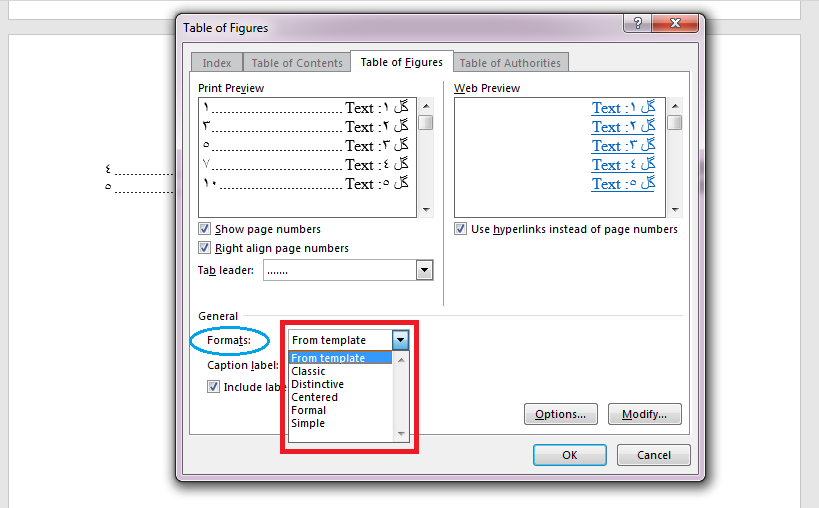
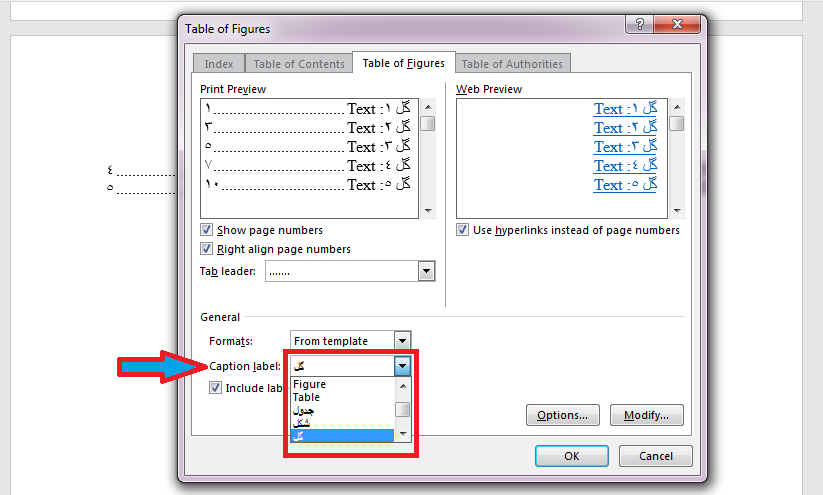









آقا خدا وقت
عالی بود
بسیار عالی
یه سوال
میشه حاشیه نویسی کرد و اون رو تو فهرست آورد؟
تشکر
بسیار مفید و مناسب
با سلام
چرا هنگامی که می خواهیم caption وارد کنیم در برخی مواقع عدد کپشن درست درج نمی شود مثلا اگر کپشنی اضافه یا پاک کنیم چگونه ترتیب caption ها را مرتب کنیم.
عالی بود ممنونم
عالللللللللییییییی
واقعا عالیییی
خدا خیرتان دهد
سلام واقعا عالی توضیح دادید،کارمنا که راه انداخت…
عالی بود مرسی.
سلام. خسته نباشید . من در level بندی مطالب وقتی شماره ۳ رو میذارم میره صفحه بعدی، چطور میشه درستش کرد؟
ممنون از شما
سلام . وقت شما بخیر . بنده برای داده سر فصل بامشکلی مواجه هستم . به این صورت که شماره سرفصل های هدینگ ۲ برای فصل ۲ پایان نامه ام ، در ادامه سرفصل های هدینگ ۲ فصل یک داده می شود. این مشکل را چگونه می توانم رفع کنم ؟
با سلام و احترام ، در قسمت numbering نرم افزار word میخواستم استایل رو از ( أ ب ت ث ) رو به ( الف ب پ ت ) تغییر بدم ، ممنون میشم کمک بفرمائید . لینک عکس : https://imgurl.ir/uploads/a55770_.jpg