آموزش جامع نحوه کار با جداول در مایکروسافت اکسس را از فراز سافت بخوانید تا بتوانید یک بار برای همیشه آن را یاد بگیرید و از کار کردن با آن لذت ببرید.
پایگاه دادها در مایکروسافت اکسس از چهار نوع شئ ساخته شده است. که از بین آن ها جدول از همه مهم تر می باشد. حتی هنگامی که در حال کار با فرم، کوئر و یا یک گزارش باشید، در حقیقت باز هم در حال کار با جداول هستید. چون داده ها در جدول ذخیره می شوند. جداول قلب هر پایگاه داده را تشکیل می دهند. به همین دلیل یادگیری نحوه کار با جداول از اهمیت زیادی برخورددار است.
در این مقاله آموزشی به آموزش جامع نحوه کار با جداول در مایکروسافت اکسس می پردازیم. شما با نحوه باز کردن و ایجاد جدول، ایجاد و ویرایش یک رکورد (سطر) آشنا خواهید شد. پس در ادامه با ما همراه باشید.
این آموزش نیز برای شما مفید خواهد بود: آموزش نحوه مرتب سازی و فیلتر کردن رکورد در مایکروسافت اکسس
نحوه ایجاد یک جدول در اکسس
برای باز کردن یک جدول باید مراحل زیر را به ترتیب انجام دهید.
مرحله ۱: پایگاه داده ها را باز کنید. سپس، به نوار پیمایش (Navigation Pane) بروید.
مرحله ۲: در نوار پیمایش، جدولی را که می خواهید باز کنید را انتخاب کنید.
مرحله ۳: دوبار بر روی جدول مورد نظر خود راست کلیک کنید تا برای شما اجرا شود.
مرحله ۴: جدول باز شده و در پنجره اسناد نمایش داده می شود.
تمامی جدول ها از سطرهای افقی و ستون ها عمودی تشکیل شده اند. تقاطع این سطرها و ستون ها خانه های مستطیلی به نام سلول را تشکیل می دهند. در اکسس، به سطرها رکورد (Record) و به ستون ها فیلد (Filed) گفته می شود.
فیلد
فیلد روشی برای سازماندهی داده ها بر اساس نوع آن می باشد. نام هر فیلد مثل سؤالی است که هر سلول درون آن فیلد به این سؤال پاسخ می دهد. در جدول تمرینی، فیلد نام خانوادگی (Last Name) در واقع معادل این سؤال است که “نام خانوادگی شما چیست؟” و هر سلول نیز پاسخ این سؤال می باشد.
رکورد
رکورد یک واحد اطلاعات است. هر سلول در هر سطر مشخص بخشی از اطلاعات را نشان می دهد. برای مثال در تصویر زیر، رکورد Quinton Boyd انتخاب شده است، که تمام اطلاعات مربوط به وی را در سلول های مختلف را نشان می دهد.
هر رکورد دارای ID مخصوص به خود می باشد. در هر جدول، شماره ID هر رکورد منحصر به فرد و یکتا است و در رکوردهای دیگر تکرار نمی شود. شماره ID به تمام اطلاعات مربوط به رکورد مورد نظر اشاره می کند. توجه داشته باشید که شماره ID هر رکورد قابل تغییر نیست.
هر سلول از داده در جدول بخشی از یک رکورد و فیلد می باشد. برای مثال، در صورتی که جدول شما شامل نام ها و اطلاعات تماس باشد، هر شخص یک رکورد از جدول را دارا خواهد بود و هر بخش از اطلاعات درباره شخص (نام، شماره تماس، آدرس و …) نیز در یک فیلد مجزا از آن رکورد قرار می گیرد.
نوار پیمایش رکورد
در پایین هر جدول یک نوار مشاهده می کنید. به این نوار، نوار پیمایش رکورد می گویند. این نوار شامل دستورات متعددی است که حرکت بین رکوردها و جستجو در آن ها را ساده می کند. که در ادامه به این دستورات اشاره خواهیم کرد.
- برای حرکت بین رکوردها، می توانید از کلیدهای بالا و پایین در صفحه کلید خود، حرکت نوار اسکرول به سمت بالا و پایین، یا فلش های موجود در نوار پیمایش رکورد در پایین جدول استفاده کنید.
- شما می توانید یک رکورد جدید را با استفاده از دستور New (blank) record در نوار پیمایش رکورد که در پایین هر جدول قرار دارد، ایجاد کنید.
- می توانید در میان رکوردهای جدول به جستجو بپردازید. برای این کار کافی است از کادر search در نوار پیمایش رکورد در پایین جدول استفاده کنید.
- برای جابهجا شدن در بین فیلدها هم می توانید از حرکت نوار اسکرول به سمت راست یا چپ و یا از کلیدهای چپ و راست در صفحه کلید خود استفاده کنید.
نحوه افزودن رکورد به جدول و وارد کردن داده ها
نحوه وارد کردن داده ها در اکسس مشابه مایکروسافت اکسس می باشد. برای کار با رکوردها، باید داده ها را در هر سلول وارد کنید.
افزودن رکورد جدید
سه روش برای اضافه کردن رکورد به جدول در اکسس وجود دارد که در ادامه هر سه روش را به شما معرفی خواهیم کرد.
روش اول: در نوار ابزار اکسس بر روی تب Home کلیک کنید و سپس به بخش Record بروید. خب حالا برای افزودن یک رکورد جدید بر روی گزینه New کلیک کنید.
روش دوم: در نوار پیمایش رکورد در پایین جدول، بر روی گزینه New Record کلیک کنید.
روش سوم: زیر آخرین رکورد که قبلا وارد کرده اید، شروع به تایپ کنید. به این ترتیب یک رکورد جدید را به جدول خود اضافه خواهید کرد.
به این نکته توجه کنید که گاهی اوقات وقتی که یک رکورد را وارد می کنید، یک پنجره برای شما ظاهر خواهد شد که می گوید اطلاعات وارد شده صحیح نیست (Invalid). به این معنا است که آن فیلدی که با آن کار می کنید، یک قاعده اعتبار سنجی دارد که با داده ای که شما وارد کرده اید، همخوانی ندارد. شما می توانید برای همخوانی کردن داده های خود بر روی گزینه Ok کلیک کنید و داده را مطابق راهنمایی که در پنجره باز شده ارائه شده است، وارد کنید.
همچنین بخوانید: آشنایی با اشیاء پایگاه داده ها در مایکروسافت اکسس (راهنمای کامل)
ذخیره کردن یک رکورد
مایکروسافت اکسس به گونه ای طراحی شده است که می توانید به صورت خودکار داده ها را ذخیره سازی کند. شما بعد از وارد کردن رکورد، می توانید رکورد دیگری را انتخاب کنید و یا جدول را ببندید، زیرا اکسس به صورت خودکار رکورد را ذخیره می کند. البته در بعضی از شرایط امکان دارد که شما بخواهید برخی از رکوردها را به صورت دستی ذخیره کنید. برای مثال اگر شما قصد داشته باشید که یک رکورد موجود را ویرایش کنید، می توانید رکوردها را به صورت دستی ذخیره کنید تا تغییرات اعمال شده توسط شما ذخیره و ثبت شود.
برای ذخیره کردن یک رکورد مراحل زیر را انجام دهید:
مرحله ۱: بر روی تب Home کلیک کنید و به بخش Record بروید.
مرحله ۲: بر روی گزینه Save کلیک کنید تا رکورد خود را ذخیره کنید.
ویرایش کردن رکورد
برای ویرایش سریع یک رکورد می توانید بر روی آن کلیک کرده و آن را ویرایش کنید. البته در مایکروسافت اکسس امکان جستجو و جایگزینی در بین رکوردها و همچنین حذف رکوردها وجود دارد.
مراحل انجام جایگزین کردن یک کلمه در رکورد
فرض کنید که شما یک کلمه را در چندین رکورد اشتباه وارد کرده اید. در اکسس این امکان وجود دارد که به طور همزمان یک کلمه را که در چندین رکورد وارد شده است را اصلاح و ویرایش کنید. برای انجام این کار مراحل زیر را به ترتیب دنبال کنید.
مرحله ۱: بر روی تب Home کلیک کنید. سپس، به بخش Find بروید.
مرحله ۲: دستور Replace را انتخاب کنید تا کادر محاوره ای Find and Replace برای شما باز شود.
در کادر محاوره ای Find and Replace به صورت زیر عمل کنید:
قسمت Find What: عبارت مورد جستجو خود را در این کادر باید وارد کنید.
قسمت Replace With: عبارتی را که می خواهید جایگزین عبارت مورد جستجو شود را تایپ کنید. برای مثال ما در تصویر زیر به دنبال کلمه Fall هستیم و می خواهیم آن را با کلمه Autumn جایگزین کنیم.
قسمت Look In: بر روی منو کشویی کلیک کرده تا ناحیه مورد نظر خود را برای جستجو انتخاب کنید.
- Current field: با انتخاب این گزینه جستجو خود را محدود به فیلد انتخاب شده می کنید.
- Current document: با انتخاب این گزینه جستجو خود را به تمام جدول محدود خواهید کرد.
قسمت Match: بر روی منو کشویی آن کلیک کنید تا انواع جستجوها را مشاهده کنید.
- Any Part of Field: این گزینه عبارت یا کلمه مورد جستجو را در هر بخش از سلول جستحو می کند.
- Whole Field: با انتخاب این گزینه تنها سلول هایی را جستجو خواهد کرد که مقدار درون سلول دقیقاً با عبارت مورد جستجو مشابه باشد.
- Beginning of Field: این گزینه تنها به دنبال سلول هایی خواهد گشت که با عبارت مورد جستجو شروع شده باشند.
مرحله ۳: اکنون بر روی Find Next کلیک کنید. اگر عبارت جستجو پیدا شود، انتخاب خواهد شد.
مرحله ۴: عبارت پیدا شده را مورد بررسی قرار دهید که آیا همان کلمه یا عبارتی است که به دنبال آن هستید. اگر همان باشد بر روی Replace کلیک کنید تا عبارت مورد نظر شما جایگزین شود.
مرحله ۵: در این مرحله مایکروسافت اکسس به سلول بعدی می رود که با عبارت مورد جستجو مطابقت داشته باشد. وقتی که کار جستجو وجایگزینی تمام شد، بر روی گزینه cancel کلیک کنید تا خارج شوید.
نکته
گزینه Replace All: این گزینه اگر چه قدرتمند بوده ولی ممکن است انتخاب آن باعث اشتباهاتی نیز بشود. انتخاب این گزینه ممکن است چیزهایی را تغییر دهد، که شما واقعاً نمی خواهید آن را تغییر دهید. در صورتی که به صورت عادی از Replace استفاده کنید، چراکه فرصت دارید که هر مورد را بررسی کنید تا آن چیزی باشد که شما می خواهید.
حذف یک رکورد
برای حذف یک رکورد کافی است که مراحل زیر به به ترتیب انجام دهید.
مرحله ۱: کل رکورد را با کلیک بر روی حاشیه خاکستری در سمت چپ آن انتخاب کنید.
مرحله ۲: بر روی تب Home کلیک کنید و به بخش Replace بروید. سپس، گزینه Delete را انتخاب کنید.
مرحله ۳: یک کادر محاروراه ای برای شما باز خواهد شد. بر روی گزینه Yes کلیک کنید تا رکورد مورد نظر خود را برای همیشه حذف کنید.
توجه داشته باشید که با حذف یک رکورد شماره ID آن نیز حذف خواهد شد. برای مثال در تصویر زیر ما رکورد با شماره ID ۲۰۵ را حذف کرده ایم. همانطور که مشاهده می کنید ترتیب شماره ها به صورت ۲۰۴، ۲۰۶ و ۲۰۷ خواهد بود و شماره ۲۰۵ حتی با وجود اینکه رکورد مربوط به آن حذف شده است دیگر تکرار نخواهد شد.
با یکی دیگر از آموزش های فراز سافت با شما همراه بودیم. در این مقاله آموزشی به آموزش جامع نحوه کار با جداول در مایکروسافت اکسس پرداختیم. شما را با نحوه باز کردن و ایجاد جدول، ایجاد و ویرایش یک رکورد (سطر) آشنا ساختیم. امیدواریم که این آموزش نیز مورد استفاده شما قرار گرفته باشد. با دیگر آموزش ها و محصولات ما در سایت فراز سافت همراه باشید.

 02128428782
02128428782



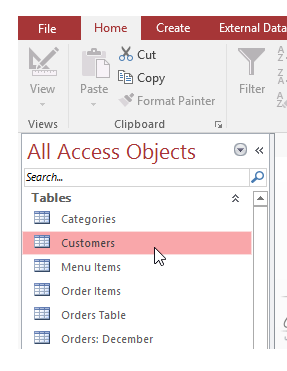
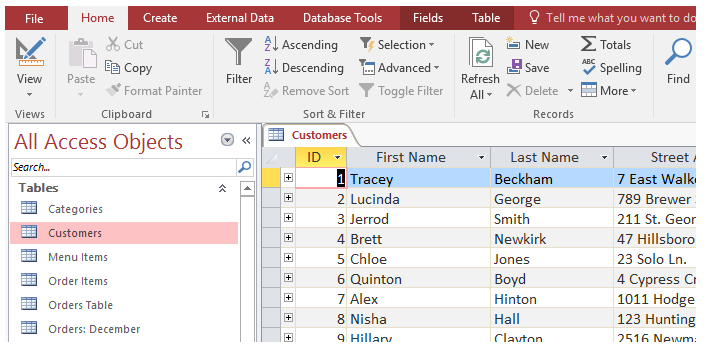
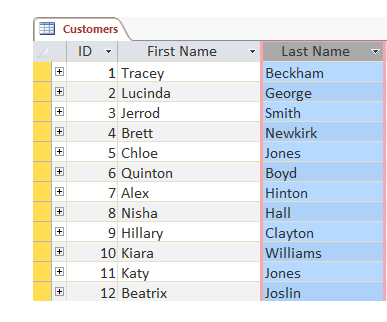
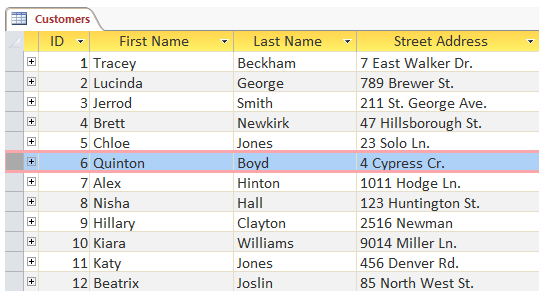
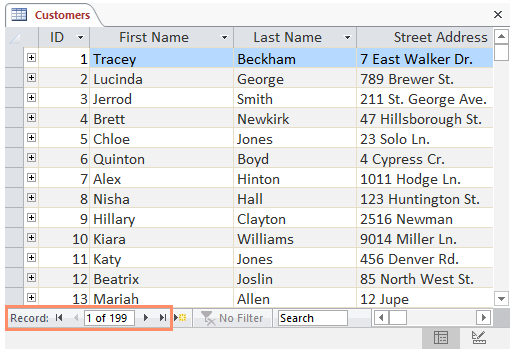
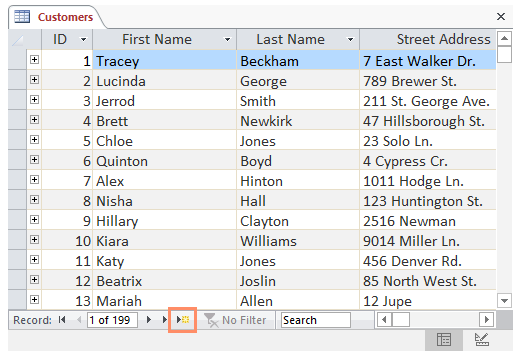
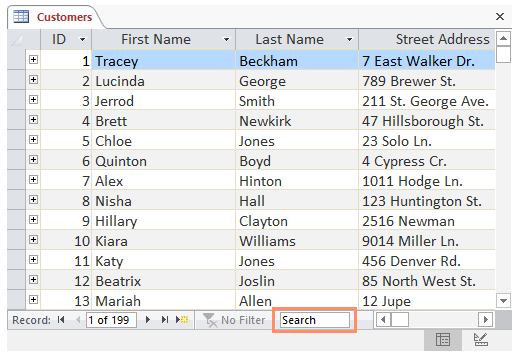

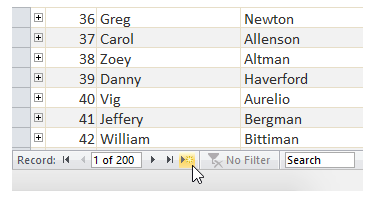
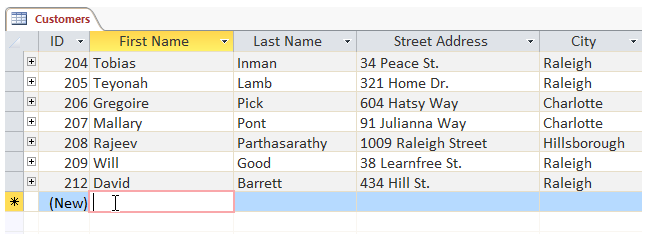
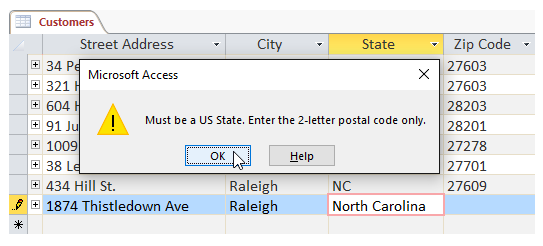
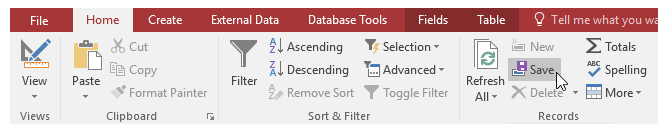
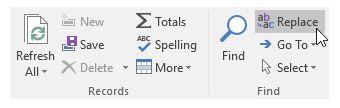
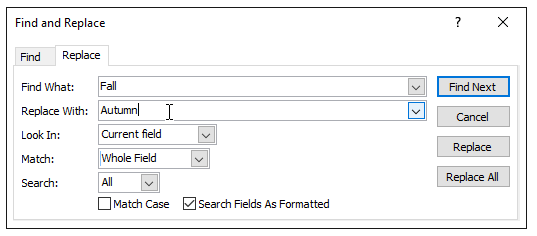
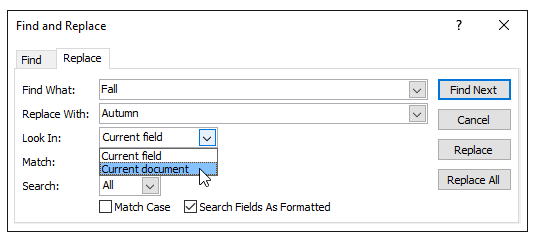
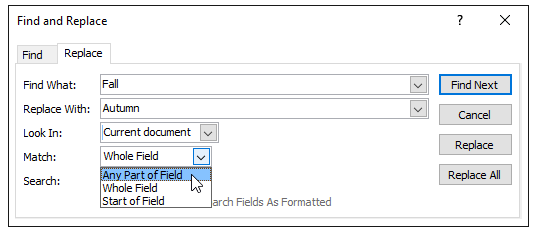
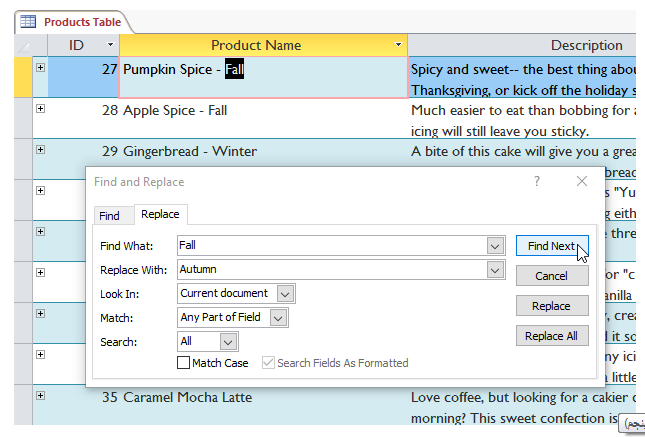
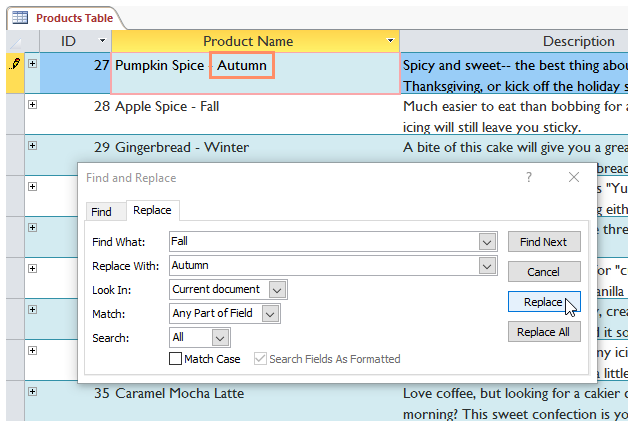
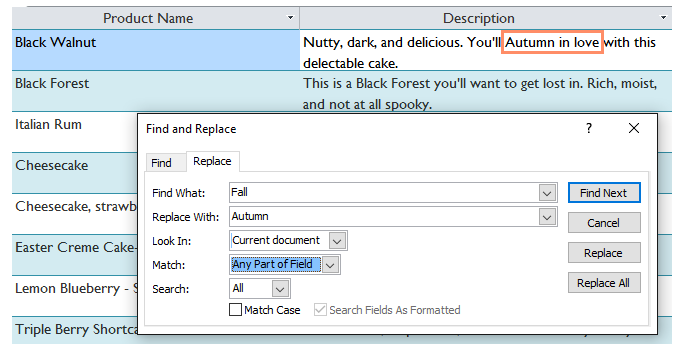
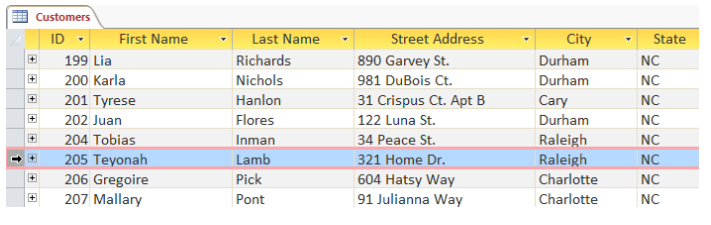
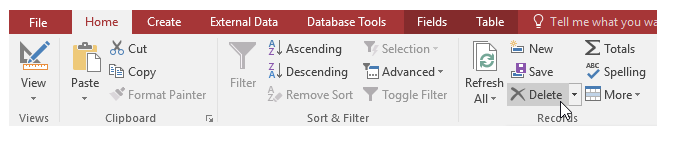
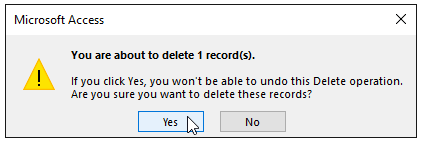
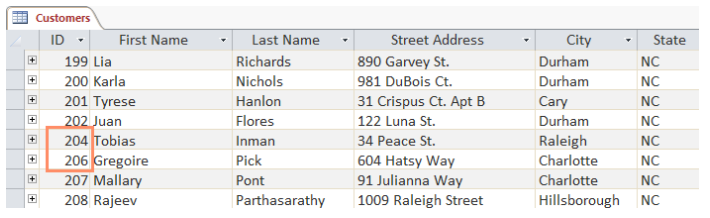




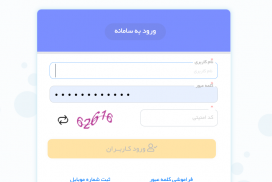



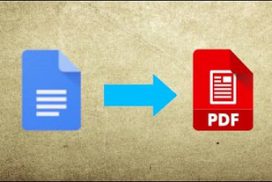
خیلی عالی بود . جدا فکر نمیکردم همچین سایتی به این دقیقی و کاملی پیدا کنم که لزوما با ویدیو آموزش نداده باشه .
تشکر فراوان