نمودار و جداول، می توانند به افراد در درک داده های گیج کننده کمک کنند. اگر برای پرونده Google Docs یا Slides به یکی از آن ها نیاز دارید، می توانید بدون ترک سند خود، این جدول و نمودارها را ایجاد کنید. ما در این مقاله ازسایت فرازسافت قصد داریم به آموزش نحوه افزودن نمودار به گوگل داکس را آموزش دهیم تا به راحتی بتوانید این کار را انجام دهید.
همچنین بخوانید: ۱۰ نکته و ترفند عالی برای استفاده گوگل داکس
آموزش نحوه افزودن یک نمودار به گوگل داکس
برای این کار، نخست به مرورگر خود بروید و یک سند جدید در گوگل داکس ایجاد کنید. سپس به منوی “Insert” رفته و بر روی “Drawing” کلیک کرده و گزینه “+ New” را انتخاب کنید.
از پنجره Google Drawing، بر روی نمادی که شبیه دایره است و در بالای مربع قرار گرفته، کلیک کنید. حال به گزینه “Shapes” رفته و سپس، روی شکل مورد نظر کلیک کنید. توجه داشته باشید که تمام اشکال نمایش داده شده، برای نمودارها است.
Google Drawing یک سازنده نمودار بسیار ساده است. این قابلیت تا حد زیادی به مهارت های طراحی و سازماندهی شما متکی است. بعد از انتخاب یک شکل، نشانگر ماوس را بکشید، تا آن را روی صفحه ایجاد کنید.
توجه داشته باشید که اگر نیاز به تغییر اندازه یک شکل دارید، هر یک از مربع های اطراف شکل را بکشید تا اندازه تغییر کند. همچنین می توانید برای استفاده دوباره از یک شکل، آن را به کمک میانبرهای کیبورد کپی کرده و دوباره جایگذاری کنید. برای کپی یک شکل، کلیدهای “Ctrl + C” را در سیستم عامل های ویندوز و کروم، و کلیدهای “Cmd + C” را در سیستم عامل مک، استفاده کنید. برای جایگذاری اشکال؛ در سیستم عامل های ویندوز و در کروم کلیدهای “Ctrl + V” و در سیستم عامل مک، دستور “Cmd + V” را اجرا کنید.
اگر می خواهید بین اشکال، خط بکشید، روی علامت پیکان رو به پائین در کنار ابزار “Line” کلیک کنید.
برای تغییر رنگ شکل، آن را انتخاب کرده و سپس بر روی آیکون سطل رنگ که در شکل زیر هم می بینید، کلیک کنید.
این فرایند را تا زمانی که تمام اشکال مورد نیاز برای ایجاد یک نمودار روندنما یا فلوچارت را وارد کردید، تکرار کنید. در نهایت برای درج نهایی شکل در سند خود، روی “Save and Close” کلیک کنید.
اگر پس از درج فلوچارت خود، نیاز دارید آن را ویرایش کنید، آن را انتخاب کرده و بعد روی “Edit” کلیک کنید تا دوباره باز شود. به این ترتیب به راحتی نمودار موردن نظر خود را به گوگل داکس اضافه خواهید کرد.
آموزش نحوه افزودن نمودار به گوگل اسلاید
صفحه ای در گوگل اسلاید خود باز کرده و سپس روی منوی “Insert” و بعد روی “Diagram” کلیک کنید.
در پنلی که در سمت راست باز می شود؛ یک شبکه، سلسله مراتب، جدول زمانی، روند، رابطه یا نمودار چرخه را انتخاب کنید.
پس از انتخاب نوع نمودار مورد نظر خود، چندین الگو مشاهده می کنید. در بالا، می توانید رنگ و تعداد سطح، مراحل یا تاریخ ها را برای هر نمودار سفارشی کنید. روی الگویی کلیک کنید، تا آن را در اسلاید شما اعمال شود.
از اینجا می توانید بر روی یک جعبه کلیک کنید و آن را سفارشی یا ویرایش کنید تا داده های شما را شامل شود.
افزودن نمودار به گوگل داکس به کمک افزونه LucidChart
اگر “Google Drawing” کار شما را انجام نمی دهد، از افزونه “LucidChart Diagrams” در گوگل داکس استفاده کنید. استفاده از این افزونه بسیار ساده است و با ویژگی های جالبی که دارد، نیاز شما را به خوبی برآورده می کند. برای استفاده از افزونه LucidChart، زمانی که یک حساب رایگان بسازید، می توانید از حدود ۶۰ نمودار متفاوت استفاده کنید. برای بهره مندی از اشکال و نمودارهای بیشتر، باید حدود ۴٫۹۵ دلار در ماه بپردازید. شما می توانید از این افزونه هم در گوگل داکس و هم در اسلاید استفاده کنید، اما باید آن را در هر دوی آن ها نصب کرده باشید.
نحوه نصب افزونه LucidChart و مراحل افزودن نمودار به گوگل داکس
برای افزودن این افزونه کافی است به سند جدید و یا سندی که از قبل وجود داشته، در گوگل داکس یا Sheets، روی گزینه “Add-ons” در نوار بالا کلیک کرده و سپس روی “”Get Add-ons کلیک کنید.
اکنون، عبارت “LucidChart” را در نوار جستجو تایپ کرده و دکمه Enter را بزنید. روی آیکون LucidChart کلیک کنید.
در صفحه افزونه ها، روی “Install” کلیک کنید.
این افزونه ها به اجازه شما برای دسترسی به سند نیاز دارند. برای این کار، روی “Continue” کلیک کنید.
به لیست دسترسی های افزونه LucidChart نگاهی انداخته و سپس روی “Allow” کلیک کنید.
پس از نصب افزونه، دستورالعمل مقابل را دنبال کنید؛ Add-ons> LucidChart Diagrams > Insert Diagram.
در پنلی که در سمت راست باز شده، روی آیکون نارنجی رنگ “+”، کلیک کنید.
حال از لیست، الگویی را که می خواهید انتخاب کنید.
در وب سایت LucidChart، می توانید از ویرایشگر برای سفارشی کردن کامل نمودار یا نمودار انتخابی خود استفاده کنید. ویرایشگر کاملاً بصری و پر از ویژگی های جذاب می باشد. حتی اگر در حساب رایگان خود هستید، این نمودارها برای شما کاملاً کافی است.
پس این که کار شما با نمودار تمام شد، روی علامت “Back to Docs” در گوشه بالای سمت چپ کلیک کنید.
در گوگل داکس یا Sheets، از افزونه LucidChart ، روی “My Diagrams” کلیک کنید.
اکنون بر روی نمودار رفته و با کلیک روی آیکون “+”، نمودار به سند شما اضافه می شود.
اگر نمودار مورد نظر خود را مشاهده نمی کنید، بر روی آیکون فلش گردان و سپس “Document list”، کلیک کنید تا نمودار نشان داده شود.
جمع بندی
در این مقاله به آموزش نحوه افزودن نمودار به گوگل داکس پرداختیم. همانطور که مشاهده کردید نمودارهای Google Drawing و LucidChart ، هر دو گزینه های مناسبی برای درج نمودارها و فلوچارت ها در اسناد شما هستند. با این حال، از برخی نظرها، LucidChart بهترین انتخاب است. امیداواریم که این مقاله نیز مورد توجه شما قرار گرفته باشد. برای مشاهده دیگر مطالب کاربردی و آموزشی شما می توانید به بخش آموزش گوگل داکس در فرازسافت مراجعه کنید و از آن ها استفاده نمایید.

 02128428782
02128428782


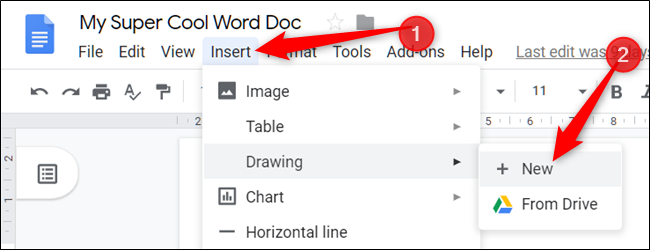
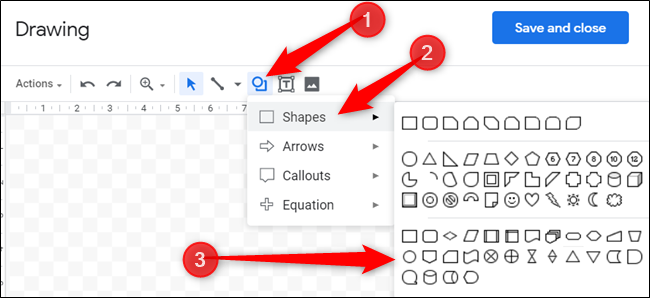
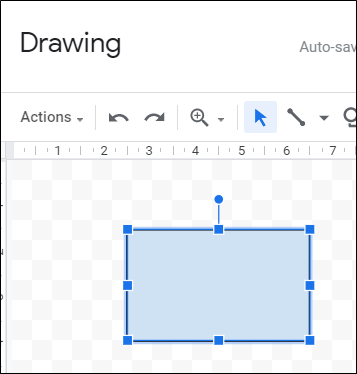
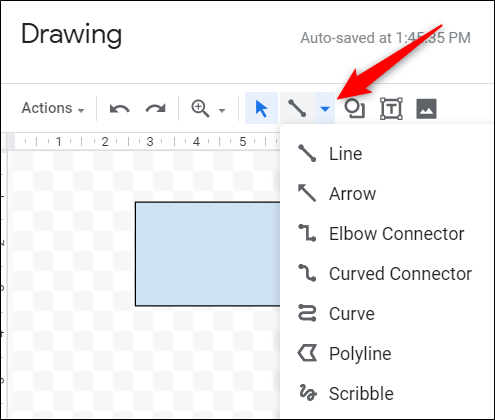
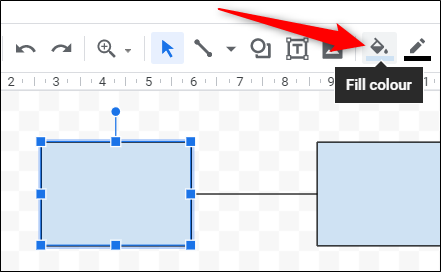
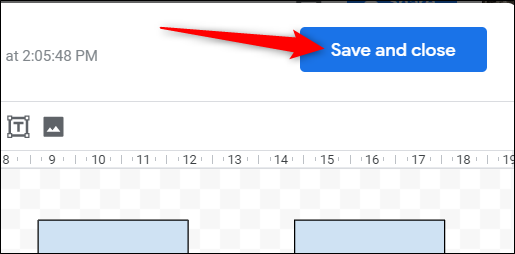
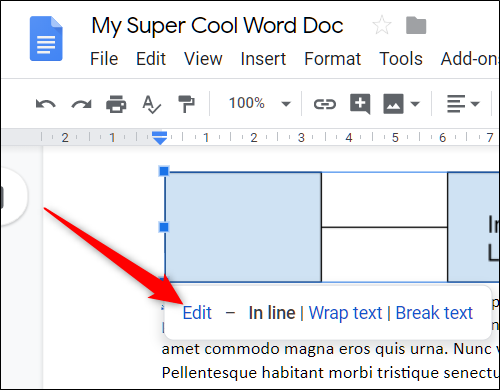
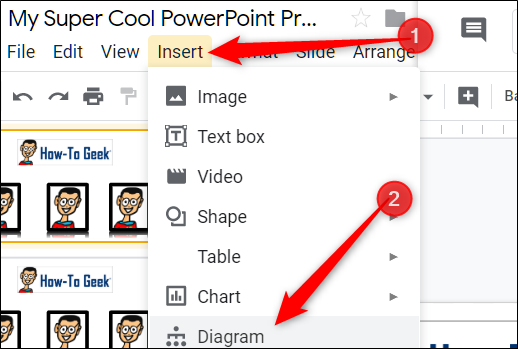
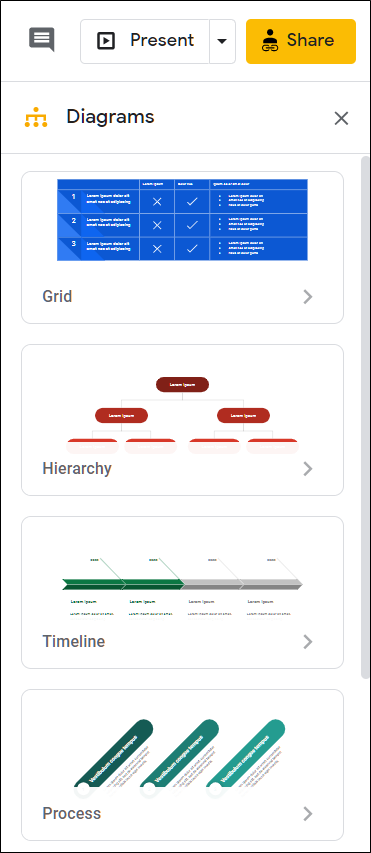
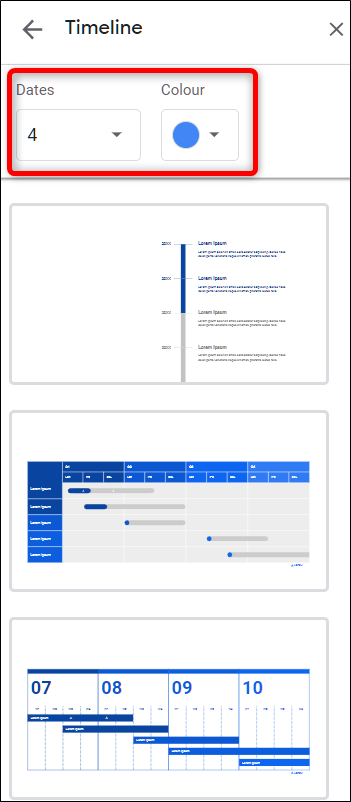
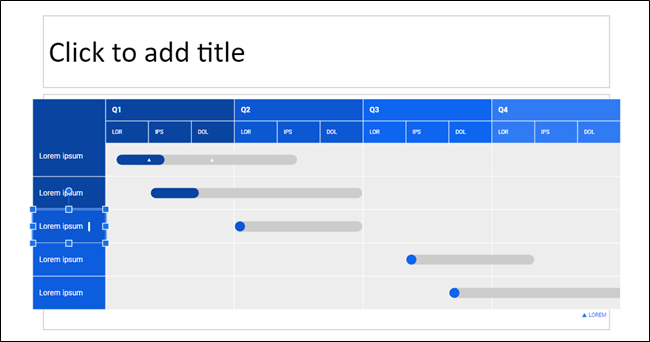
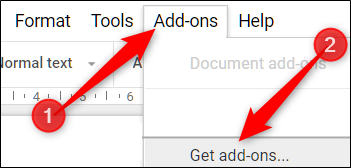
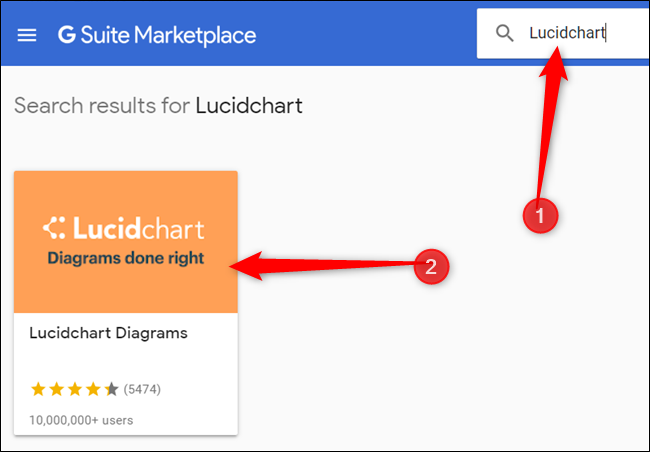
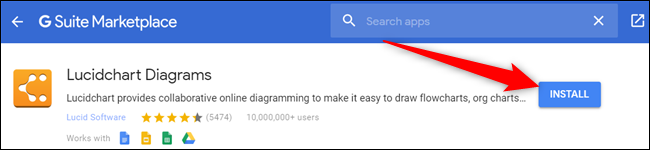
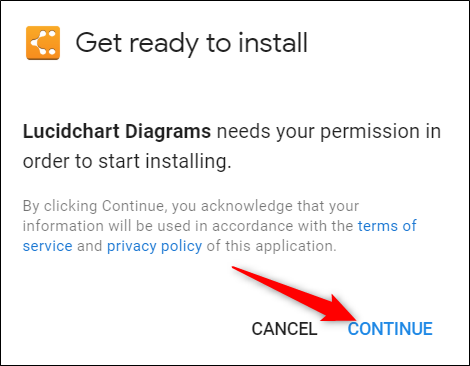
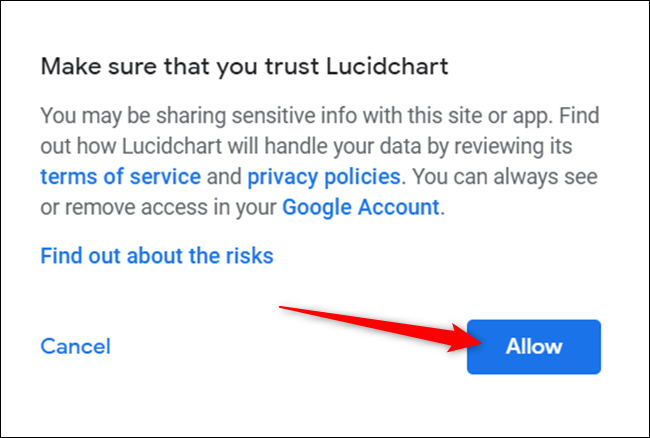
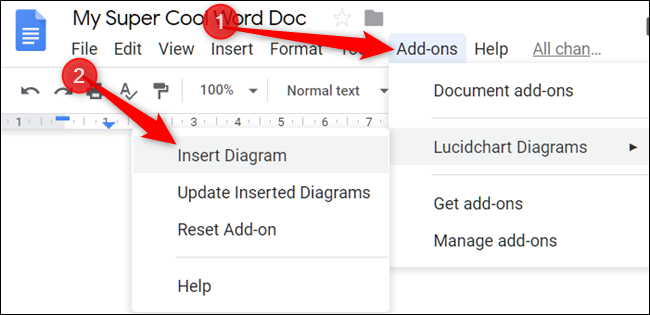
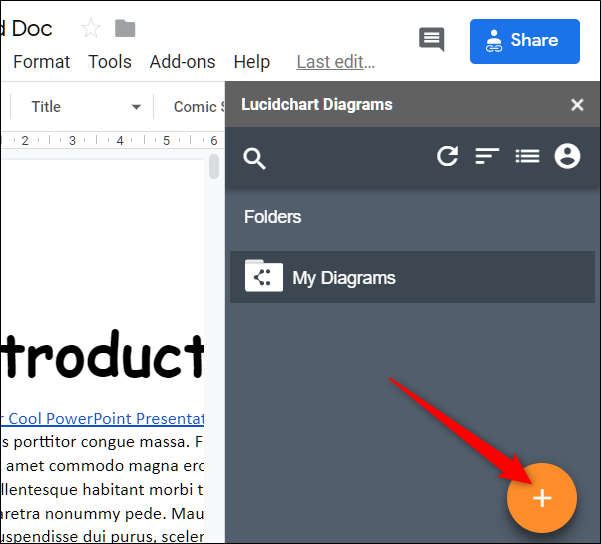
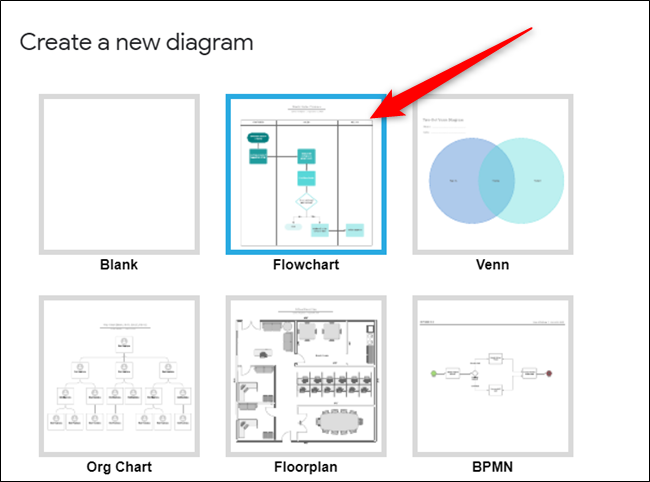
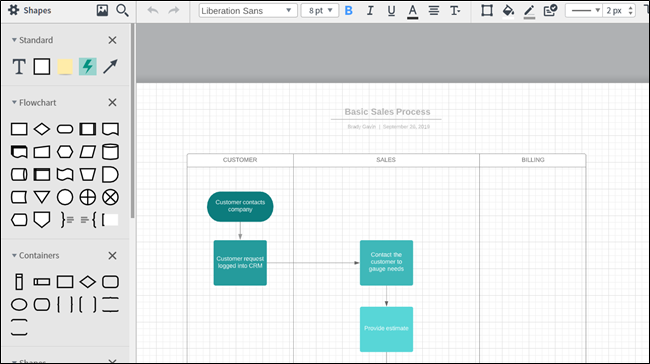
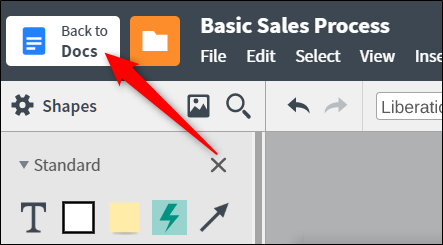
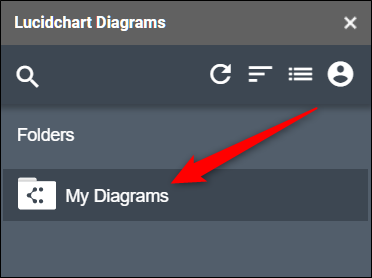
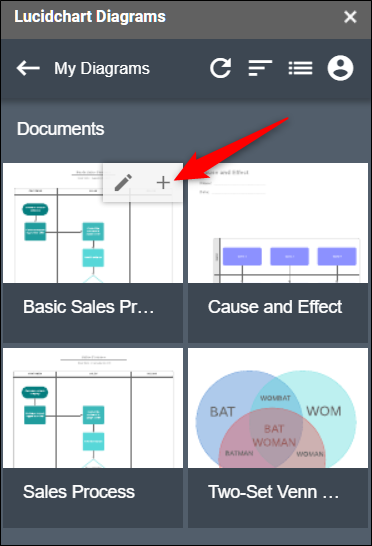
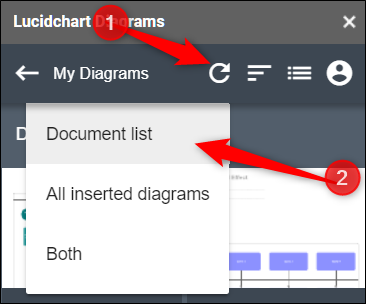




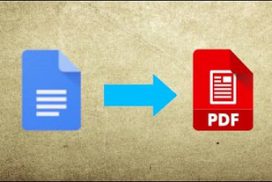
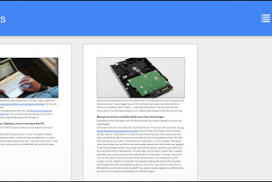
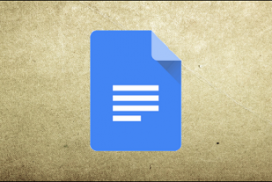
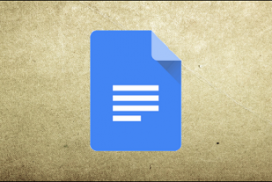
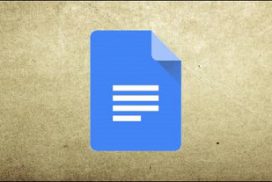
سلام
خسته نباشید
کارم رو راه انداخت ممنون