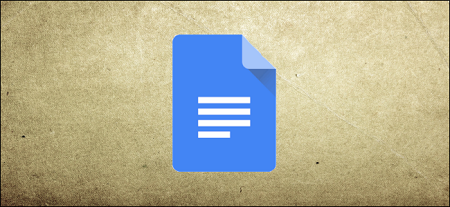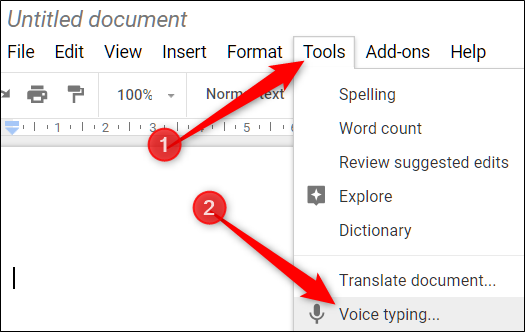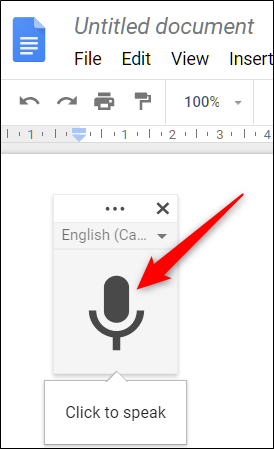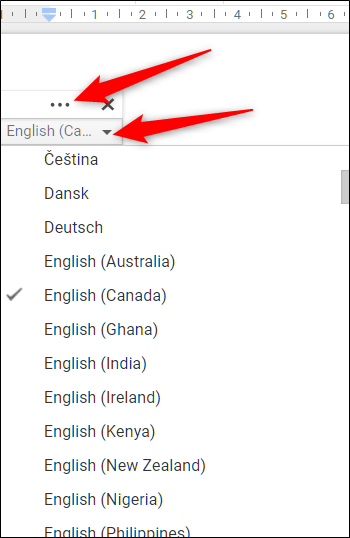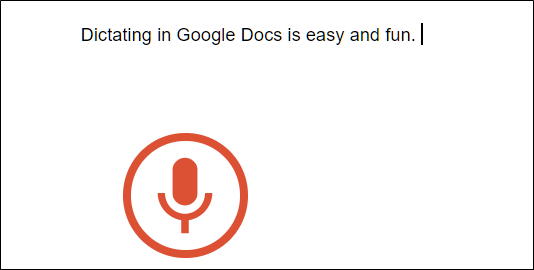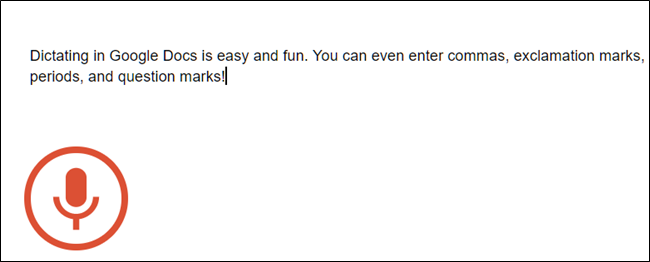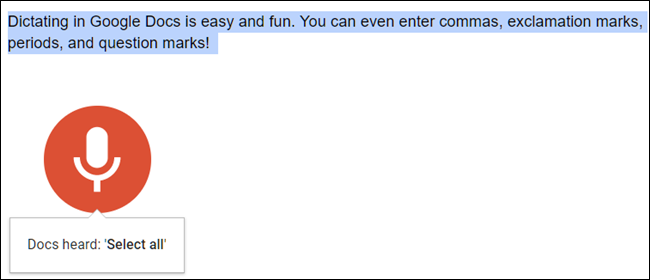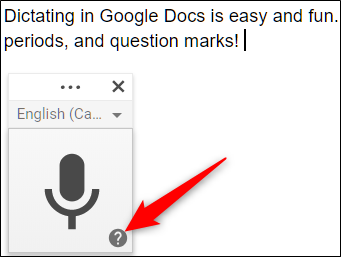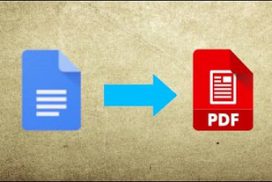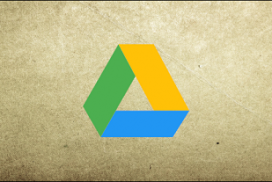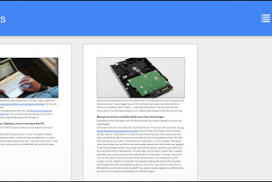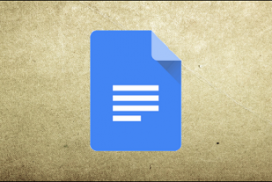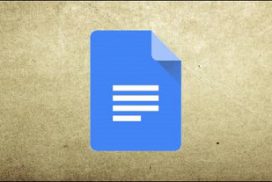آموزش تایپ صوتی در گوگل داکس (Gooogle Docs)، چگونه می توانیم تایپ صوتی در گوگل داکس را انجام دهیم؟
در گوگل داکس این امکان برای شما فراهم شده تا به کمک میکروفن کامپیوتر خود، از تایپ صوتی استفاده کنید. این قابلیت برای استفاده افرادی که از آسیب های کششی رنج می برند و یا این که فقط تایپ کردن را دوست ندارند، یک روش عالی است. در ادامه این مقاله از مجموعه مقالات آموزش گوگل داکس فرازسافت، نحوه تایپ صوتی در گوگل داکس را به طور کامل به شما آموزش خواهیم داد. پس در ادامه با ما همراه باشید.
تذکر: تایپ صوتی فقط برای گوگل داکس و یادداشت های گوگل اسلایدز قابل استفاده است؛ آن هم به شرطی که تنها از مرورگر گوگل کروم استفاده کنید.
همچنین بخوانید: معرفی کلیدهای میانبر صفحه کلید در گوگل داکس برای ویندو و مک
آموزش نحوه استفاده از تایپ صوتی در گوگل داکس
اولین قدم در استفاده از تایپ صوتی، این است که مطمئن شوید میکروفن شما نصب بوده و کار می کند. پس از اطمینان از کار کردن میکروفن، مرورگر کروم خود را باز کرده و به صفحه اصلی گوگل داکس بروید. همچنین می توانید با تایپ عبارت “docs.new” در نوار آدرس گوگل کروم، مستقیماً یک سند جدید را ایجاد کنید.
تایپ صوتی در گوگل داکس: فعال سازی تایپ صوتی
برای فعال کردن تایپ صوتی، به منوی “Tools” در نوار بالای صفحه رفته و روی گزینه “Voice Typing” کلیک کنید. همچنین می توانید با فشردن “Ctrl+Shift+S” در ویندوز، و یا فشردن “Command+Shift+S” در سیستم عامل های مک، به سادگی آن را فعال کنید.
پنجره ای با آیکون میکروفن بر روی صفحه ظاهر می شود که هر زمان آماده گفتن متن بودید، باید روی آن کلیک کنید. می توانید با کلیک و کشیدن پنجره، آن را به هر جایی از صفحه ببرید تا جلوی دید شما را نگیرد.
تذکر: بار اولی که از تایپ صوتی استفاده می کنید، باید مجوز استفاده کروم از میکروفن را فعال کرده باشید.
اگر تایپ صوتی به طور خودکار زبان حرف زدن شما را متوجه نمی شود، روی آیکون سه نقطه ای که در شکل زیر نیز می بینید، کلیک کنید و سپس از بین ۱۰۰ زبان و گویش موجود در لیست، زبان مورد نظر خود را انتخاب کنید.
در صدا و سرعت طبیعی و به وضوح صحبت کنید تا ابزار بتواند کلمات متن مورد نظر شما را درک کند. هر چیزی را که شما بگویید، همان روی سند شما تایپ می شود. اگر ابزار در فهم کلمات شما مشکل دارد، مطمئن شوید گویش صحیح را از منو انتخاب کرده اید.
زمانی که صحبت کردن شما تمام شد، باید روی میکروفن کلیک کنید تا گوش دادن آن متوقف شود.
تایپ صوتی در Google Docs: افزودن علائم نگارشی در تایپ صوتی
در تایپ صوتی، حتی می توانید علائم نگارشی را نیز با گفتن آن ها تایپ کنید. تنها کافی است یکی از عبارات زیر را به صورت واضح بیان کنید.
- نقطه
- ویرگول
- علامت تعجب
- علامت سوأل
- خط جدید
- پاراگراف جدید
برای مثال؛ می توانید چنین بگویید: “تایپ صوتی در گوگل داکس کاری ساده و سرگرم کننده است نقطه شما می توانید…”.
تذکر: علائم نگارشی تنها در زبان های آلمانی، انگلیسی، اسپانیایی، فرانسوی، ایتالیایی و روسی، کار می کند.
تایپ صوتی در گوگل داکس: استفاده از دستورات صوتی
امکانات استفاده از تایپ صوتی، تنها با قابلیت تایپ کلمات و افزودن علائم نگارشی به پایان نمی رسد. می توانید از آن برای ویرایش و قالب بندی متن و پاراگراف های داخل سند خود بدون نیاز به کلیک روی هر چیزی در نوار ابزار استفاده کنید.
تذکر: دستورات صوتی تنها در زبان صوتی و فقط در گوگل داکس در دسترس هستند. آن ها حتی در یادداشت های صوتی گوگل اسلاید هم کار نمی کنند. زبان حساب و زبان سندی که تایپ می کنید، هر دو باید انگلیسی باشند.
اگر حروف به هم ریخته و یا کلمه ای را تصادفاً گفته اید و می خواهید آن را حذف کنید، با گفتن “Delete” یا “backspace”، کلمه پیش از نشانگر حذف می شود. در ادامه، چند دستور مفید دیگر برای بهره وری و استفاده بیشتر از تایپ صوتی را برای شما آورده ایم. البته با توجه به این که این قابلیت تنها در زبان انگلیسی موجود است، تمامی دستورات را به صورت انگلیسی نوشته ایم تا همان ها را دقیقاً به کار ببرید.
انتخاب در متن: Select [word، pharse، all، next line، next paragraph، next word، last word]
قالب بندی سند: Apply Heading [1-6]، apply normal text، Bold، italicize، italics، underline
تغییر سایز فونت: Decrease font size، increase font size، font size [6-400]، make bigger، make smaller
ویرایش سند: Copy، cut، paste، delete [word or phrase]، insert [table of contents، bookmark، equation، footer، header، page break]
انتقال در سند: Go to start/end of [line، paragraph، column، row، document]، move to next/previous [character، word، page، column، heading، line، misspelling، paragraph، row]
تعداد این دستورات صوتی بسیار بیشتر است. می توانید با کلیک روی علامت سوأل در پنجره “Tools” و یا با گفتن عبارت “Voice commands list (لیست دستورات صوتی)”، لیست کامل آن را مشاهده کنید.
پس از اتمام متن و زمانی که دیگر نمی خواهید گفتار شما به نوشتار تبدیل شود، کافی است با گفتن عبارت “توقف شنیدن/ Stop listening” تایپ صوتی را متوقف کنید.
جمع بندی
در سال های اخیر، تایپ صوتی و تبدیل گفتار به متن، مسیری طولانی را طی کرده اند و با تعداد ویژگی ها، دستورات و دقت بیشتر، می توانید از آن برای تایپ کردن تمام یادداشته ای خود، و یا حتی یک سند کامل، استفاده کنید. صداگذاری به افرادی که هنگام تایپ احساس درد می کنند، کمک خواهد کرد. پس از تسلط بر تمام دستورات، ممکن است دیگر لازم نباشد هنگام تایپ مجدد سند از صفحه کلید یا ماوس استفاده کنید!
در این مقاله از مجموعه مقالات آموزشی استی فرازسافت به آموزش نجوه تایپ صوتی در گوگل داکس پرداختیم. امیدواریم که این مقاله نیز مورد توجه شما قرار گرفته باشد. با دیگر آموزش های ما در سایت همراه باشید و نظرات و سوالات خود را با ما در میان بگذارید.

 02128428782
02128428782