آیا با حذف کردن کامل برنامه ها در ویندوز آشنایی دارید؟ آیا می دانید چگونه در ویندوز یک برنامه را به طور کامل حذف کنید؟ خواندن این مقاله راه را به شما نشان خواهد داد.
اگر از کاربرانی هستید که از سیستم عامل ویندوز استفاده می کنید و تمایلی به استفاده برخی از برنامه هایی نصب شده در ویندوز خود ندارید ، شما با استفاده از قابلیت ها و ویژگی های داخلی که در ویندوز وجود دارد می توانید به راحتی این برنامه ها را حذف کنید. کاربران کامپیوتر باید بدانند که امروزه صفحات اینترنتی پر از برنامه هایی هستند که به طور ناخواسته به همراه نرم افزارهای رایگان یا از طریق تبلیغات بنر آنلاین فریبنده در ویندوز آن ها نصب و راه انداز می شوند.
اغلب نرم افزارهایی که بدون رضایت کاربر نصب می شوند تبلیغات ناخواسته را ایجاد می کنند، سرعت و عملکرد سیستم عامل را کاهش می دهند و حتی می توانند منجر به دسترسی به اطلاعات خصوصی و امنیتی کاربر نیز شوند. برای جلوگیری از نصب این گونه نرم افزارها ، به کاربران توصیه می شود که تنها نرم افزارهایی را نصب کنند که مورد اعتماد هستند و هنگام دانلود آن ها باید بسیار محتاط باشند.
در این مقاله از فرازسافت آموزش حذف کردن کامل برنامه ها در ویندوز ۷ ، ۸ ، ۱۰ و XP در اختیار شما قرار خواهیم داد. پس در ادامه با ما همراه باشید تا با نحوه حذف کامل برنامه ها در سیستم عامل ویندوز آشنا شوید.
همچنین بخوانید: حل مشکل صدا کامپیوتر هنگامی که بلندگو کار نمی کند
روش حذف کردن کامل برنامه ها در ویندوز XP
برای حذف کردن کامل یک برنامه در ویندوز XP باید به صورت زیر عمل کنید.
۱- نخست بر روی منو Start کلیک کنید تا منو آن را مشاهده کنید.
۲- خب اکنون در منو باز شده بر روی گزینه Settings کلیک کرده و سپس گزینه Control Panel را انتخاب کنید.
۳- حال در پنجره Control Panel بر روی گزینه Add or Remove Programs کلیک کنید.
۴- در پنجره Add or Remove Programs ، برنامه ای را که می خواهید حذف کنید را انتخاب و بر روی آن راست کلیک کنید. سپس ، برای حذف کردن کامل برنامه در ویندوز XP گزینه Change/Remove را انتخاب کنید. به این ترتیب برنامه مورد نظر به صورت کامل در ویندوز حذف خواهد شد.
آموزش نحوه حذف کردن برنامه ها در ویندوز ۷
برای حذف کردن یک برنامه در ویندوز ۷ شما باید مراحل زیر را به ترتیب دنبال کنید.
۱- ابتدا شما باید بر روی منو Start کلیک کنید تا منو آن برای شما باز شود.
۲- خب حالا گزینه Control Panel را انتخاب کنید.
۳- اکنون بر روی گزینه uninstall a program یا program and features کلیک کنید.
۴- هنگامی که پنجره برنامه ها و ویژگی های ویندوز باز می شود ، برنامه ای را که می خواهید از لیست حذف کنید را انتخاب و بر روی آن راست کلیک کرده و گزینه Uninstall را انتخاب کنید.
۵- خب حالا برای شما پنجره ای باز می شود و از شما می پرسد آیا مطمئن هستید که می خواهید این برنامه را حذف کنید؟ در نهایت برای حذف کردن کامل برنامه در ویندوز ۷ باید گزینه Yes را انتخاب کنید.
نحوه حذف کردن برنامه ها در ویندوز ۸ و ۱۰
برای حذف کردن کامل برنامه ها در ویندوز ۸ و ۱۰ باید به صورت زیر عمل کنید.
۱- نخست شما باید در صفحه Start در قسمت Search عبارت Control Panel را تایپ کنید.
۲- خب حالا در نتایج جستجو بر روی گزینه Control Panel کلیک کنید. اکنون پنجره All Control Panel Items برای شما باز خواهد شد. در این پنجره شما باید گزینه Programs and Features را انتخاب کنید.
۳- در پنجره Programs and Features برنامه ای را که می خواهید حذف کنید را انتخاب کرده و بر روی آن راست کلیک کنید. سپس برای حذف برنامه بر روی گزینه Uninstall کلیک کنید.
اگر برنامه ای را نتوان حذف کرد چه کاری را باید انجام داد؟
گاهی ممکن است که شما بخواهید برنامه ای را حذف کنید اما آن برنامه حذف نشود در این صورت شما باید چه کاری را انجام دهید؟ برای حذف این نرم افزارها شما می توانید از برنامه های شخص ثالث کمک بگیرید و آن ها را امتحان کنید. برنامه های شخص ثالث می توانند در کامپیوتر شما تمام فایل باقی مانده و ورودی های رجیستر را که در هنگام حذف آن ها باقی مانده اند را جستجو کنند. در ادامه شما را با برخی از این برنامه ها آشنا خواهیم ساخت. پس با ما همراه باشید.
حذف کردن کامل برنامه ها در ویندوز با استفاده از CCleaner
شما باید نخست برنامه CCleaner را دانلود و نصب کرده و سپس آن را اجرا کنید. خب حالا پس از اجرا برنامه در منو ظاهر شده بر روی گزینه Tools کلیک کرده و گزینه uninstall را انتخاب کنید. خب حالا در بخش Programs to Remove برنامه ای را که می خواهید حذف کنید را انتخاب کرده و در نهایت بر روی گزینه Run Uninstaller کلیک کنید. به این ترتیب برنامه مورد نظر شما برای همیشه در ویندوز حذف خواهد شد.
نحوه حذف برنامه ها در ویندوز با استفاده از Revo Uninstaller
برای حذف کردن کامل یک برنامه در ویندوز با استفاده از نرم افزار Revo Uninstaller ، شما باید نخست این برنامه را نصب و اجرا کنید. سپس ، در نوار ابزار آن بر روی Uninstaller کلیک کرده و در لیست ظاهر شده برنامه ای را که می خواهید حذف کنید را انتخاب و در نهایت بر روی گزینه uninstall در نوار ابزار کلیک کنید. به این ترتیب برنامه در ویندوز حذف می شود.
حذف کردن کامل برنامه با استفاده از IObit Uninstaller
شبیه سایر نرم افزارهای که در بخش قبل معرفی شدند ، شما باید ابتدا برنامه IObit Uninstaller را نصب و اجرا کنید. پس از اجرا برنامه برنامه ای را که می خواهید حذف کنید را انتخاب کرده و در پایین پنجره بر روی گزینه uninstall کلیک کنید. به همین سادگی!
اکنون شما می دانید که چگونه می توانید با استفاده از ویژگی ها و قابلیت های داخلی ویندوز و همچنین با استفاده از نرم افزارهای شخص ثالث برنامه ای را بطور کامل حذف کنید. هنگامی که شما بطور منظم برنامه هایی را که از آن ها استفاده نمی کنید ، حذف می کنید در حقیقت فضای اضافی در دیسک کامپیوتر را ایجاد خواهید کرد و در نتیجه کامپیوتر سریع تر راه اندازی خواهد شد و سرعت آن بهبود می یابد.
حذف برنامه های ناخواسته در کامپیوترهای به شدت عملکرد سیستم عامل کاربر را افزایش می دهد و تبلیغات ناخواسته و نامطلوب و یا تغییر مسیر مرورگر را بطور کامل از بین می برد.
با یکی دیگر از آموزش های فرازسافت با شما همراه بودیم. این بار در این مقاله آموزشی به آموزش حذف کردن کامل برنامه ها در ویندوز ۷ ، ۸ ، ۱۰ و XP پرداختیم. در هر بخش از آموزش مراحل حذف کامل یک برنامه را در سیستم عامل ویندوز را در اختیار شما قرار دادیم و در بخش پایانی نیز برنامه های شخص ثالث و نحوه استفاده از آن ها را برای حذف کردن نرم افزارهای ویندوز به شما معرفی کردیم. امیدواریم که این آموزش نیز مورد توجه شما واقع شده باشد. شما می توانید نظرات و دیدگاه های خود را در فرازسافت با ما به اشتراک بگذارید و با دیگر محصولات و آموزش های ما در سایت همراه باشید.

 02128428782
02128428782


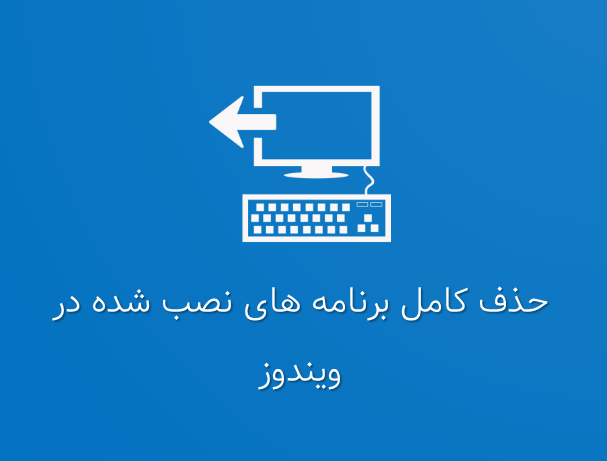
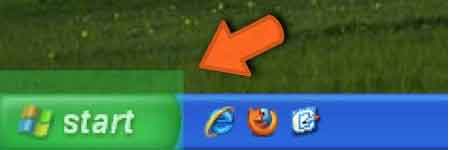
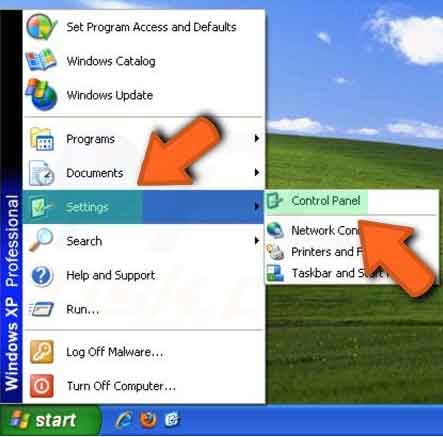
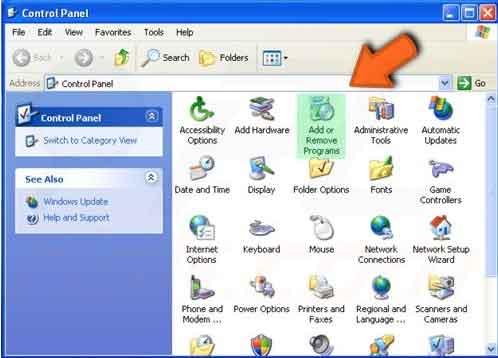
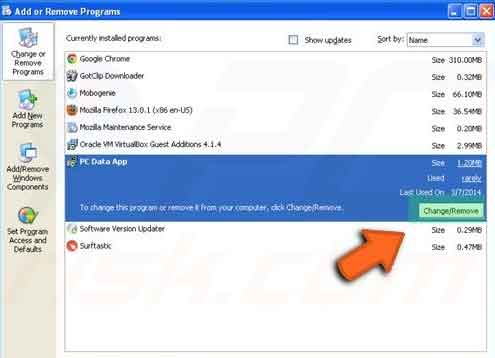
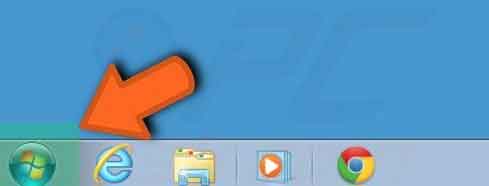
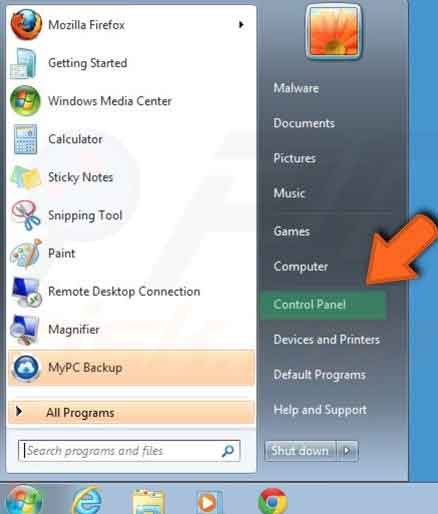
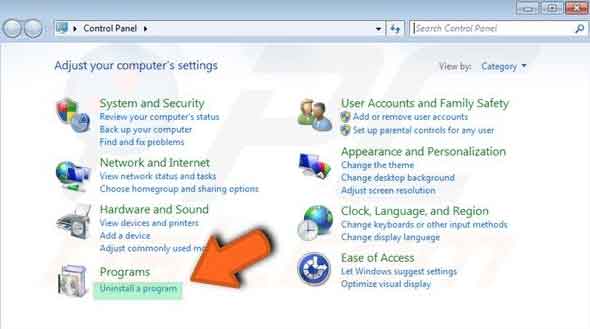
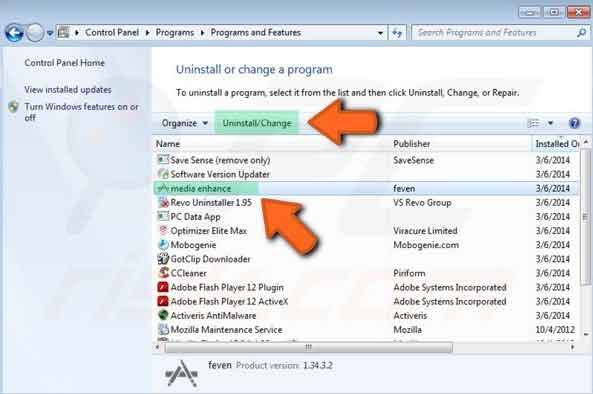
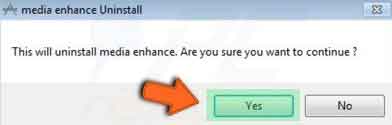
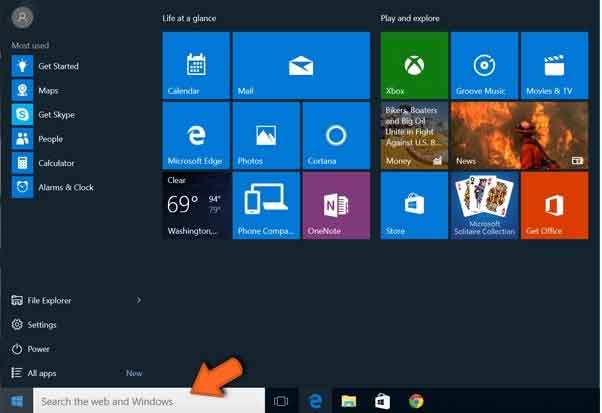
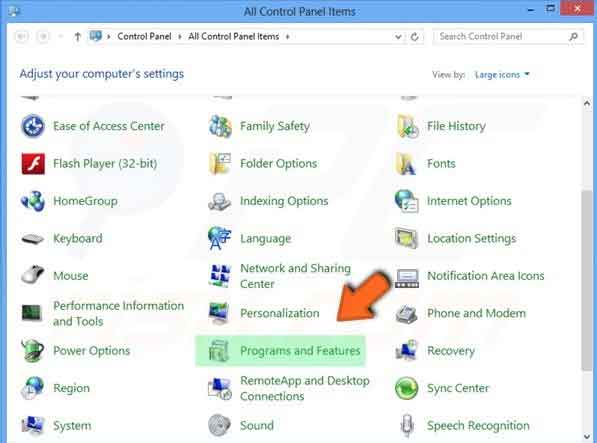
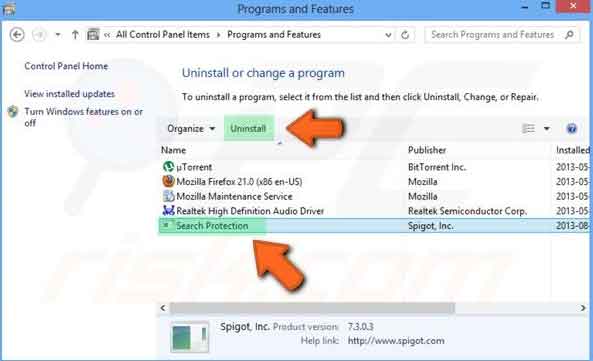
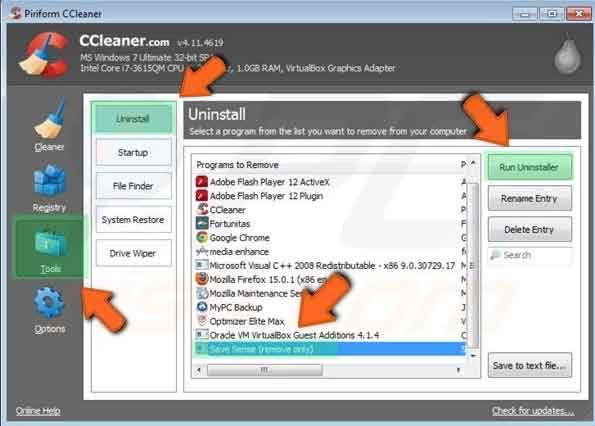
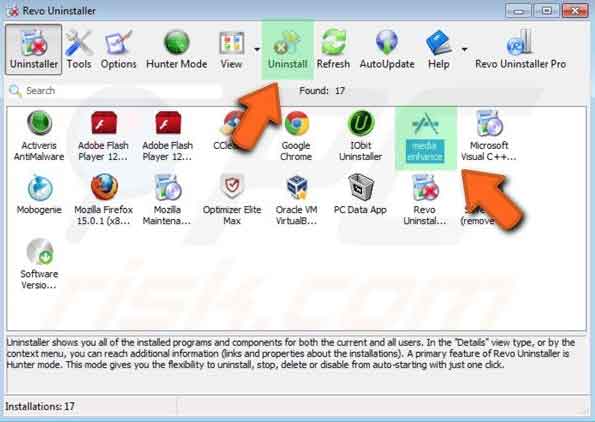
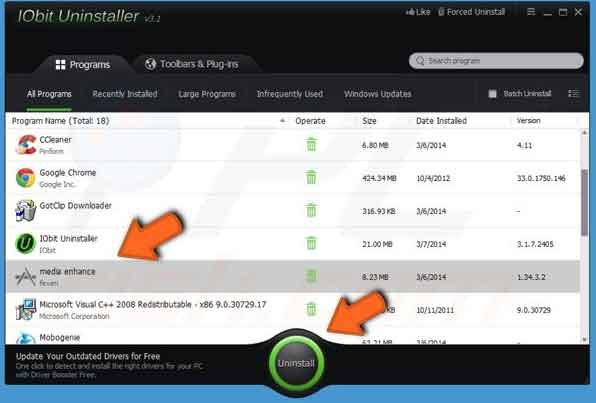









واقعا دمتون گرم
عالی بود دستتون درد نکنه
متشکرم از آموزشتون
مشکل من حل شد
ممنون از مطالب کاربردیتون .
واقعا ممنون بسیار کامل و خلاصه توضیح دادید
ممنون از شما🙏💙
سلام بر شما
ممنونم از سایت خوبتون و راهنمایی های جامع و مفیدتون
خیلی کمک بزرگی به من کرد.
همیشه سلامت و خوشبخت باشین.
خیلی ممنون
سلام خسته نباشید.
من توی ویندوز xp خودم بازی کانتر رو بازی می کردم ولی پاک شد و جایی که شما توی سایتتون گفتید نبود.
میشه راهنماییم کنید که چطوری برش کردونم.
خیلی خوب بود ، ممنون
من وtesk manager را باز میکنم دوتا گزینه هست به نام disconnect وlogoffمیشه راهنمایی کنید
ممنون از سایت خوبتون
مرسی از راهنمایی عالیتون. خیلی کمک کننده بود
ممنون . کمکم کردید.
سلام ممنون از مطالب مفیدتون من یه سوال داشتم
بعضی از برنامه ها رو حذف نصب می کنم حذف نصب هم میشه اما هنوز خود برنامه داخل کامپیوتر وجود داره این برنامه ها رو بیاد چی کارشون کنیم؟
من از لوبیت استفاده میکنم ولی بازم فایل باقی مانده میذاره
سلام. خیلی سایت عالی و کاربردی دارید. واقعا مطالبتون بهترینه
ممنون از این مطلبتون من همیشه لپ تاپمو ریستارت میکردم بعد که ویمدوز بالا میومد خود به خود چند تا از برنامه ها اجر میشدند ولی الان دیگه نیستن
ممنون