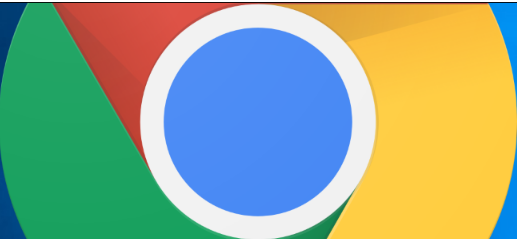ادامه دادن دانلود متوقف شده در کروم، چگونه باید دانلود متوقف شده در گوگل کروم را ادامه دهیم؟ هم اکنون این مقاله را بخوانید و پاسخ سوال خود را پیدا کنید.
گاهی اوقات اتصال اینترنت غیر قابل پیش بینی می شود و ممکن است هنگامی که در حال دانلود یک فایل با حجم زیاد هستید، ناگهان اتصال اینترنت قطع شود. اما نگران نباشید! خوشبختانه گوگل کروم کروم به شما امکان از سرگیری دانلود متوقف شده را می دهد. اما چگونه می توانیم دانلود متوقف شده در کروم را ادامه دهیم؟
در این مقاله از مجموعه مقالات فرازسافت قصد داریم آموزش نحوه ادامه دادن دانلود متوقف شده در کروم را در اختیار شما قرار دهیم، تا در هنگام قطعی ناگهانی اینترنت و قطع شدن دانلود خود باز هم بتوانید بدون هیچ مشکلی دانلود خود را از سر گیرید و ادامه دهید. پس در ادامه با ما همراه باشید.
نحوه ادامه دادن دانلود متوقف شده در کروم
برای ادامه دادن دانلود متوقف شده در گوگل کروم شما می توانید از دو روش استفاده کنید که در ادامه شما را با هر دو روش آشنا خواهیم ساخت.
روش اول استفاده از Download Manager
گوگل کروم یک Download Manager را در خود دارد، که تمامی دانلودهای شما شامل دانلودهای در حال اجرا، ناموفق، متوقف شده و یا دانلودهایی که کامل شده را نمایش می دهد. در حقیقت Download Manager، درون خود برنامه قابل دسترس بوده و لیستی از تمامی فایلهای دانلود شده در کروم را به شما ارائه خواهد داد.
نکته:
توجه داشته باشید که برخی از وب سایت ها به شما اجازه نمی دهند دانلودی را که بار اول متوقف شده، از سر بگیرید. این سرورها درخواست شما را برای دانلود فایل به یاد نمی آورند و شما باید دانلود خود را دوباره از اول شروع کنید.
برای دسترسی به Download Manager، مدیریت دانلودها، شما باید در Omnibox گوگل کروم، عبارت “chrome ://downloads” را تایپ و کلید Enter را در صفحه کلید خود فشار دهید. البته برای دسترسی سریع در سیستم عامل ویندوز شما می توانید کلید Ctrl + J و اگر از سیستم عامل مک استفاده می کنید باید کلیدهای Command + J را در صفحه کلید خود فشار دهید.
اکنون باید در لیست دانلودها، فایل دانلود متوقف شده را پیدا کرده و بر روی گزینه Resume کلیک کنید.
در نهایت اگر همهچیز درست پیش برود، دانلود شما از همان جایی که قطع شده بود از سر گرفته خواهد شد.
روش دوم با استفاده از WGet
اگر با استفاده از روش بالا همچنان نمی توانید دانلود متوقف شده در کروم را ادامه می دهید شما می توانید از روش WGet استفاده کنید. این روش یک خط مشی جداگانه دارد که خود یک نرمافزار جداگانه است و نیاز به دانلود دارد. اگر چه انجام این روش طولانی برای برخی ناخوشایند است، اما ما این کار را قدم به قدم به شما آموزش خواهیم داد.
WGet یک برنامه متن باز برای لینوکس، سیستم عامل های مک و ویندوز است که از پروژه گنو (GNU)، برای بازگرداندن فایل ها در اینترنت می باشد. در این روش، دانلودهای متوقف شده، مستقیما روی سرورها از سر گرفته خواهند شد. برای استفاده از این روش کافس ایت مراحل زیر را به ترتیب دنبال کنید.
مرحله اول:
نخست به صفحه دانلود WGet بروید و پکیج مخصوص سیستم خود را دریافت کنید. ما در این مقاله آموزشی نسخه ویندوز را به شما آموزش می دهیم، اما معمولا باید این روش برای سایر سیستم عامل ها هم کار کند.
مرحله دوم:
بعد از دانلود WGet ، آن را در پوشه ای که یادآوری آن برای شما راحت تر است جای دهید. چون در ابتدا برای دانلودهای گوگل کروم از آن استفاده می کنیم، ما فایل را به پوشه پیش فرض دانلودها در کروم انتقال می دهیم.
مرحله سوم:
اکنون با فشردن Ctrl + J (برای ویندوز) و یا Command+J (در مک)، Download Manager را باز کنید. حال بر روی دانولد متوقف شده مورد نظر خود راست کلیک کرده و گزینه Copy Link Address را انتخاب کنید.
مرحله چهارم:
حالا با کلیک روی سه نقطهی گوشه صفحه، گزینه Open Downloads Folder را انتخاب کنید.
مرحله پنجم:
فایل را جایگذاری، روی آن راست کلیک کرده و سپس گزینهی Rename را انتخاب کنید.
مرحله ششم:
اکنون crdownload را از انتهای اسم فایل حذف، و سپس دکمه Enter فشار دهید.
نکته:
گاهی، گوگل کروم اسم پیش فرض دانلود فایل، یعنی “Unconfirmed.crdownload” را بر روی آن می گذارد. اگر این اتفاق افتاد، باید کل اسم فایل را عوض کنید. شما می توانید نام اصلی فایل را از نشانی اینترنتی منبع، که قبلا کپی کرده اید را به دست آورید. برای مثال، URL منبع ما از این قرار است؛ http://website.com/your/file/here/6.7.1.9.exe. که یعنی اسم فایل، ۶٫۷٫۱٫۹٫exe می باشد.
حال پیغامی بر روی صفحه نمایش ظاهر می شود که می گوید؛ اگر تغییری ایجاد کنید، ممکن است فایل غیرقابل استفاده شود. شما باید بر روی گزینه Yes کلیک کنید.
مرحله هفتم:
اکنون Command Prompt (در ویندوز) یا Terminal (در سیستم عامل مک) را باز، و پوشه دانلودها را به جایی که فایل WGet را قبلاً قرار دادهایم، هدایت می کنیم (i.e.c:\Users\User\Downloads). عبارت wget – c <theSourceFilesDownloadWebsite> را تایپ کنید. باید عبارتی مانند نمونه زیر را داشته باشیم.
Wget -c http://source.website.com/incompleteFile.exe
در نهایت کلید Enter را در صفحه کلید فشار دهید. اگر سرورها به شما اجازه دهند، دانلود از همان جایی که قطع شده بود، ادامه می یابد.
هر زمان که دانلود کامل شد، میتوانید Command Prompt یا Terminal را بسته و فایل را به همان شکل معمول باز کنید.
با یکی دیگر از مقالات آموزشی فرازسافت در خدمت شما بودیم. در این مقاله به آموزش نحوه ادامه دادن فایل متوقف شده در گوگل کروم پرداختیم. با استفاده از روش های ذکر شده در این مقاله شما می توانید به راحتی فایل دانلودهای متوقف شده خود را دوباره از سر گیرید. امیدواریم که این مقاله نیز برای شما مفید واقع شده باشد. همچنین شما می توانید با مراجعه به آموزش سریع و آسان کامپیوتر در سایت فرازسافت از سایر مطالب مفید و کاربردی این بخش استفاده نمایید.

 02128428782
02128428782