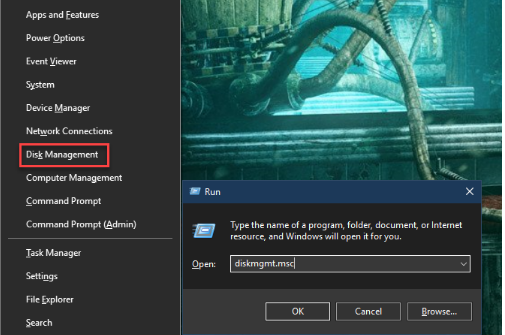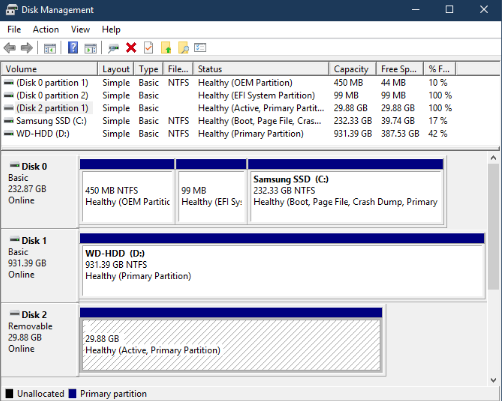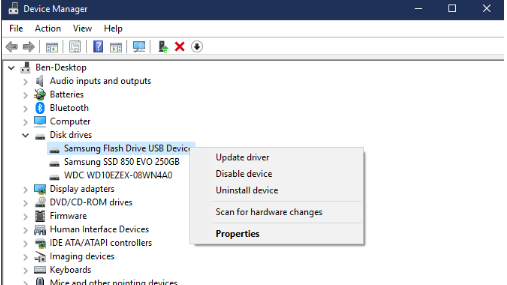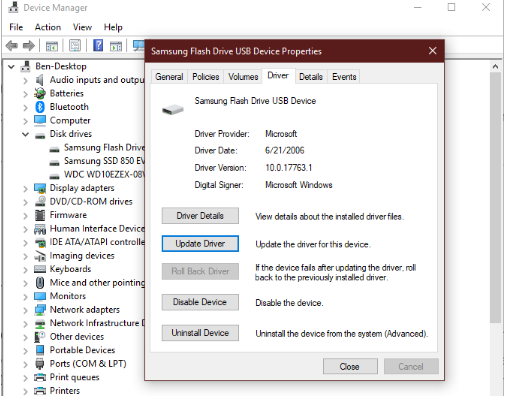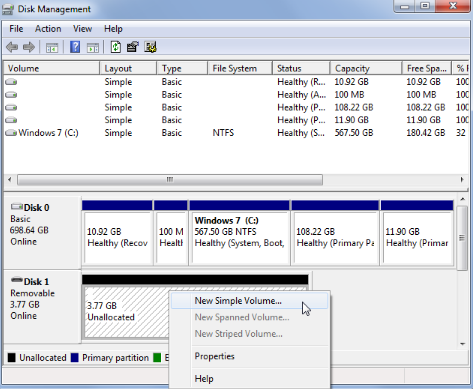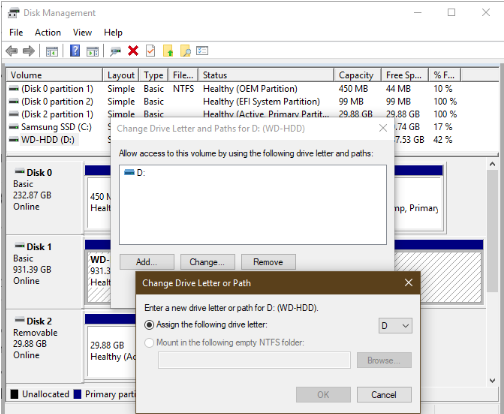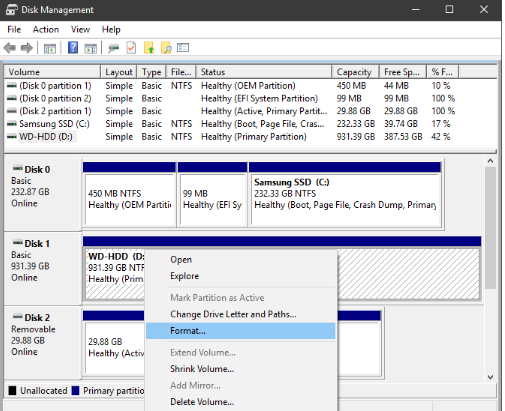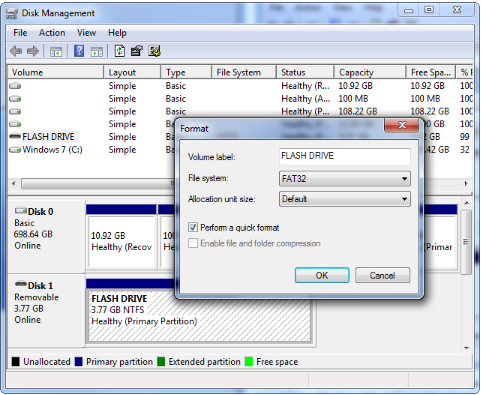ممکن است هارد اکسترنال، حافظه فلش و یا سایر حافظه های خارجی را به کامپیوتر خود وصل کرده اید ولی سیستم نمی تواند آن را شناسایی کند. راه حل پیدا نشدن حافظه خارجی چیست؟
استفاده از هارد دیسک های اکسترنال و درایوهای فلش USB بسیار راحت و آسان است. اما در برخی موارد ممکن است که شما درایو خود را با یک درگاه USB به کامپیوتر یا دستگاه دیگری وصل کنید و متوجه شوید که هارد اکسترنال نمایش داده نمی شود. این مشکل به دلایل مختلفی ممکن است ایجاد شود. از جمله این مشکلات می توان به مشکلات پارتیشن در درایو خارجی، استفاده از سیستم فایل اشتباه، پورت USB سوخته باشد و مشکلات در درایو ویندوز اشاره کرد. در بدترین حالت ممکن است که درایو سوخته شده باشد.
در ادامه این مقاله آموزشی از فرازسافت با ما همراه باشید تا با نحوه برطرف کردن مشکل پیدا نشدن حافظه خارجی متصل به پورت USB آشنا شوید و در صورت برخورد با این مشکل به راحتی بتوانید آن را برطرف کنید.
این مقاله نیز برای شما مفید خواهد بود: آموزش نحوه رمزگذاری روی درایوهای کامپیوتر (گام به گام)
برای برطرف کردن مشکل پیدا نشدن حافظه خارجی متصل به پورت USB باید چکار کنیم؟
برای رفع مشکل پیدا نشدن حافظه خارجی متصل به پورت یو اس پی راه حل های مختلفی وجود دارد که شما را با آن ها آشنا خواهیم ساخت.
اطمینان حاصل کنید که درایو شما به منبع برق وصل است
اولین کاری که باید برای رفع مشکل پیدا نشدن حافظه خارجی انجام دهید این است که اطمینان حاصل کنید درایو شما آیا به منبع وصل است یا خیر. این مرحله مقدماتی و پیش پا افتاده است اما با این وجود ارزش بررسی کردن را دارد. تقریبا هر حافظه فلش و بسیاری از هاردهای خارجی به یک منبع تغذیه جداگانه نیاز ندارند بلکه از طریق پورت یو اس پی برق دریافت می کنند. با این حال، برخی از درایوهای رومیزی دارای کابل های برق اختصاصی یا حداقل سوئیچ برق فیزیکی هستند.
اگر این نوع درایو را در اختیار دارد و هارد اکسترنال شما نشان داده نمی شود، ممکن است که مشکل از کابل برق آن باشد. برای رفع این مشکل سعی کنید آن را به پریز برق دیگری وصل کنید یا کابل آن را تعویض نمایید. چراغ چشمک زن موجود بر روی دستگاه نشان دهنده وصل یا فعال بودن دستگاه است، پس حتما قبل از انجام هر کاری آن را بررسی کنید.
اگر هنوز با مشکل پیدا نشدن حافظه خارجی متصل به پورت USB رو به رو هستید حتما مراحل زیر را امتحان کنید:
درایو را در Disk Management بررسی کنید
ابتدا اجازه دهید که بررسی کنیم آیا ویندوز در هنگام وصل کردن هارد دیسک آن را شناسایی می کند یا خیر. اگر نمایش داده نمی شود، درایو جدا شونده را به کامپیوتر خود وصل کنید.
سپس، Disk Management tool را باز کنید. برای انجام این کار کلیدهای Windows + X را به صورت همزمان فشار دهید یا بر روی Start راست کلیک کنید تا منو Power User برای شما باز شود و و گزینه Disk Management را از لیست انتخاب کنید. حال با مشاهده کادر محاوره ای Run، در قسمت Open عبارت diskmgmt.msc را تایپ و وارد کنید. همچنین شما می توانید برای باز شدن کادر محاوره ای Run، کلیدهای Windows + R را به صورت همزمان فشار دهید.
گزینه Disk Management این امکان را در اختیار شما قرار می دهد تا تمام هارد دیسک های متصل به کامپیوتر خود را مشاهده کنید. همچنین شما می توانید به اندازه ها، پارتیشن ها و سایر اطلاعات دیسک دسترسی داشته باشید.
شما باید لیست حافظه های خارجی را در Disk Management ویندوز مشاهده کنید، احتمالا در زیر دیسک های اولیه و ثانویه بتوانید آن را ببینید. اگر در ویندوز رایانه شما ظاهر نشود به دلیل این است که دارای هیچ پارتیشن نیست، پس باید در اینجا به عنوان فایل حذف شده نمایش داده شود.
اگر درایو را مشاهده می کنید، به قسمت چهارم Create a New Volume and Assign a Drive Letter بروید. در این قسمت شما حافظه خارجی را پارتیشن بندی یا به درستی قالب بندی می کنید، بنابراین ویندوز و سایر دستگاه ها می توانند به آن دسترسی پیدا کنند.
نکته:
اگر حافظه خارجی شما همچنان نمایش داده نمی شود، باید مشکل عدم نمایش درایو را پیدا کنید. احتمال این که مشکل سخت افزاری، مشکل در خود درایو یا درایو سوخته باشد، وجود دارد.
یک پورت USB و کامپیوتر دیگر را امتحان کنید
راه حل دیگر برای حل مشکل پیدا نشدن حافظه خارجی این است که پورت یو اس پی و کامپیوتر دیگری را امتحان کنید. ممکن است که مشکل از حافظه خارجی نباشد بلکه مشکل از پورت USB باشد. برای رفع این مشکل، نخست درایو را از درگاه یو اس پی فعلی آن جدا کنید و آن را به درگاه دیگری از سیستم خود وصل نمایید. اگر با انجام این کار درایو در ویندوز شناسایی شد پس مشکل از پورت USB بوده است و احتمالا سوخته شده باشد.
اگر درایو را به هاب USB وصل کرده اید آن را جدا کرده و به جای آن سعی کنید مستقیما به رایانه متصل کنید. زیرا برخی از هاب های یو اس پی قدرت کافی برای عملکرد درایو خارجی شما فراهم نمی کنند.
اگر با انجام هر دو راه حل بالا مشکل حل نشد چه مشکلی پیش خواهد آمد؟ تشخیص اینکه مشکل از درایو است یا کامپیوتر سخت است. اگر یک سیستم دیگر در نزدیکی شما قرار دارد حافظه خارجی را به آن متصل کنید تا بررسی شود آیا مشکل از سیستم است یا خیر. در صورتی که درایو را به سیستم دیگر وصل کرده اید اما همچنان نمایش داده نمی شود، احتمالا درایو سوخته و باید درایو جدید را جایگزین کنید.
نکته:
به این نکته توجه داشته باشید که هنگامی دستگاه دیگری را امتحان می کنید، مطمئن شوید که در پنجره Disk Management کامپیوتر، همانطور که در مورد بالا توضیح داده شد، درایو دیسک ظاهر می شود یا خیر.
عیب یابی مشکلات مربوط به درایو
عیب یابی مشکلات مربوط به درایو از دیگر راه حل هایی است که می تواند مشکل پیدا نشدن حافظه خارجی را برطرف کند. گاهی ممکن است مشکل از ویندوز سیستم باشد که حافظه خارجی نمایش داده می شود. شما می توانید این مشکل را از طریق Device Manager بررسی و حل کنید.
برای دسترسی به Device Manager همانند قبل کلیدهای Windows + X را به صورت همزمان فشار دهید و پس از باز شدن کادر محاوره ای Run در کادر مربوطه عبارت devmgmt.msc را تایپ و وارد کنید.
اکنون بر روی Disk drives کلیک کرده و دستگاه هایی را که در کنار آن ها علامت تعجب زرد رنگ قرار دارد را بررسی کنید. اگر نمادی را در کنار دستگاهی مشاهده کردید به این معنا است که آن دستگاه دارای مشکل درایور است. برای حل این مشکل بر روی دستگاه راست کلیک کرده و گزینه Properties را انتخاب کنید. سپس پیام خطا را مشاهده کرده و بخوانید. این پیام ظاهر شده می تواند برای رفع شمل به شما کمک کند. شما می توانید به راحتی با یک سرچ در گوگل در مورد خطا آن را رفع و برطرف نمایید.
نکته ۱:
مشکلات درایو اغلب قابل حل هستند. اگر اخیرا مشکلی در درایو شما ایجاد شده است، سعی کنید System Restore را اجرا کنید تا تغییرات ایجاد شده به حالت اول باز گردد. اگر با انجام این کار مشکل حل نشد، می توانید گزینه Update Driver را امتحان کنید تا نسخه جدید درایور آپدیت و نصب شود. با این حال به ندرت یک درایور جدید برای دستگاه های عمومی مانند داریوهای فلش پیدا می شود.
گزینه Driver menu در بخش Device Manager چندین گزینه را در دسترس شما قرار می دهد. گزینه Roll Back Driver آپدیت اخیر درایو را باز می گرداند. اگر گزینه System Restore کار نکند احتمالا اثری نخواهد داشت.
به عنوان راه حل نهایی، برای جدا کردن دستگاه از سیستم خود از گزینه Uninstall استفاده کنید. پس از راه اندازی مجدد، ویندوز درایور را مجددا تنظیم می کند. سعی کنید در هنگام نصب مجدد درایو آن را به درستی پیکربندی کنید.
یک Drive Volume جدید را ایجاد کنید
اگر با استفاده از راه حل های قبلی حافظه خارجی در سیستم شما نمایش داده شد، شما می توانید تنظیمات اولیه درایو را انجام دهید. ابزار Disk Management علاوه بر نمایش اطلاعات اولیه می تواند مشکلات پارتیشن و فایل سیستم درایو شما را نیز حل کند. اگر removable drive تنها فضای Unallocated را نشان می دهد، شما نیاز خواهید داشت تا یک پارتیشن جدید را در آن ایجاد کنید. این امکان برای ویندوز و سایر سیستم عامل های دیگر امکان پذیر خواهد بود.
برای انجام این کار بر روی هر قسمتی از فضای Unallocated راست کلیک کرده و New Simple Volume را انتخاب کنید. سپس با استفاده wizard یک پارتیشن جدید را ایجاد کنید.
اگر درایو شما تقسیم بندی شده و نمی توانید آن را مشاهده کنید، اطمینان حاصل کنید که دارای یک مجموعه drive letter است. که این امر باید به طور خودکار اتفاق افتاده باشد، اما اگر drive letter را به صورت دستی حذف کرده باشید، ممکن است درایو در سیستم فایل دسترسی نباشد.
برای تغییر drive letter بر روی پارتیشن درایو قابل جا به جایی راست کلیک کرده و گزینه Change Drive Letter and Paths را انتخاب کنید. اگر دستگاه از قبل letter را ندارد، بر روی Add کلیک کرده و یکی را انتخاب کنید. اگر این کار را انجام دادید بر روی Change کلیک کنید و مورد دیگری را امتحان کنید.
فرمت کردن درایو
اگر درایوها پارتیشن بندی شده باشند، اما شما هنوز هم نمی توانید به آن دسترسی داشته باشید، احتمالا با یک سیستم فایل متفاوت تقسیم بندی شده است. برای مثال ممکن است که شما داریو را با سیستم فایل XFS از لینوکس یا APFS در مک قالب بندی کنید. سیستم عامل ویندوز قادر به خواندن این سیستم فایل ها نخواهد بود. بنابراین لازم است درایو را با سیستم فایل جدید NTFS یا FAT32 بارگذاری کنید تا ویندوز بتواند آن را تشخیص دهد.
برای اصلاح مجدد پارتیشن بندی در برنامه Disk Management بر روی آن راست کلیک کرده و گزینه Format را انتخاب کنید.
نکته ۱:
توجه داشته باشید که با فرمت کردن درایو تمام فایل های موجود بر روی آن پاک خواهد شد. بنابرای قبل از انجام این کار بهتر است فایل های مهم خود را بر روی سیستم دیگر ذخیره کنید. اگر داریو را در سیستم عامل های مک و لینوکس فرمت می کنید، بهتر است ابتدا آن را در کامپیوتری که OS را اجرا می کند، منتقل کنید و یک نسخه پشتیبانی از آن تهیه کنید.
هنگامی که شما درایو را فرمت می کنید، می توانید یک نام جدید را برای آن انتخاب کنید. در منو بخش Allocation unit size گزینه Default را انتخاب کنید. همچنین تیک گزینه Perform a quick format را نیز فعال کنید. از همه مهمتر شما نیاز دارید که یک سیستم فایل را انتخاب کنید. انتخاب سیستم فایل به نوع درایو و آنچه را که برای آن استفاده می کنید، بستگی دارد.
نکته ۲:
اگر یک حافظه فلش کوچک دارید، به احتمال زیاد با FAT32 فرمت خواهد شد. در بیشتر موارد این بهترین انتخاب است. در حالی که FAT32 نمی تواند فایل های بیش از ۴ گیگا بایت را ذخیره کند و تنها می تواند ۲TB را پشتیبانی کند. مهمتر از همه سیستم فایل FAT32 با انواع دستگاه ها مانند دوربین، پخش کننده ها، کنسول بازی و سایر موارد دیگر سازگار است.
نکته ۳:
سیستم فایل NTFS یک استاندار مدرن برای ویندوز است. این سیستم فایل با بسیاری از دستگاه های قدیمی سازگار نیست. بنابراین پیشنهاد می کنیم از سیستم فایل FAT32 برای حافظه فلش ها و کارت های SD و از سیستم فایل NTFS برای هارد اکسترنال های سخت استفاده کنید.
در این مقاله آموزشی از فرازسافت به آموزش نحوه برطرف کردن مشکل پیدا نشدن حافظه خارجی متصل به پورت USB پرداختیم. در این مقاله راه حل هایی را برای رفع این مشکل در اختیار شما قرار دادیم. امیدواریم که این مقاله مورد توجه شما واقع شده باشد. با دیگر آموزش های ما در فرازسافت همراه باشید. منتظر نظرات و دیدگاه های شما در فرازسافت هستیم.

 02128428782
02128428782