چگونه می توانیم رایت کردن CD و DVD را در ویندوز انجام دهیم؟ آیا بدون نرم افزار امکان رایت سی دی و دی وی دی در ویندوز وجود دارد؟
یکی از متداول ترین کارهایی که ممکن است با آن سر و کار داشته باشیم، استفاده از سی دی و دی وی دی برای انتقال اطلاعات ، آموزش و فایل های مختلف است. اگرچه فلش و مموری کارت ها این روزها جایگزین این ابزارها شده اند، اما باز هم اطلاعات مهم از طریق سی دی و دی وی دی جابه جا می شوند. در این راستا ، نحوه رایت کردن نیز حائز اهمیت می شود.
ممکن است بارها رایت کردن را از طریق نرم افزارهای مختلف انجام داده باشید. اما آیا می دانستید که در ویندوزهای ۷ ، ۸ و ۱۰ ویژگی هایی وجود دارد که شما می توانید بدون نصب نرم افزار خاصی این کار را انجام دهید. در ادامه این مقاله آموزشی به آموزش نحوه رایت کردن CD و DVD در ویندوز ۷ ، ۸ و ۱۰ خواهیم پرداخت. آنچه که شما در این آموزش یاد خواهید گرفت به شامل موارد زیر است:
- آموزش نحوه رایت کردن CD و DVD در ویندوز ۷
- آموزش نحوه کپی و رایت کردن فایل ها بر روی CD و DVD در ویندوز ۸
- آموزش نحوه رایت کردن CD و DVD در ویندوز ۱۰
پس در ادامه با ما همراه باشید تا هر کدام از این روش ها به صورت کامل یاد بگیرید و به راحتی خودتان بتوانید رایت کردن سی دی و دی وی دی ها را در ویندوز انجام دهید.
آموزش نحوه رایت کردن در ویندوز ۷
رایت کردن CD و DVD را هم می تواند بدون استفاده از ابزار خاصی انجام داد ، ویندوز ۷ دارای ابزارها و ویژگی های قدرتمند است که رایت کردن سی دی و دی وی دی را آسان می کند. همچنین ویندوز ۷ دارای قابلیت رایت کردن فایل های ISO را بدون استفاده از یک نرم افزار خاص را نیز دارا است.
توجه داشته باشید اگر شما قصد دارید یک CD یا DVD ویدیویی که در یک پخش کننده دی وی دی پخش می شود را رایت کنید ، شما به یک برنامه سازنده DVD مانند DVDStyler ، CDRWIN یا Nero نیاز خواهید داشت.
در ادامه با ما همراه باشید تا با نحوه رایت کردن CD و DVD در ویندوز ۷ آشنا شوید. شما باید برای انجام این کار مراحل زیر را با دقت دنبال کنید.
مرحله اول:
برای شروع کار رایت کردن CD و DVD ، ابتدا باید سی دی یا دی وی دی مورد نظر خود را در داخل DVD درایو سیستم یا کامپیوتر خود قرار دهید. سپس ، باید منتظر بمانید تا دیسک لود شود و پنجره AutoPlay را در صفحه دسکتاپ خود مشاهده کنید. خب حالا بر روی گزینه Burn files to disk کلیک کنید.
توجه داشته باشید که شما می توانید برای مشاهده Burn files to disk یک کار دیگر را نیز انجام دهید. این کار این است که بعد از قرار دادن سی دی یا دی وی دی در داخل writer سیستم ، حال بر روی آیکون نمایش داده شده My Computer دو بار راست کلیک کرده تا پنجره Burn files to disk را مشاهده کنید.
مرحله دوم:
حال پنجره Burn files to disk در صفحه دسکتاپ شما ظاهر شده است. در قسمت Disk Title می توانید نام یا عنوان مورد نظر خود را برای CD یا DVD رایت شده انتخاب کنید. در این قسمت دو گزینه Like a USB Flash Drive و Write a CD/DVD Player برای انتخاب وجود دارد.
گزینه Like a USB Flash Drive: با انتخاب این گزینه بعد از انجام عمل رایت کردن شما قادر خواهید بود که فایل را حذف و یا اینکه مجددا بر روی آن رایت کردن را انجام دهید. البته باید به این نکته توجه داشته باشید که با حذف فایل مورد نظر فضا یا حجم اشغال شده توسط فایل حذف نخواهد شد و باقی خواهد ماند.
برای رایت کردن CD و DVD کافی است که فایل ها را کپی و یا این که آن ها را به داخل دیسک خام درگ کنید. آنگاه فایل های مورد نظر به صورت خودکار بر روی سی دی یا دی وی دی رایت خواهند شد و عمل رایت کردن به پایان خواهد رسید.
گزینه Write a CD/DVD Player: اگر شما این گزینه را انتخاب کنید ، بعد از رایت کردن CD و DVD ، شما نمی توانید فایلی را حذف و یا به آن اضافه کنید. معمولا از این روش برای ذخیره سازی اطلاعات استفاده می شود.
توجه کنید که با انتخاب این گزینه شما نمی توانید فایل ها را کپی کنید و عمل رایت کردن به صورت خودکار انجام نخواهد شد. اکنون بعد از انتخاب گزینه مورد نظر بر روی گزینه Next کلیک کرده تا وارد مرحله بعد شوید.
مرحله سوم:
در این مرحله ابتدا در بالای پنجره گزینه Burn To Disc را انتخاب کنید.
پس از انتخاب پنجره Burn To Disc ظاهر خواهد شد و شما می توانید آن را مشاهده کنید.
ابتدا در کادر Disk Title عنوانی را برای دیسک خود انتخاب و آن را وارد کنید. سپس با کلیک بر روی Recording Speed می توانید سرعت رایت کردن و ذخیره اطلاعات را بر روی دیسک تعیین کنید. به این نکته توجه داشته باشید که شما هر چه سرعت پایین تری را انتخاب کنید اطلاعات بهتر رایت خواهند شد و بر روی هر سیستمی نیز قابل اجرا خواهند بود.
با انتخاب Close The Wizard After The File Have Been Burned در پایین پنجره ، بعد از اتمام عمل رایت بر روی دیسک ، به صورت خودکار دیسک مورد نظر از دستگاه خارج خواهد شد.
در نهایت پس از به پایان رسیدن عمل رایت کردن دی وی دی در ویندوز ۷ می توانید بر روی گزینه Next کلیک کنید.
به همین آسانی شما می توانید یک CD یا DVD را در ویندوز ۷ رایت کنید.
آموزش نحوه کپی و رایت کردن فایل ها بر روی CD و DVD در ویندوز ۸
ویندوز ۸ یک تحولی عظیم در میان سیستم عامل های ارائه شده توسط مایکروسافت است. به دلیل ویژگی های و قابلیت های جدیدی که بر روی آن وجود دارد بسیار از کابران از این سیستم عامل بر روی سیستم های خود استفاده می کنند.
از جمله قابلیت های ویژه این سیستم عامل می توان به رایت کردن سی دی و دی وی دی اشاره کرد. شما می توانید عمل کپی و رایت کردن سی دی یا دی وی دی را بدون استفاده از هیچ نرم افزار خاصی در این ویندوز انجام دهید. در ادامه ما شما را با نحوه کپی و رایت کردن فایل ها بر روی CD و DVD در ویندوز ۸ آشنا خواهیم کرد. پس در ادامه با ما همراه باشید.
شما برای انجام عمل رایت کردن سی دی در ویندوز ۸ باید مراحل زیر را به ترتیب انجام دهید.
مرحله اول:
ابتدا سی دی یا دی وی دی خام خود را در درایور خود قرار دهید. سپس ، بر روی کادر ظاهر شده در بالا گوشه سمت راست دسکتاپ کلیک کنید.
مرحله دوم:
با کلیک بر روی کادر اطلاع رسانی ، حال از شما پرسیده می شود که برای ادامه کار خود کدام گزینه را انتخاب خواهید کرد ، شما باید بر روی گزینه Burn files to disc کلیک کنید.
مرحله سوم:
حال پنجره Burn a Disc را مشاهده خواهید کرد.
در کادر Disc title شما باید یک عنوان را برای نام دیسک انتخاب و آن را وارد کنید. توجه داشته باشید که ویندوز ۸ نام سی دی یا دی وی دی را به ۱۶ کاراکتر محدود کرده است و شما نمی توانید نامی را بیشتر از ۱۶ حرف انتخاب کنید.
در این قسمت نیز همانند ویندوز ۷ ، دو گزینه Like a USB Flash Drive و Write a CD/DVD Player برای انتخاب وجود دارد. در بخش قبل در مورد هر کدام از این گزینه ها توضیح داده شد. پس از انتخاب گزینه مورد نظر خود بر روی گزینه Next کلیک کنید تا وارد مرحله بعد شوید.
مرحله چهارم:
اکنون CD یا DVD مورد نظر شما آماده دریافت فایل ها است. شما می توانید این کار را به چندین روش انجام دهید. شما می توانید بر روی فایل راست کلیک کرده و سپس بر روی گزینه Send to کلیک کرده و فایل مورد نظر را به داخل داریو خود منتقل کنید ، یا می توانید فایل داخل آیکون burner در File Explorer بکشید و رها کنید و آخرین روش این است که بر روی گزینه Share کلیک کرده و گزینه Burn to Disc را انتخاب کنید.
مهم نیست که کدام روش را انتخاب می کنید، چرا که ویندوز ۸ به صورت کامل عمل رایت کردن CD و DVD را انجام می دهد و اطلاعات را ذخیره خواهد کرد.
مرحله پنجم:
هنگامی که عملیات رایت و کپی کردن دیسک انجام می شود ، شما می توانید دکمه Eject را در درایو خود فشار دهید و یا راست کلیک کرده و در File Explorer بر روی آیکون drive کلیک و Eject را انتخاب کنید. به این ترتیب عملیات رایت کردن سی دی در ویندوز ۸ به پایان می رسد و فایل مورد نظر بر روی هر سیستمی خوانده خواهد شد.
آموزش نحوه رایت کردن در ویندوز ۱۰
ویندوز ۱۰ نیز همانند نسخه های دیگر سیستم عامل قابلیت رایت کردن را دارا است. این ویژگی به شما اجازه خواهد داد تا بدون استفاده از نرم افزارهای خارجی عمل رایت کردن سی دی یا دی وی دی را به راحتی انجام دهید.
توجه داشته باشید که اگر می خواهید فایل های ویدیویی را با استفاده از قابلیت درایو دیسک داخلی رایت کنید ، پس باید بدانید که این DVD تنها در کامپیوترها و دستگاه های پخش دی وی دی پخش خواهد شد که فرمت DVD رایت شده را پشتیبانی می کنند. اگر قصد دارید که فایل های MP3 را نیز با استفاده از داریو دیسک داخلی رایت کنید، این سی دی ها تنها در رایانه ها و سیستم هایی قابل پخش خواهند بود که فرمت فایل های صوتی رایت شده را پشتیبانی می کنند.
نحوه رایت کردن در ویندوز ۱۰
در این بخش نحوه رایت کردن سی دی و دی وی دی را در ویندوز ۱۰ در اختیار شما قرار می دهیم. این روش برای انواع فایل ها مانند صوتی ، فیلم ها ، تصاویر ، اسناد و … کار می کند.
نکاتی قابل توجه در برای رایت کردن فایل های MP3 بر روی CD و DVD:
- اگر می خواهید فایل های MP3 سازماندهی شده ای را داشته باشید، قبل از آغاز فرآیند رایت کردن ، ابتدا پوشه ای را در کامپیوتر خود ایجاد کرده و فایل های MP3 خود را در آن کپی کنید.
- توصیه می شود فایل های صوتی یا موسیقی خود را در یک CD-R رایت کنید به جای رایت کردن آن در CD-RW ، چرا که همه پخش کننده ها سی دی نمی توانند CD-RW را پشتیبانی کنند.
- همه فایل های MP3 را در یک پوشه قرار دهید و اطمینان حاصل کنید که حجم کلی فایل های شما از ۶۵۰ الی ۶۰۰ مگا بایت بیشتر نباشد. برای مشاهده حجم پوشه ، بر روی آن راست کلیک کرده و گزینه Properties را انتخاب کنید.
نکته:
CD یا DVD هایی که با استفاده از درایو دیسک داخلی ویندوز ۱۰ رایت می شوند ، تنها می توانند بر روی کامپیوترها یا پخش کننده های سی دی یا دی وی دی با انواع فرمت ها پشتیبانی شوند. اما هنگامی که شما فایل ها یا پوشه های VIDEO_TS را بر روی DVD رایت می کنید ، بر روی هر دستگاهی قابل پخش است. با این حال اکثر دستگاه های پخش کننده مدرن CD و DVD انواع فرمت ها را پشتیبانی می کنند.
مراحل رایت CD و DVD در ویندوز ۱۰
برای رایت کردن CD و DVD در ویندوز ۱۰ باید مراحل زیر را به ترتیب انجام دهید.
۱- سی دی یا دی وی دی خالی را درون درایو دیسک سیستم خود قرار دهید.
۲- File Explorer را باز کنید.
۳- به مکانی که فایل ها یا پوشه ها ذخیره شده و می خواهید آن ها را بر روی CD یا DVD رایت کنید ، بروید.
۴- تمام فایل ها یا پوشه های مورد نظر خود را انتخاب کنید.
۵- حال بر روی فایل های انتخاب شده راست کلیک کنید. سپس ، بر روی Send to کلیک کرده و گزینه DVD RW Drive را انتخاب کنید. تا پنجره Burn a Disc برای شما ظاهر شود.
۶- در کادر Disc title عنوان مورد نظر خود را تایپ کنید.
۷- سپس گزینه With a CD/DVD player را انتخاب کنید.
۸- اکنون بر روی گزینه Next کلیک کنید تا وارد مرحله بعد شوید.
در حال حاضر فایل ها و پوشه های شما بر روی سی دی یا دی وی دی شما کپی می شود و بعد از انجام کپی یک پنجره جدید باز خواهد شد. اگر پنجره جدید drive برای شما باز نشد، File Explorer را باز کرده و بر روی drive که در سمت چپ قرار دارد کلیک کنید.
۹- هنگامی که کپی فایل ها بر روی درایو دیسک انجام شد ، حال بر روی Drive Tools کلیک کنید.
۱۰- در نهایت بر روی Finish burning کلیک کنید.
به این ترتیب به همین آسانی رایت کردن سی دی و دی وی دی در ویندوز ۱۰ انجام خواهد شد.
جمع بندی
با یکی دیگر از آموزش های فرازسافت در خدمت شما بودیم. در این مقاله آموزشی ، به آموزش نحوه رایت کردنسی دی را در ویندوز ۷ ، ۸ و ۱۰ پرداختیم و هر قسمت را به صورت جداگانه و مرحله ای توضیح دادیم. امیدواریم که این آموزش نیز مورد توجه شما قرار گرفته باشد. با دیگر محصولات و آموزش های ما در فرازسافت همراه باشید.

 02128428782
02128428782



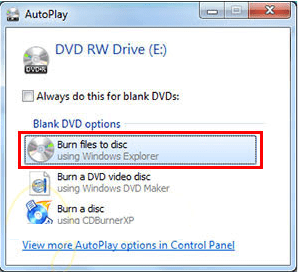
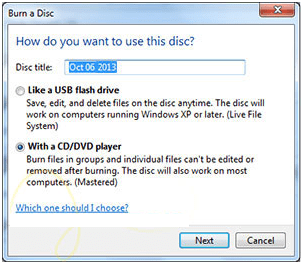


















سلام و شب بخیر
من چندتا فایل صوتی دارم میخوام رو دی وی دی رایتش کنم. الان سیستم و اینام پیشم نیست. میشە رنهنماییم کنین؟ خیلی ممنون میشم
سلام من الان درحال رایتم طبق آموزش شما
سلام ایا میشه بدون رایتر و با نرو روی سی دی یا دی وی دی یا بلو ری رایت کرد ؟
سلام من با این روش رایت میکنم ولی تو سینما خانواده فیلم اجرا نمیشه،ممنون میشم راهنماییم کنید
ممنون از توضیحات جامع و کاملتون
چرا دروغ میگی نگه یاد گرفتی؟
اگر اشتباه رفت روی like a flash دی وی دی یا سی دی رو فرمت کنید
خیلی خوب بود ممنونم
یعنی عالی بود اگر شما نبودید من کار مدرسه ام لگ می موند ازم نمره کم می شد
واقعا فوق العاده بود عالس بود
خسته نباشید
بسیار عالی و مفید
خوب بود
من در ویندوز ۱۰ وقتی سعی می کنم فایل ها را بریزم پس از مرحله ۵ سی دی بیرون می آید و اخطار می دهد شما دیویدی را داخل دستگاه ندارید در حالی که وقتی دی وی دی را داخل دستگاه می گذارم فایل سی دی باز می شود
من burn to disk رو نزدم چیکار کنم؟زل
این دقیقا سوال منم هست
عالی بود اموزشتون
thank you
با سلام و تشکر از مطالب آموزنده
استفاده از نرم افزار های Nero برای رایت سی دی مناسب هستند؟
و سوال دیگر اینکه برای پخش در دستگاه ها خانگی جوابگو هستند؟
بله نرم افزار Nero برنامه خوبی برای رایت هستش.
در دستگاه های خانگی هم ویدیو یا فایل رایت شده با این نرم افزار به خوبی پخش میشه.
من وقتی میرم رو گزینه send to قسمتی به نام dvd نمیاد اصلا؟
سلام
کاربردی بود
سپاس
ممنونم از اطلاعات جامعتون
تشکر الییر تلاش لاروز دان
کام ساهام میدا نامو
شکرا جزیلا
thank u
کره ای فقط خخخخ
سلام ببخشید من گزینه like usb را انتخاب کردم ولی حالی می خوام تغییرش بدم آیا امکان داره
خیلی خوب بود
سلام من میخواستم فایلهایی رو داخل یک دی وی دی رایت کنم ولی بعد از رایت کردن متوجه شدم دی وی دی روی like a flash drive بوده وقتی داخل دی وی دی میرم خالیه در حال که من توش فایل ریختم میخوام بپرسم راهی هست که دی وی دی رو از حالت flash drive خارج کنم؟