با خواندن این مقاله با بهترین نرم افزارهای تست، خطایابی و شناسایی مشکلات سخت افزاری کامپیوتر آشنا خواهید شد. پس در ادامه با ما همراه باشید.
اگر کامپیوتر خود را باز کرده باشید می دانید که سخت افزارهای زیادی در آن وجود دارد. قطعات سخت افزاری خاصی وجود دارند که بیشتر از سایر قطعات دچار شکست و مشکل می شوند. قطعاتی که گرما ایجاد می کنند یا متحرک هستند اغلب به مرور زمان با شکست یا خطر سوخته شدن رو به رو خواهند شد. با استفاده از تست های سخت افزاری کامپیوتر شما می توانید قبل از خرابی هر چیزی در سیستم آن را اسکن و نقاط ضعف سیستم را شناسایی کنید.
حال سوالی که در این قسمت مطرح می شود که با استفاده از تست شناسایی مشکلات سخت افزاری کامپیوتر می توان چه ضعف هایی را در کامپیوتر پیدا کرد؟ قطعاتی که معمولا در کامپیوتر شکسته می شوند فن هارد دیسک، CPU و GPU هستند. البته RAM نیز دچار مشکل و خرابی نیز می شود. حافظه حالت جامد تنها می تواند بسیاری از برق گرفتگی ها را قبل از اتفاق افتاندن کنترل کند. این مشکل در مورد هارد دیسک های حالت جامد نیز صدق می کند. بهترین راه برای جلوگیری از خرابی و سوختن قطعات سخت افزاری در کامپیوتر انجام تست شناسایی مشکلات سخت افزاری کامپیوتر می باشد. به همین منظور در این مقاله از فرازسافت قصد داریم آموزش کامل تست، خطایابی و شناسایی مشکلات سخت افزاری کامپیوتر را در اختیار شما قرار دهیم. پس با ما همراه باشید.
ابزارهای شناسایی مشکلات سخت افزاری کامپیوتر در ویندوز ۱۰
ویندوز ۱۰ دارای دو ابزار تشخیص سخت افزاری است. اولین ابزار عملکرد سیستم را در رایانه شما تجزیه و تحلیل می کند و ابزار دوم تست های حافظه را در ویندوز رایانه شما اجرا می کند. این ابزارها شامل:
۱- Performance Monitor
۲- Windows Memory Diagnostic
در ادامه شما را با هر دو نوع ابزار آشنا خواهیم ساخت.
Performance Monitor
ابزار Performance Monitor یک برنامه بومی یا محلی در ویندوز ۱۰ است. این برنامه جامع ترین ابزار سیستم عامل برای یافتن و شناسایی مشکلات سخت افزاری و مسائل مربوط به سیستم می باشد. برای استفاده و باز کردن این برنامه کافی است که نام آن را در Cortana جستجو کنید و سپس بر روی لینک آن کلیک کنید. هنگامی که برنامه در حال جمع آوری داده ها می باشد شما ممکن است چند ثانیه منتظر بمانید.
اگر شما می خواهید یک مرور اجمالی از سخت افزار کامپیوتر خود داشته باشید، شما می توانید این کار را با استفاده پنل سمت چپ و انتخاب گزینه های Reports > System > System Diagnostics > [Computer Name] به ترتیب انجام دهید. انجام این کار یک لیست کامل را از بررسی های سخت افزاری، نرم افزاری، CPU، شبکه، دیسک و Ram را در اختیار شما قرار می دهد. اگر عمیق تر از برنامه Performance Monitor استفاده کنید نمودارهای عملکرد را در Monitoring Tools > Performance Monitor و مجموعه داده های قابل تنظیم را در Data Collector Sets پیدا خواهید کرد و می توانید به آن ها دسترسی داشته باشید.
Windows Memory Diagnostic
واحد پردازش مرکزی رایانه از (CPU) از RAM برای ذخیره کردن اطلاعات کوتاه مدت استفاده می کند و می دانید هنگامی که که سیستم خود را خاموش می کنید، هر چیز موجود در RAM از بین می رود. از جمله علائمی که نشان می دهد رم سیستم شما در حال سوختن است می توان به بدتر شدن عملکرد، خرابی های مکرر، کارت های ویدیویی که امکان بارگیری در بوت را ندارند و اطلاعات نادرست RAM در برنامه Windows System اشاره کرد.
برای اجرا یک تست حافظه بر روی Ram شما نیاز دارید از ابزار Windows Memory Diagnostic استفاده کنید. این کار به وسیله نوشتن، سپس خواندن سیگنال های متنوع و معیوب RAM کامپیوتر شما انجام می شود.
برای استفاده و راه اندازی ابزار Windows Memory Diagnostic شما باید کلیدهای را به صورت همزمان فشار دهید تا پنجره Run برای شما باز شود. سپس در کادر مربوطه عبارت mdsched.exe را تایپ و وارد کرده و کلید Enter را فشار دهید. در نهایت ویندوز از شما می خواهید تا سیستم خود را مجدداً راه اندازی کنید. انجام تست چند دقیقه ای طول خواهد کشید. پس از انجام تست کامپیوتر شما دوباره راه اندازی خواهد شد. در نهایت پس از بازگشت به دسکتاپ ویندوز، می توانید صفحه نتایج را مشاهده کنید.
نکته:
اگر ویندوز به صورت خودکار نتایج را برای شما نمایش نمی دهد، بر روی گزینه Start راست کلیک کنید و Event Viewer را باز کنید. سپس، به قسمت Windows Logs > System بروید و فایل های اخیر به نام Memory Diagnostic را پیدا کنید.
برنامه های شناسایی مشکلات سخت افزاری شخص ثالث
اگر برای تست، خطایابی و شناسایی مشکلات سخت افزاری کامپیوتر به یک برنامه یا نرم افزار خاص احتیاج دارید، استفاده از نرم افزارهای شخص ثالث برای شما بهترین انتخاب خواهد بود. توجه داشته باشید که نرم افزارهای زیادی برای انتخاب وجود دارند، اما در این قسمت شما را با چهار مورد از بهترین برنامه های شناسایی مشکلات سخت افزار کامپیوتر آشنا خواهیم ساخت. پس همچنان با ما همراه باشید.
۱- MemTest86
نرم افزار MemTest86 به عنوان بهترین ابزار برای تست RAM در ویندوز شناخته می شود. این برنامه قدرتمندتری از ابزار Microsoft’s Windows Memory Diagnostic است.
این برنامه دارای ۱۳ الگوریتم تست RAM مختلف می باشد و از رم DDR4، DDR2 و DDR3 پشتیبانی می کند. شما می توانید به صورت مستقیم آن را از یک CD یا USB آن را بوت کنید و مایکروسافت کد برنامه را برای سازگاری بوت امن اضا کرده است. برخلاف ابزار Windows، نرم افزار MemTest86 دارای یک رابط گرافیکی برجسته می باشد.
دانلود رایگان نرم افزار: MemTest86
۲- CrystalDiskInfo
اگر شما می خواهید بر روی تست هارد دیسک تمرکز کنید، شما باید برنامه CrystalDiskInfo را نصب کنید. ویژگی اصلی این نرم افزار فناوری پایش، تحلیل و گزارش دهی از وضعیت و عملکرد هارد دیسک (SMART) می باشد. این برنامه اطلاعاتی را درباره جنبه های مختلف از هارد دیسک در اختیار شما قرار می دهد.
نرم افزار CrystalDiskInfo همچنین شامل ابزارهای پیشرفته مدیریتی انرژی و مدیریت صوتی نیز می باشد.
دانلود رایگان نرم افزار: CrystalDiskInfo
۳- HWiNFO
اگر شما در دنیای تست شناسایی مشکلات سخت افزار کامپیوتر تازه کار هستید، به شما توصیه می کنیم که تا زمانی با اصطلاحات و مفاهیم بیشتر آشنا نشده اید، این حوزه یک لنگرگاه گسترده است. از نظر تست سخت افزاری، ما بیشتر از هر چیزی بر روی سلامت سیستم علاقمند هستیم. نرم افزار HWiVFO گزارش ها و نمودارهای دقیق را در مورد CPU ها و GPU ها، صفحه اصلی، درایورها و لوازم جانبی ارائه می دهد.
شما همچنین می توانید دسته ای از قطعات نرم افزاری که می تواند برای ارائه ویژگی ها و عملکردهای اضافی HWiVFO به کامپیوتر اضافه می شوند را نیز بارگیری کنید. این نرم قطعات شامل، تیونرهای صفحه، ابزارک ها و نمایشگرهای ورود به سیستم می باشند.
دانلود رایگان نرم افزار: HWiVFO
۴- RWEverything
نرم افزار RWEverything از قدرتمندترین ابزارهای شناسایی مشکلات سخت افزاری کامپیوتر می باشد. شما می توانید با استفاده از این برنامه تقریبا همه جنبه های سخت افزاری سیستم خود را بررسی کنید. به طور دقیق تر، می توانید از آن برای همه سخت افزارهای استفاده کنید. این بدان معنا است که شما می توانید هر نوع تنظیماتی را تغییر دهید حتی اگر هر چقدر هم که کوچک باشد مهم نیست.
نکته:
توجه داشته باشید که اگر نمی دانید که چه نوع تنظیماتی را دارید انجام می دهید، بهتر است که تغییرات را شروع و ایجاد نکنید. زیرا شما خطرات برگشت ناپذیری را به قسمت سخت افزاری سیستم خود وارد خواهید کرد.
دانلود رایگان نرم افزار: RWEverything
در این مقاله از فرازسافت آموزش تست، خطایابی و شناسایی مشکلات سخت افزار کامپیوتر را در اختیار شما قرار دادیم. برای انجام این کار ابتدا به معرفی دو ابزار مهم در ویندوز پرداختیم. سپس، نرم افزارهای بسیار قدرتمندی را در این حوزه به شما معرفی کردیم که با استفاده از هر کدام از این ابزارها شما می توانید مشکلات سخت افزاری سیستم خود را شناسایی و آن را برطرف نمایید. امیدواریم که این مقاله نیز مورد توجه شما قرار گرفته باشد. شما می توانید نظرات و دیدگاه های خود را در فرازسافت با ما به اشتراک بگذارید.

 02128428782
02128428782



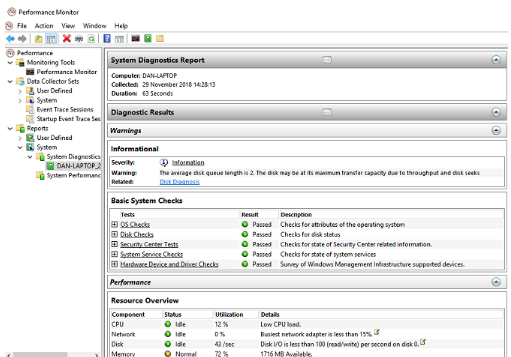
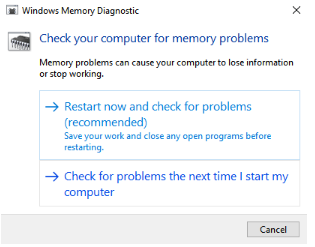
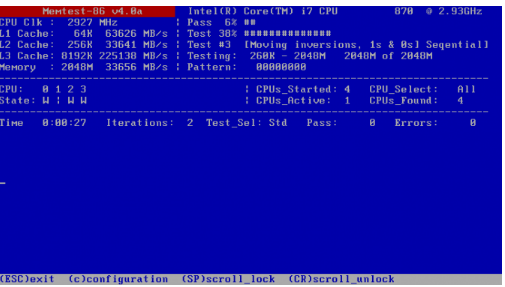
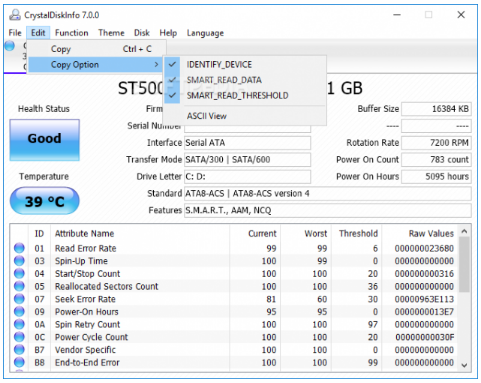
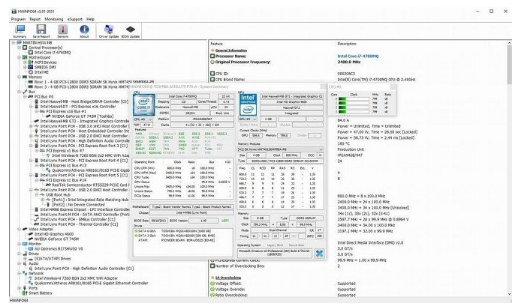
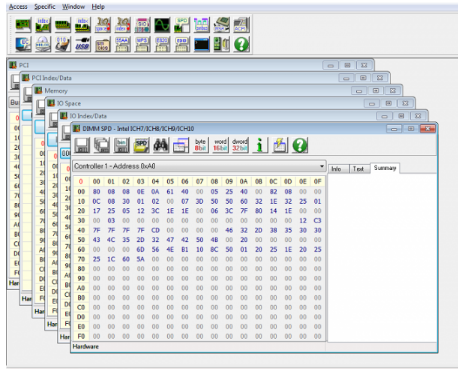









سلام من یه مشکلی در کامپیوترم هست اونم اینه که من میرم تو فتو شاپ یا تو ویندوز سیکیوروتی میخام با قرقره موسم بچرخونم (بالا پایین میاره )ولی سریع میاد به همون جای اولش لطفا کمکم کنید