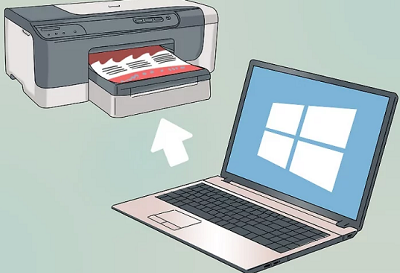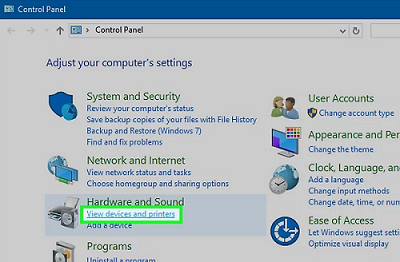آموزش نصب پرینترهای مختلف در ویندوز به صورت جامع و گام به گام. نصب پرینتر در ویندوز به چه صورتی انجام می شود؟ این مقاله را بخوانید و پاسخ خود را بیابید.
پرینترها یا چاپگرها امروزه به یک ابزار اصلی و ضروری در ادارت و دفاتر تبدیل شده اند و نصب آن ها در طی سال هل مختلف متفاوت بوده و تغییر کرده است. معمولا بیشتر چاپگرها به صورت خودکار نصب می شوند، اما اضافه کردن چاپگر به یک شبکه یا به اشتراک گذاشتن آن با سایر کاربران کمی مشکل خواهد بود. در این مقاله آموزشی از فرازسافت قصد داریم به آموزش نحوه نصب پرینترهای مختلف در ویندوز بپردازیم و به شما یاد خواهیم داد که چگونه می توانید این کار را انجام دهید. پس در ادامه با ما همراه باشید.
مراحل نصب پرینترهای مختلف در ویندوز
برای نصب پرینترهای مختلف از روش ها و راه های مختلفی استفاده می شود که هر کدام از آن ها دارای مراحلی هستند. در ادامه شما را با دو روش آشنا خواهیم ساخت تا به راحتی بتوانید پرینتر خود را نصب نمایید.
روش اول: نصب پرینتر با استفاده از کابل USB
معمولا بیشتر پرینترها دارای یک دفترچه راهنما برای نصب هستند، از این رو قبل از انجام هر کاری شما باید آن را مطالعه و بر طبق دستورات و راهنمایی های درج شده عمل کنید. برای نصب یک پرینتر نخست شما باید آن را به سیستم خود متصل نمایید، مطمئن شوید که آن را به USB کامپیوتر خود متصل می کنید نه به هاب USB. توجه داشته باشید که برخی از چاپگرها را باید به منبع تغذیه برق وصل شوند در غیر این صورت کار نخواهند کرد.
اکنون چاپگر خود را روشن کنید. شما باید برای این کار دکمه Power یا Start را در چاپگر خود فشار دهید تا دستگاه روشن شود.
حال منتظر بمانید تا کامپیوتر دستگاه چاپگر را شناسایی کند. معمولا بیشتر نسخه های جدید سیستم عامل ویندو و OS X می توانند به صورت خودکار چاپگر را شناسایی و درایورهای لازم را برای شما نصب کنند. توجه داشته باشید برای اینکه سیستم عامل بتواند فایل ها را نصب کند باید به اینترنت متصل باشید.
در این مرحله شما باید نرم افزار چاپگر را بر روی سیستم خود نصب کنید. با انجام این کار معمولا درایورهایی که به صورت خودکار بر روی سیستم نصب نشده اند، نصب می شوند و به شما این امکان را می دهد تا از دیگر قابلیت های چاپگر خود نیز استفاده کنید.
نکته:
این نکته را در نظر بگیرید که معمولا یک دیسک همراه چاپگر است که با استفاده از آن می توانید نرم افزار چاپگر خود را نصب کنید. اما در صورتی که دیسک همراه دستگاه پرینتر نبود، شما باید داریورها را از طریق وب سایت شرکت سازنده دستگاه دریافت کنید. برای دریافت کافی است که شماره مدل چاپگر خود را در سایت مورد نظر وارد کنید.
در نهایت پس از دریافت و دانلود درایورها شما باید آن ها را اجرا کنید. بعد از نصب درایورها دستگاه چاپگر آماده است و شما می توانید از آن استفاده نمایید.
نصب پرینتر تحت شبکه
نصب پرینتر تحت شبکه از نصب پرینتر با استفاده از کابل USB دشوارتر است و بیشتر چاپگرها نیز دارای روش های خاصی برای نصب هستند. برای انجام این کار نخست باید پرینتر خود را به شبکه متصل نمایید که این کار به دو روش سیمی و بدون سیم قابل انجام است.
در روش سیمی شما باید چاپگر خود را از طریق کابل شبکه به روتر شبکه متصل کنید. اما در شبکه بی سیم شما باید چاپگر خود را با استفاده از صفحه نمایش به شبکه بی سیم متصل نمایید. معمولا بیشتر پرینترهای بی سیم یا وایرلس دارای صفحه نمایش کوچک هستند که می توانید برای پیدا کردن و اتصال به شبکه خانگی خود از آن استفاده کنید. اگر شبکه شما ایمن باشد، از شما رمز عبور خواسته می شود.
نکته:
توجه کنید اگر دستگاه چاپگر شما دارای صفحه نمایش نیست شما باید از طریق کابل USB دستگاه خود را نصب کنید.
پس از اتصال چاپگر شما باید از طریق Control Panel کامپیوتر خود دستگاه را در ویندوز خود نصب کنید. اکنون در پنجره Control Panel به قسمت Hardware and Sound بروید و بر روی View devices and printer کلیک کنید.
حال بر روی Add a printer کلیک کنید.
در پنجره Add a printer شما باید گزینه Add a network, wireless, or Bluetooth printer را انتخاب کنید تا ویندوز برای پیدا کردن پرینتر اسکن را انجام دهد. اگر از ویندوز ۸ استفده می کنید نیازی نیست این مرحله را انجام دهید، زیرا ویندوز به صورت خودکار در هر دو شبکه خانگی و محلی برای چاپگر را اسکن می کند.
در نهایت چاپگر خود را از لیست انتخاب و بر روی گزینه Next کلیک کنید.
اکنون ویندوز از شما می خواهد تا درایورهای را نصب کنید. برای انجام این کار اطمینان حاصل نمایید که به اینترنت متصل هستید. پس از نصب داریورها آنگاه پرینتر آماده است تا شما از آن استفاده کنید.
با یکی دیگر از مقالات آموزشی فرازسافت در خدمت شما بودیم. در این مقاله به آموزش نص ب پرینترهای مختلف در ویندوز پرداختیم و دو روش را برای نصب پرینتر به شما معرفی کردیم که با استفاده از آن ها می توانید به راحتی دستگاه چاپگر خود را به سیستم متصل نمایید. امیدواریم که این مقاله نیز مورد تایید و توجه شما قرار گرفته باشد. برای مشاهده دیگر آموزش های کاربردی در حوزه کامپیوتر کافی است که به بخش آموزش کامپیوتر در سایت فرازسافت مراجعه کنید.

 02128428782
02128428782