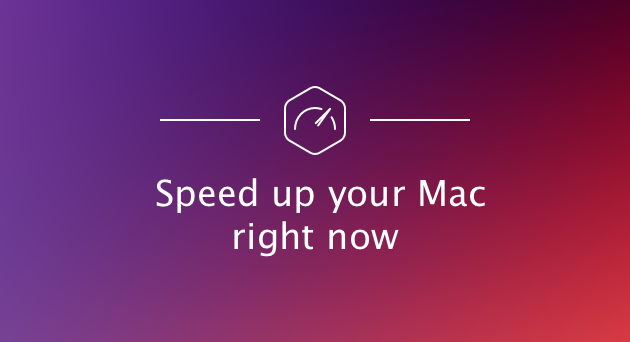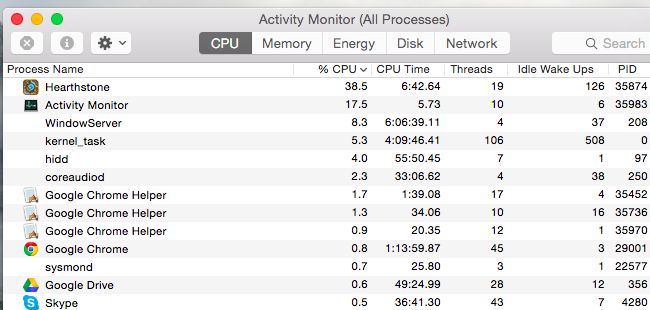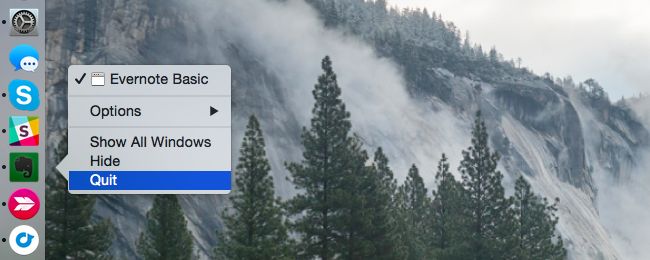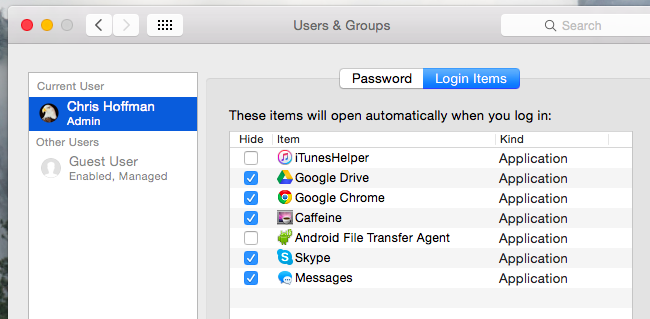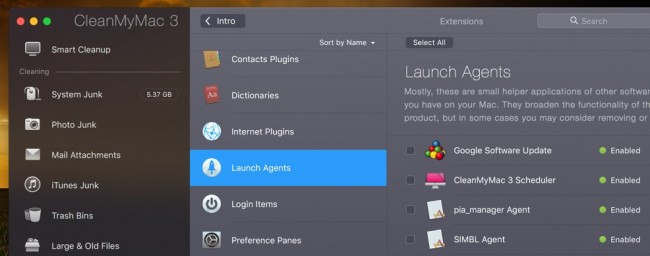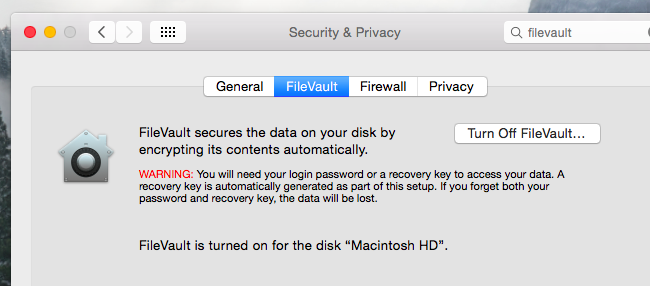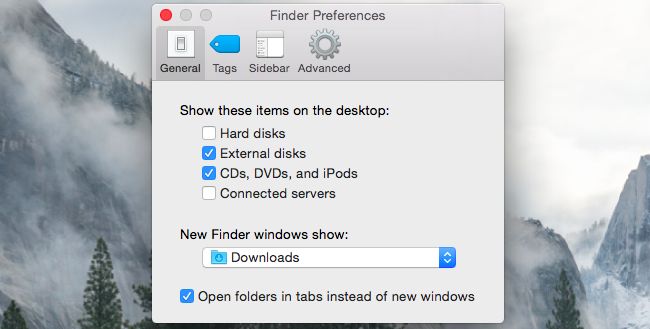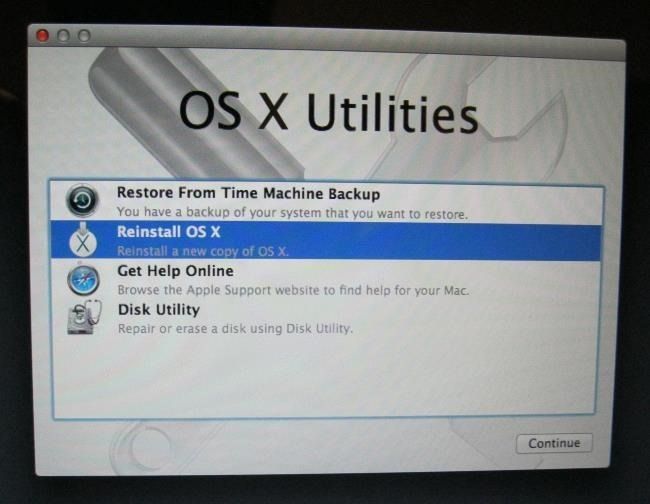افزایش سرعت سیستم عامل مک، چگونه می توانیم سرعت سیستم عامل Mac را افزایش دهیم؟ هم اکنون به خواندن این مقاله ادامه دهید تا با روش های افزایش سرعت سیستم مک اپل آشنا شوید.
سیستم عامل مک نیز مانند سیستم عامل ویندوز گاهی دچار کندی سرعت می شوند. اگر فکر می کنید که سیستم مک شما کندتر از چیزی است که باید باشد، نکات مفیدی که در ادامه به آن اشاره خواهیم که می تواند در شناسایی و حل مشکل به شما کمک کند. اما با استفاده از چه راه حل های افزتیش سرعت سیستم عامل مک امکان پذیر است؟ کندی سرعت سیستم عامل مک به چه عواملی بستگی دارد؟
در پاسخ به این سوال باید گفت که کندی سریع سیستم عامل Mac به دلایل مختلفی بستگی دارد. از جمله کارهای مهمی که برای افزایش سرعت سیستم عامل مک باید انجام دهید این است که از برنامههایی که ادعای بهینه سازی و ارتقای سرعت این سیستم عامل را دارند دوری کنید. بعضی برنامه ها، مانند CCleaner، می توانند فایل های موقت را حذف و فضا بیشتری را آزاد کنند، اما بههیچ وجه تاثیری در عملکرد سریع تر کامپیوتر شما ندارند. در ادامه شما را با راه حل هایی آشنا خواهیم ساخت که به راحتی می توانید سرعت سیستم مک خود را افزایش دهید. پس همچنان با ما همراه باشید.
خواندن این مطلب نیز برای شما مفید خواهد بود: بهترین برنامه هایی که سرعت کامپیوتر را افزایش می دهند!
روش های افزایش سرعت مک
یافتن فرآیندهایی که به منابع زیادی نیاز دارند
از اکتیویتی مانیتور (Activity Monitor)، که مانند همان تسک منیجر (Task Manager) در سیستم عامل های ویندوز عمل می کند، استفاده کنید تا برنامه های درحال اجرا و نیز برنامه هایی را که فضای زیادی می خواهند، پیدا کنید. برای این کار، کافی است که کلیدهای Command + Space را را در صفحه کلید خود به صورت همزمان فشار دهید تا Spotlight search باز شود. اکنون عبارت Activity Monitor را در آن تایپ کرده و دکمه Enter را فشار دهید.
حالا روی %CPU کلیک کنید تا برنامه ها به ترتیب CPU استفاده شده قرار گیرند و برنامه های در حال اجرا و فرآیندهایی را که CPU بیشتری استفاده میکنند، مشاهده کنید. در برخی موارد، برنامه ای در حال اجرا است که به تنهایی ۹۹% از CPU را استفاده می کند و شما می خواهید آن را ببندید.
برای متوقف کردن این برنامه، کافی است که یک بار بر روی آن کلیک کنید تا انتخاب شود، سپس بر روی گزینه X در نوار ابزار کلیک کنید. دقت کنید تا برنامه مهمی را که در حال اجرا می باشد و به آن نیاز دارید را متوقف نمی سازید. همچنین شما می توانید برای شناسایی برنامه هایی که تشنه منابع هستند، از اپلیکیشن های مخصوص و معمولی استفاده کنید.
اگر این روش کار نکرد، روی منو view کلیک کرده و All Processes را انتخاب کنید تا تمام برنامه های در حال اجرا روی مک خود را ببینید. همچنین می توانید با کلیک روی بخش حافظه (Memory)، برنامه هایی را که حافظه زیادی را اشغال و موجب کندی مک شما می شوند، بیابید. یا با رفتن به بخش دیسک (Disk)، برنامههایی را که موجب سنگینی دیسک شده و عملکرد کامپیوترتان را کند میکنند، پیدا کنید. با استفاده از مراحل ارائه شده افزایش سرعت سیستم عامل مک امکان پذیر خواهد بود.
خروج از برنامه ها
از دیگر راهکارهای افزایش سرعت سیستم عامل مک، خروج از برنامه هایی است که به آن ها نیاز ندارید. در سیستم عامل مک ایکس ممکن است برنامه ها حتی با کلیک روی علامت ضربدر قرمز در بالای پنجره، بسته نشوند و در پس زمینه در حال اجرا باقی بمانند. در برخی موارد این مشکل بزرگی نیست. اما اگر فکر می کنید کامپیوتر شما کند شده و به درستی عمل نمی کند، میتوانید این برنامه ها را به شکل زیر ببندید.
در نوار داک (dock) برنامه هایی را پیدا کنید که در کنار آن ها یک نقطه قرار گرفته باشد. سپس بر روی آن ها راست کلیک کرده و با نگه داشتن کلید Ctrl بر روی آیکون آن ها کلیک کرده و در نهایت گزینه Quit را انتخاب و برنامه را ببندید.
حذف برنامههایی که با روشن شدن سیستم اجرا می شوند
اگر سیستم عامل مک شما پس از روشن شدن و بالا آمدن کند است، احتمالاً برنامه ها یا اپلیکیشن های زیادی روی آن وجود دارد که در حال اجرا هستند.
برای مدیریت برنامه های استارتاپ، با کلیک روی آیکون منوی اپل و انتخاب گزینه System Preferences، روی آیکون “Users & groups” کلیک کنید. سپس، حساب کاربری فعلی خود را انتخاب کرده و گزینه Login Items را انتخاب نمایید. تیک هر برنامه ای را که نمیخواهید حین ورود باز شود، بردارید.
اگر برنامه ای هست که بخواهید بطور خودکار پس از لاگین شدن، باز شود، با کلیک بر روی آن و کشیدن به لیست خود اضافه کنید یا با کلیک روی علامت + که در پایین لیست قرار دارد، می توانید برنامه یا اپلیکیشن مورد نظر خود را اضافه کنید.
پاکسازی عوامل راهاندازی (Launch Agents)
از دیگر روش های افزایش سریع سیستم عامل مک، پاکسازی عوامل راه اندازی یا Launch Agents است. یکی از ویژگی های پنهان در ۳ CleanMyMac این است که می تواند عوامل راه اندازی را حذف کند. در حقیقت عوامل راه اندازی برنامه هایی هستند که به شکل پنهان در پس زمینه فعال هستند ونرم افزارهای دیگر را بطور خودکار فعال می کنند بدون این که شما بفهمید. اگر شما به طور مداوم برنامه هایی را مشاهده می کنید که به یاد ندارید کی بازشان کردهاید، احتمالاً وجود همین مشکل می باشد.
برای پاکسازی این عوامل کافی است که برنامه ۳ CleanMyMac را دانلود و اجرا کنید، سپس با رفتن به بخش Extensions و انتخاب گزینه Launch agents، برنامههای به درد نخور را حذف کنید.
کاهش شفافیت ها و انیمیشنها در افزایش سرعت مک
اسلاید و انیمیشن ها می توانند بار سنگینی روی سخت افزار گرافیکی را روی مک های قدیمی داشته باشند. کاهش آن ها بر روی افزایش سرعت سیستم عامل مک بسیار تاثیر گذار خواهد بود.
برای این کار پنجرهی System Preferences را باز کرده و بر روی آیکون Accessibility کلیک کنید. سپس قابلیت Reduce Transparency را برای کاهش شفافیت ها چک کنید. درOS X Yosemite ، این قابلیت می تواند کاملاً سرعت سیستم را ارتقاء دهد.
همچنین ممکن است بخواهید با کلیک روی آیکون Dockو انتخاب Scale effect به جای Genie effect، انیمیشنها را کاهش دهید.
شاید مشکل از مرورگر وب شما باشد
مرورگر وب شما ممکن است تنها برنامه ای باشد که موجب بروز مشکل در سیستم می شود. این مسئله ممکن است برای سیستم عامل مک هم صدق کند، مخصوصاً که گوگل کروم روی Mac OS X به خوبی عمل نمی کند.
سعی کنید تعداد ضمایم مرورگری که استفاده می کنید و زبانه هایی که باز می کنید را به حداقل برسانید تا به ذخیره حافظه و منابع CPU کمک کنید.
همچنین ممکن است بخواهید مرورگر سافاری را که در Mac OS X گنجانده شده امتحان کنید که بهتر از گوگل کروم به نظر می رسد، مخصوصاً زمانی که قدرت باتری مد نظر است. اگر شما با سافاری می توانید از سایر مرورگرها دور شده و هیچ بستگی و نیازی به مرورگرهایی مانند کروم ندارید، ممکن است در امتحان کردن آن جدی تر شوید.
غیر فعال کردن Disable FileVault Disk Encryption
از دیگر کارهایی که می توانید برای افزایش سرعت سیستم عامل مک انجام دهید، غیر فعال کردن FileVault disk encryption می باشد. در حقیقت این برنامه به طور پیش فرض بر روی Mac OS X Yosemite فعال است. این کار به محافظت از فایل های مک شما در صورت دزدیده شدن و دسترسیهای غیر مجاز کمک می کند. همچنین با استفاده از تغییر رمز شما توسط افراد دیگر و ورود به سیستم شما بدون اجازه خودتان، جلوگیری به عمل می آورد.
این قابلیت در برخی از مک ها ممکن است موجب کندی دیر بالا آمدن و ورود به سیستم شود. اگر مشکل این باشد، می توانید با رفتن به System Preferences و کلیک روی آیکون Security & Privacy و انتخاب گزینه FileVault در بالا، این قابلیت را خاموش کنید.
توصیه ما این است که این قابلیت را روشن نگه دارید، مگر این که واقعاً سرعت سیستم شما در ورود بسیار کم باشد.
افزایش سرعت Finder در افزایش سرعت مک
زمانی که پنجرهی Finder را برای دیدن فایل هایتان باز می کنید، به صورت پیش فرض تمام فایل ها را باز می کند. هر چقدر شما تعداد فایل های بیشتری را روی سیستم داشته باشید، باز شدن این پنجره بیشتر طول می کشد.
شما می توانید با رفتن به منوی Finder و انتخاب گزینه Preferences، از این مسئله جلوگیری کنید. پوشه ای را که ترجیح می دهید باز شود، در نوار New Finder Windows Show انتخاب کنید و اینگونه دیگر با باز کردن Finder همه فایل هایتان باز نخواهند شد و مشکل کندی سرعت مک نیز برطرف می شود.
خالی کردن حافظه دیسک
مانند هر کامپیوتر دیگری، خالی کردن فضای دیسک، زمانی که مقدار کمتری از حافظه در دسترس است، میت واند موجب سریع تر شدن عملکرد سیستم شود. برای چک کردن این مسئله؛ به منوی اپل بروید، گزینه About This Mac را انتخاب، و روی عنوان Storage کلیک کنید و جزئیات را ببینید.
اگر مقدار حافظه خالی ایده آلی در دسترس نباشد، می توانید برای خالی کردن فضا اقدام کنید.
تنظیم دوباره کنترلر مدیریت سیستم (SMC) برای رفع تمام مشکلات
انجام این کار مفید، می تواند مشکلات مختلفی را در سیستم مک شما حل کند. اگرچه بسیاری از مردم، خصوصاً کسانی که تجربه استفاده از کامپیوترهای با سیستم عامل ویندوز را دارند، هیچگاه به انجام آن فکر نمی کنند. تنظیم دوباره کنترلر مدیریت سیستم (System Management Controller یا SMC) میتواند تمام مشکلات سیستم مثل؛ کندی اجرای برنامه ها، مشکلات حین راهاندازی سیستم و مشکلات سخت افزاری Wi-Fi را حل کند. این کار هیچ داده ای را از سیستم شما پاک نکرده و فقط مثل یک راه اندازی مجدد اما در سطح پایین تر عمل می کند.
نصب دوباره سیستم عامل در مک
اگر تمام کارهای گفته شده در بالا را انجام دادهاید اما همچنان سرعت سیستم عامل مک کند است، می توانید سیستم عامل را دوباره نصب کنید. این کار برای تمام دستگاه های شما جواب می دهد و ایده خوبی برای هر کسی است که روی آیفون یا آیپد مشکلاتی دارد.
با این فرض که شما از تمام چیزهای مهم روی دستگاه بکاپ گرفته اید، می توانید سیستم عامل را به راحتی از اول نصب کنید. این کار بسیار ساده تر از نصب دوباره ویندوز است و شما نیازی به دانلود هیچ رسانه و برنامه خاصی ندارید. فقط کافی است حالت ریکاوری ویژه (special recovery mode) را اجرا و نصب را آغاز کنید و مک شما تمامی برنامه های مورد نیازش را از اپل دانلود میکند. توجه داشته باشید که قبل از انجام این کار حتما باید از فایل های مهم روی دستگاه بکاپ گرفته باشید.
اگر شما یک مک با هارد درایو مکانیکی دارید، ممکن است بخواهید یک درایو حالت جامد (solid-state drive) به جای آن بگذارید. این کار به سرعت بخشیدن به تمام کامیپوترها کمک می کند.
جمع بندی
با یکی دیگر از مقالات آموزشی فرازسافت با شما همراه بودیم. در این مقاله به آموزش نحوه افزایش سرعت سیستم عامل مک پرداختیم. در این مقاله راهکارهایی را به شما معرفی کردیم که با انجام این مراحل به راحتی می توانید کندی سرعت سیستم مک خود را برطرف نمایید و سرعت آن را افزایش دهید. شما می توانید با مراجعه به سایت فرازسافت از مطالب آموزشی و مفید بخش آموزش کامپیوتر استفاده کنید.

 02128428782
02128428782