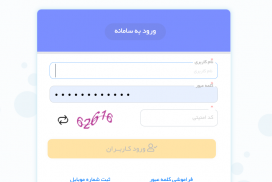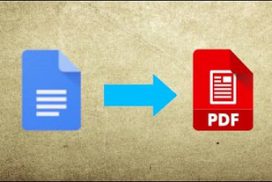آموزش جامع و کاربردی شروع کار با مایکروسافت اکسس را از فراز سافت بخوانید تا با محیط و ویژگی های این نرم افزار آشنا شوید و به سادگی بتوانید از آن استفاده کنید.
نرم افزار مایکروسافت اکسس (Access) یک سیستم مدیریت دیتابیس می باشد. این نرم افزار بیشتر برای کسب و کارها و مشاغل کوچک کاربرد دارد. نسخه های موجود آن ۲۰۰۷ تا ۲۰۱۶ فقط برای کامپیوترهای شخصی تولید شده اند. به طور کلی نرم افزار اکسس به عنوان یک سیستم دیتابیس دسکتاپ شناخته می شود چون عملکردهای آن قرار است بر روی یک کامپیوتر ایجاد شوند.
هرگاه برنامه ای جدید را یاد می گیرید، در ابتدا باید با محیط برنامه، پنجره ها و ابزارهای درون آن آشنا شوید. شروع کار با مایکروسافت اکسس نیز از این قاعده مستثنی نیست. آشنایی با ابزارها، منوها و پنجره های محیط اکسس یادگیری و استفاده از آن را ساده تر می کند.
در این مقاله آموزشی، آموزش جامع و کاربردی شروع کار با اکسس را در اختیار شما قرار می دهیم. در این آموزش شما را با محیط اکسس آشنا می کنیم که شامل نوار ابزار (Ribbon)، نوار ابزار دسترسی سریع، نمای پشت صحنه (Back Stage View) و نوار پیمایش و … می شود. پس در ادامه با ما همراه باشید.
این آموزش نیز می تواند برای شما مفید باشد: آموزش سریع و آسان نحوه استفاده مایکروسافت اکسل (تصویری)
نوار ابزار (Ribbon)
در اکسس ۲۰۱۶ از نوار ابزار برای سازماندهی دستورات استفاده می شود. اگر از نسخه های ۲۰۱۰ به بعد اکسس استفاده کرده باشید با نوار ابزار آن آشنایی دارید. مایکروسافت اکسس به جای منوهای سنتی از سیستم نوار ابزار سربرگ دار استفاده می کند.
نوار ابزار اکسس از چندین تب تشکیل شده است که در هرکدام چندین بخش وجود دارد. این بخش ها دارای ویژگی و دستورهای خاصی هستند. برای مثال بخش Clipboard در تب Home دستوراتی مانند کپی، پیست (Past) و Cut وجود دارد. برخی از این بخش ها و ویژگی ها دارای منوهای کشویی هستند که امکانات و دستورات زیادی را در اختیار شما قرار می دهند.
بزرگ و کوچک نمودن نوار ابزار
نوار ابزار اکسس برای پاسخ سریع به کار برای شما طراحی شده است. توجه داشته باشید که شما می توانید نوار ابزار را کوچک کنید تا به فضای بیشتری برای کار در دسترس داشته باشید.
برای انجام این کار کافی است که بر روی فلش سمت راست نوار ابزار کلیک کنید. به همین سادگی نوار ابزار کوچک خواهد شد. در صورتی که بر روی هر کدام از تب ها کلیک کنید، نوار ابزار مجدداً ظاهر خواهد شد و هنگامی که کار شما با آن تمام شد، نوار دوباره پنهان می شود.
برای بزرگ کردن نوار ابزار، ابتدا بر روی یک تب کلیک کنید. سپس، بر روی آیکون پین در سمت راست پایین نوار ابزار کلیک کنید. در نهایت نوار ابزار ثابت باق خواهد ماند.
نوار ابزار دسترسی سریع
نوار ابزار دسترسی سریع در بالای نوار ابزار اکسس قرار گرفته است. این نوار ابزار، دسترسی سریع به دستورات پرکاربرد اکسس را فراهم می کند. به طور پیش فرض، دستورات Save، Undo و Redo در این نوار ابزار قرار دارد و شما می توانید به راحتی از آن استفاده کنید. هچنین در صورت تمایل می توانید با افزودن دستورات اضافی این نوار ابزار را سفارشی سازی کنید.
نمای پشت صحنه (Backstage View)
نمای پشت صحنه امکانات متعددی را برای ذخیره کردن، باز کردن و پرینت پایگاه داده ها در اختیار شما قرار می دهد. برای دسترسی به نمای پشت صحنه فقط کافی است که بر روی تب File در نوار ابزار اکسس کلیک کنید تا برای شما ظاهر شود.
نوار پیمایش (Navigation Pane)
نوار پیمایش لیستی از ویژگی ها ودستورات موجود در هر بخش را نشان می دهد. برای نمایش راحت تر، ویژگی ها و دستورها در هر گروه بر اساس نوع آن ها دسته بندی می شوند. با استفاده از نوار پیمایش می توانید این ویژگی ها را باز، تغییر نام و یا حتی حذف کنید.
کوچک و بزرگ کردن نوار پیمایش
نوار پیمایش برای مدیریت همه ویژگی ها پایگاه داده ها طراحی شده است. اگر فکر می کنید که نوار پیمایش فضای زیادی از صفحه نمایش را اشغال کرده است، شما به راحتی می توانید آن را کوچک کنید. برای انجام این کار بر روی فلش دوطرفه ای که در سمت راست نوار قرار گرفته کلیک کنید. به همین سادگی نوار پیمایش کوچک خواهد شد. برای بزرگ کردن مجدد آن بر روی فلش دو طرفه کلیک کنید.
توجه داشته باشید که تغییر اندازه نوار پیمایش بدون کوچک کردن آن نیز امکان پذیر است. به راحتی می توانید که سایز آن را تغییر دهید. برای انجام این کار بر روی لبه راست نوار پیمایش کلیک و درگ کنید. سپس، وقتی که به ابعاد مورد نظرتان رسید، موس را رها کنید.
مرتب سازی اشیا در نوار پیمایش
به طور پیش فرض عناصر یا اشیاء بر اساس نوع آن ها مرتب می شوند. البته شما می توانید عناصر را در نوار پیمایش در گروه های مختلف مورد نظر خود مرتب کنید. چهار انتخاب برای مرتب سازی اشیاء در نوار پیمایش وجود دارد که به صورت زیر هستند:
- سفارشی یا دلخواه (Custom): اجازه می دهد تا یک گروه دلخواه را برای مرتب سازی عناصر ایجاد کنید. پس از مرتب سازی شئ مورد نظر خود را به گروه جدید درگ کنید.
- نوع شئ (Object Type): اشیاء را بر حسب نوع آن ها گروه بندی می کند. این تنظیمات به صورت پیش فرض وجود دارد.
- جداول و نماهای مرتبط با آن (Table and related views): فرم ها و گزارشات را برحسب جداول مربوط به آن ها مرتب سازی می کند.
- تاریخ ایجاد یا بهبود داده ها (Created Date or Modified Data): اشیاء را بر حسب آخرین زمانی که ایجاد یا ویرایش شده ند، نمایش می دهد.
برای مرتب سازی اشیا در نوار پیمایش بر روی فلش رو پایین سمت راست تیتر نوار پیمایش (All Access Object) کلیک و نوع مرتب سازی خود را انتخاب کنید. به همین سادگی اشیاء نوار پیمایش بر اساس انتخاب شما مرتب خواهند شد.
همچنین برای سفارشی سازی بیشتر ظاهر نوار پیمایش، می توان گروه های اشیایی را که نمی خواهید مشاهده شوند را کوچک کنید. برای انجام این کار بر روی فلش دوتایی رو به بالا نزدیک نام هر گروه کلیک کنید تا گروه نمایش داده شود.
فرمت فایل های مایکروسافت اکسس
وقتی که شما یک دیتا بایس را در اکسس ذخیره می کنید، این فایل با فرمت accdb ذخیره می شود. اگر در باز کردن این فایل ها به مشکل برخوردید، می توانید آن را در نسخه قدیمی تر اکسس ذخیره کنید. نرم افزار اکسس را اغلب به همراه بسته کامل آفیس نصب می شود اما اگر بخواهید جداگانه آن را نصب کنید از وب سایت مایکروسافت قابل دریافت است.
نحوه ایجاد یک دیتابیس در اکسس
شما می توانید در اکسس یک دیتابیس خالی و یا یک دیتابیس را بر حسب یک الگو ایجاد کنید. برای ایجاد یک دیتابیس در اکسس بر روی تب File کلیک کرده و وارد منو New شوید. سپس بر روی گزینه Blank desktop database کلیک کنید تا یک دیتابیس خالی را ایجاد شود.
پس از آن یک نام را برای دیتابیس خود انتخاب کنید. خب حالا دیتابیس شما آماده وارد کردن اطلاعات مورد نظر شما است!
تفاوت مایکروسافت اکسس با اکسل
مایکروسافت اکسس، انواع مختلفی از اطلاعات را به گونه ای که به سادگی قابل بازیافت هستند را ذخیره می کند. اکسس دارای ویژگی های مختلفی می باشد.
مایکروسافت اکسل، بیشتر مربوط به نگه داری و ذخیره سازی اطلاعات عددی و اجرای محاسبات بر روی آن اطلاعات است.
مایکروسافت اکسس به شما اجازه می دهد که اطلاعاتی که هر کاربر می تواند در هر فیلد را وارد کند را محدود کرده و اطلاعات مشابه را در چندین جدول بهم لینک کنید. همچنین دارای امکانات و ویژگی ها متنوعی برای ایجاد فرم ها و گزارشات را نیز دارا می باشد.
در این بخش از مقالات آموزش فراز سافت، آموزش جامع و کاربردی شروع کار با مایکروسافت اکسس را در اختیار شما قرار دادیم. در این مقاله آموزشی شما را با محیط مایکروسافت اکسس آشنا کردیم. امیدواریم که این آموزش مورد توجه شما قرار گرفته باشد. با دیگر آموزش ها و محصولات ما در فراز سافت همراه باشید.

 02128428782
02128428782