آموزش نحوه استفاده از مایکروسافت اکسل یکی از کاربردی ترین آموزش هایی است که قصد داریم در بخش آموزشی فراز سافت به آن بپردازیم. پس با ما همراه باشید.
مایکروسافت اکسل یکی از نرم افزارهایی کاربردی است که بسیاری از کاربران از آن استفاده می کنند. اما نحوه استفاده از مایکروسافت اکسل چگونه است؟ در آموزش نحوه استفاده از مایکروسافت اکسل تکنیک ها و راهنمایی های را در اختیار شما می گذاریم تا آن را سریع و آسان یاد بگیرید.
در این مقاله آموزشی شما یاد خواهید گرفت که چگونه در مایکروسافت اکسل فرمول بنویسید، محاسابات انجام دهید، چگونه داده ها را فیلتر یا دست کاری کنید. پس در ادامه با ما همراه باشید.
این مطلب هم می تواند برای شما مفید باشد: آموزش نحوه استفاده از پیوت تیبل (Pivot Table) در مایکروسافت اکسل
۱- مبانی فرمول نویسی در مایکروسافت اکسل
محاسبه هر فرمول از قرار دادن یک علامت مساوی شروع شود. اگر شما علامت مساوی را قرار ندهید، مایکروسافت اکسل محاسبات را انجام نخواهد داد و فقط آنچه را که تایپ کرده اید را نشان می دهد.
خب حالا در کجا باید فرمول را بنویسید؟ آن را در سلولی بنویسید که شما می خواهید جواب نشان داده شود. برای انجام این کار مایکروسافت اکسل خود را اجرا کنید و تمرین زیر را در آن انجام دهید.
برای مثال: مقادیر B2، B3 و B4 را با هم جمع کنید و مجموع کل را در B6 قرار دهید.
در B6 این فرمول را وارد کنید:
B2+B3+B4 =
پس از آن کلید Enter را در صفحه کلید خود فشار دهید تا نتیجه حاصل شود یا میتوانید بر روی علامت کوچک تیک که در بالای ستون A قرار دارد کلیک کنید تا حاصل آن ها به شما نشان داده شود. دقت کنید اگر کلید Enter را انتخاب نکنید و یا بر روی آن علامت کلیک نکنید هیچ اتفاقی نخواهد افتاد و نتیجه ای نشان داده نخواهد شد.
عمل ضرب، تقسیم و تفریق نیز همانند بالا انجام می شود و برای انجام دادن آن ها فقط باید از نماد مورد نظر استفاده شود. در تصویر زیر می توانید نمادها را مشاهده کنید.
۲- استفاده از توابع در مایکروسافت اکسل
اگر شما می خواهید محاسبات پیچیده ای را انجام دهید که در آن بیش از یک فرمول درگیر است، شما می توانید برای انجام محاسبات از توابع استفاده کنید. مایکروسافت اکسل حدوداً دارای ۴۰۰ نوع تابع است که می توانید از آن ها استفاده کنید. از جمله توابع مورد استفاده و موجود می توان به توابع کسب و کار، توابع آماری، توابع مالی، تاریخ و زمان و … اشاره کرد.
ترکیبی از همه توابع:
(…) NAME OF FUNCTION =
شما برای شروع کار و انجام محاسبه ابتدا علامت مساوی، سپس نام تابع و پس از آن پرانتز را باید قرار دهید. به این مثال توجه کنید:
میخواهیم میانگین کل اعداد ستون را محاسبه کنیم. برای انجام این کار باید در صفحه اکسل به functions مراجعه کنید. برای یادگیری بهتر است تمرین زیر را انجام دهید.
درون سلول B10 تابع زیر را وارد کنید:
(SUM (B2: B8 =
و در درون سلول B11 این تابع را وارد کنید:
(AVERAGE (B2: B8 =
سپس برای محاسبه و به دست آوردن نتایج، کلید Enter را در صفحه کلید خود فشار دهید. به همین سادگی می توانید از توابع در اکسل استفاده کنید.
۳- روش استفاده از AutoFill در مایکروسافت اکسل
هرگاه بخواهید از یک فرمول چندین بار در مایکروسافت اکسل خود استفاده کنید به جای کپی کردن و چسپاندن شما می توانید از ویژگی AutoFill در اکسل استفاده کنید که سرعت شما را نیز افزایش می دهد و به صورت اتوماتیک فرمول شما را کپی می کند. شما می توانید از ویژگی AutoFill برای وارد کردن ماه ها و روزهای یک هفته به صورت خودکار نیز استفاده کنید.
برای استفاده از AutoFill در مایکروسافت اکسل، بر روی نقطه ای که در گوشه سمت راست سلول قرار دارد کلیک کنید و آن را تا سلولی که می خواهید فرمول تکرار شود بکشد آنگاه خواهید دید که به صورت خودکار فرمول شما کپی و تکرار می شود. به مثال زیر توجه کنید:
میخواهیم دو ستون B و C را در هم ضرب و حاصل را در ستون D به دست آوریم. برای انجام این کار ابتدا فرمول را در D2 بنویسید.
سپس از ویژگی AutoFill برای تکرار آن در بقیه سلول ها استفاده میکنیم. همانند تصویر زیر گوشه راست سلول D را تا سلول مورد نظر خود یعنی D8 بکشید.
با کشیدن گوشه ستون D به پایین یا دو بار کلیک کردن، نتایج صحیح به دست آمده در سلول های ستون D نشان داده خواهد شد.
۴- فیلتر کردن یا مرتب سازی داده ها در مایکروسافت اکسل
شما از مایکروسافت اکسل می توانید به عنوان یک پایگاه داده های کوچک، مرتب سازی ردیف های از داده ها بر اساس حروف الفبا یا به صورت عددی و فیلتر کردن داده ها استفاده کنید. البته این ویژگی زمانی بهتر کار می کند که سر صفحه ستون ها دارای نام، نام خانوادگی و یا … باشد.
نکته مهمی که در هنگام مرتب سازی باید به آن توجه کنید این است که یک ستون را انتخاب نکنید. چرا که آن ستون مستقل از بقیه داده ها مرتب خواهد شد و این چیزی نیست که شما می خواهید. وقتی که شما در یک ستون کلیک می کنید، مایکروسافت اکسل به اندازه کافی هوشمند است تا بداند شما می خواهید چه کاری انجام دهید.
مایکروسافت اکسل برای فیلتر کردن داده ها دارای ابزاری بسیار قدرتمند و عالی است که می توانید به راحتی از آن استفاده کنید.
برای مثال: می خواهیم نام ، نام خانوادگی، شهر و … را در یک فایل اکسل مرتب سازی کنیم. برای انجام این کار باید به filter یا sort در صفحه اکسل مراجعه کنیم.
بر روی ستونی که دارای نام خانوادگی (Last Name) کلیک کنید سپس در نوار ابزار اکسل تب Home را انتخاب و در بخش اصلی Editing بر روی گزینه Sort and Filter کلیک کرده تا منوی کشویی برای شما باز و آن را مشاهده کنید و پس از آن A به Z یا Z به A را انتخاب کنید. این روش را برای هر کدام از ستون های دیگر نیز امتحان کنید و آن را انجام دهید.
ممکن است متوجه شده باشید که از طریق همان منو کشویی می توانید داده های خود را نیز فیلتر کنید. برای مثال می خواهیم در لیست فقط شهر آلاسکا و کالیفرنیا نشان داده شود. بر روی داده مورد نظر خود کلیک کرده و از منو Sort and Filter، گزینه Filter را انتخاب کنید.
پس از انجام این کار در ستون های مورد نظر فلش های کشویی ظاهر می شوند. خب حالا:
- در ستون مکان (State) بر روی منو کشویی کلیک کنید.
- سپس بر روی جعبه Select All کلیک کنید تا همه تیک ها پاک شود.
- خب حالا فقط شهر های آلاسکا (AK) و کالیفرنیا (CA) را انتخاب کنید و سپس بر روی Ok کلیک کنید.
اگر می خواهید فیلترها را پاک کنید کافی است دوباره در ستون State بر روی منوی کشویی آن کلیک کنید و گزینه Clear Filter را انتخاب کنید. همچنین برای حذف و برداشتن فلش های کشویی ایجاد شده می توانید به منوSort and Filter برگردید و دوباره Filter را انتخاب کنید.
۵- حذف ردیف های تکراری در مایکروسافت اکسل
گاهی در هنگام وارد کردن داده ها به داخل مایکروسافت اکسل ممکن است ردیف های تکراری داشته باشید. اما نگران نباشید چرا که در اکسل ویژگی وجود دارد که شما به راحتی می توانید ردیف های اضافی را حذف کنید.
برای حذف ردیف های تکراری ابتدا ردیف های مورد نظر را انتخاب کنید سپس به نوار ابزار مایکروسافت اکسل بروید و بر روی تب Data کلیک کرده و گزینه Remove Duplicates در بخش اصلی Data Tools انتخاب کنید و سپس بر روی Ok کلیک کنید آنگاه ردیف های تکراری موجود در اکسل حذف می شوند.
۶- تقسیم کردن داده های یک ستون به چند ستون در مایکروسافت اکسل
اگر یک ستون داده داشته باشید و نیاز دارید آن را به چند ستون تقسیم کنید به راحتی می توانید توسط گزینه Text to Columns در مایکروسافت اکسل این کار را انجام دهید. البته توجه داشته باشید که این کار به صورت خودکار در اکسل انجام نمی شود و باید آن را دستی انجام دهید.
به عنوان مثال: یک ستون داریم که حاوی نام کامل است اما می خواهیم آن را به دو ستون مجزا نام و نام خانوادگی تقسیم کنیم. نخست باید دو ستون خالی را در سمت راست ستون A ایجاد کنید. برای انجام این کار نشانگر موس را بر روی ستون B قرار دهید و آن را به طرف راست بکشید تا ستون C نیز انتخاب شود. حالا ستون های B و C انتخاب شده اند.
اکنون راست کلیک کنید و گزینه Insert را انتخاب کنید. از آنجایی که شما تنها به دو ستون احتیاج داشتنید دو ستون خالی برای شما ایجاد شد.
خب حالا تمام نام ها را در ستون A انتخاب کنید سپس به تب Data بروید و در بخش اصلی Data Tools بر روی گزینه Text to Columns کلیک کنید. پس از آن Delimited را انتخاب کرده و بر روی گزینه Next کلیک کنید. آنگاه شما به راحتی یک ستون را به چند ستون مجزا تبدیل کردید.
در این مقاله آموزشی به آموزش نحوه استفاده از مایکروسافت اکسل پرداختیم و چند ویژگی مهم از آن را به شما آموزش دادیم. امیدواریم از این آموزش نهایت استفاده را ببرید و آن را به کار گیرید. با دیگر آموزش های سایت فراز سافت همراه باشید و سؤالات خود را با ما در میان بگذارید.

 02128428782
02128428782



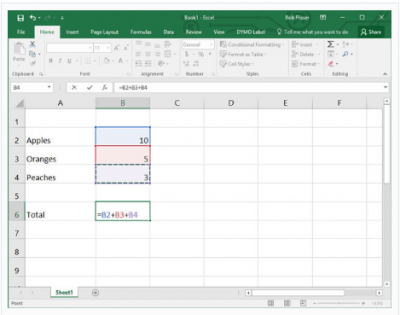
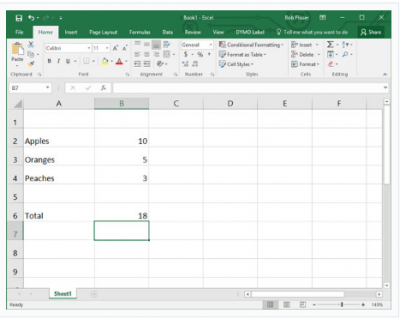
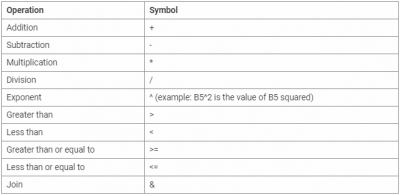
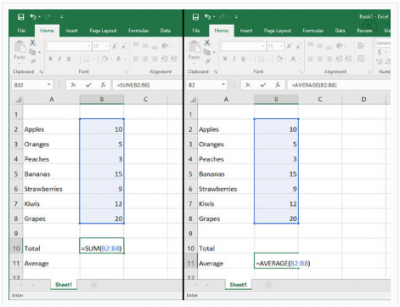
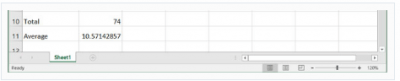
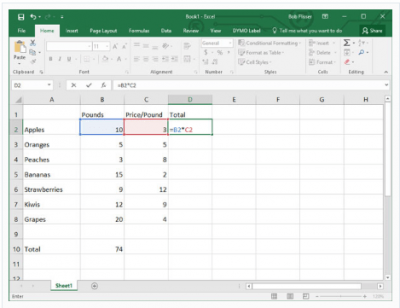
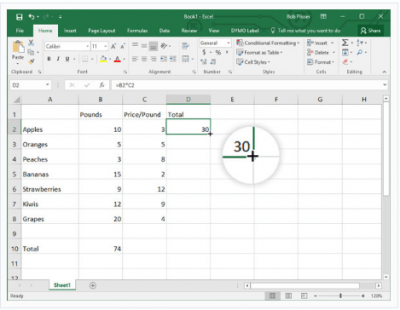
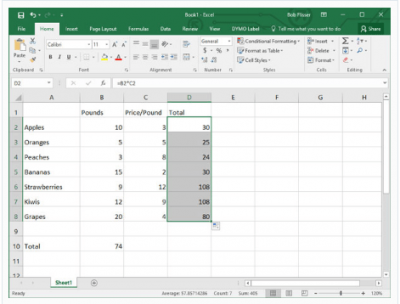
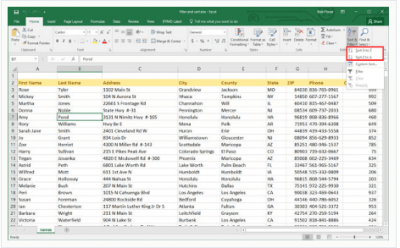
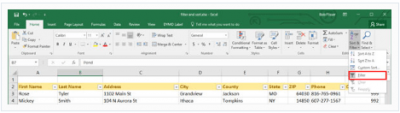
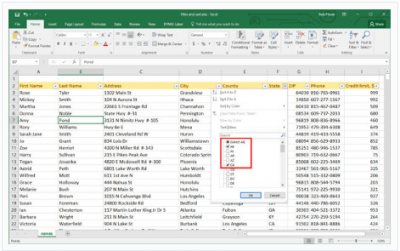
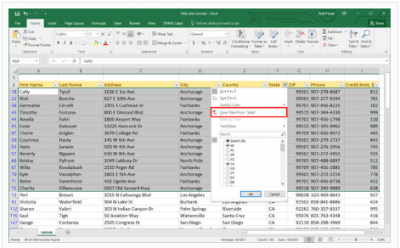
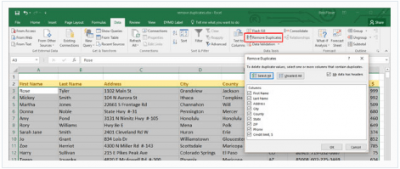
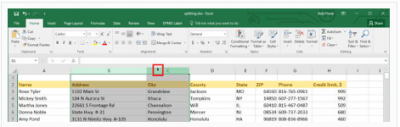
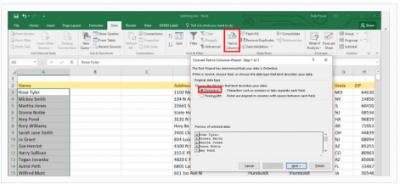




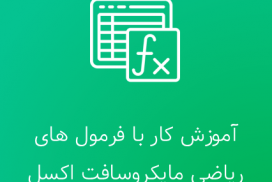
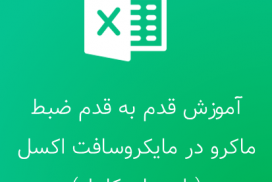

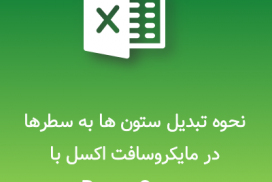
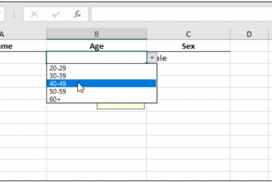
ممنون از سایت خوب و مطالب مفیدتون