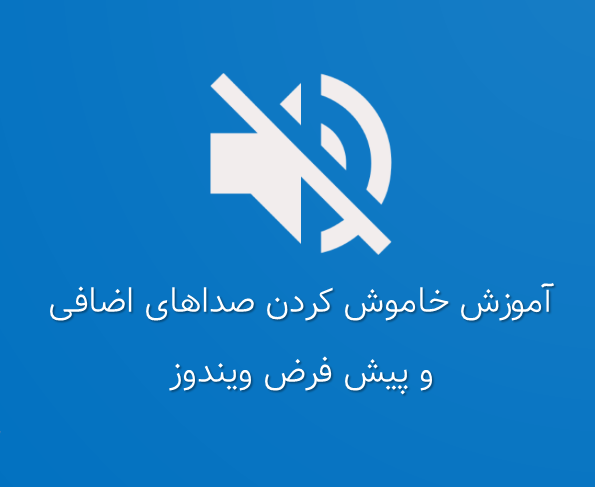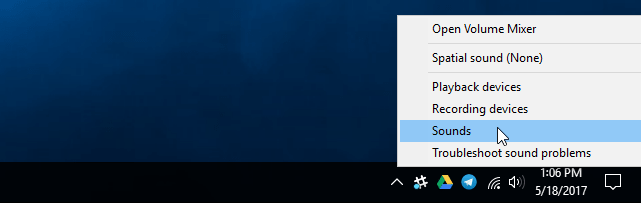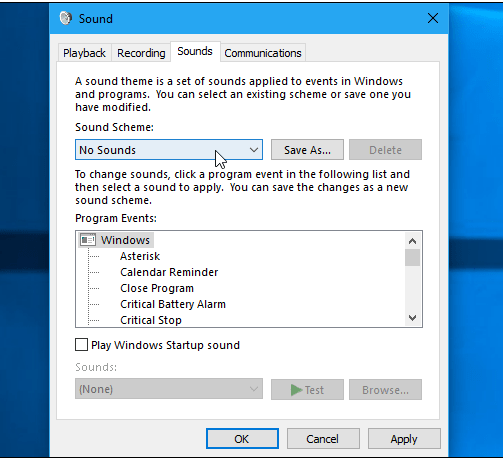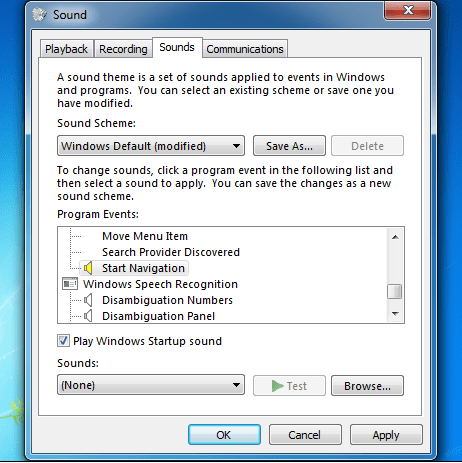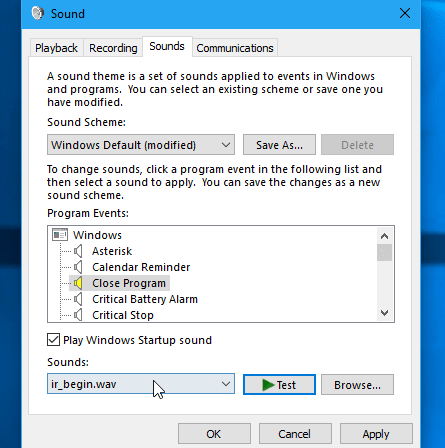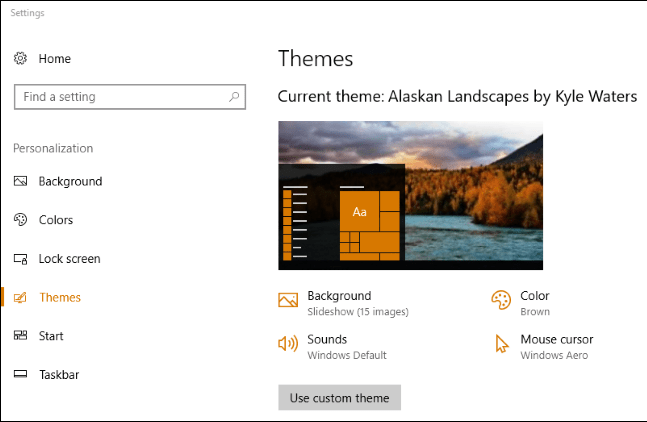خاموش کردن صداهای اضافی و پیش فرض ویندوز به چه صورت انجامی می شود؟ خواندن این مقاله از فرازسافت برای شما مفید خواهد بود تا این کار را به راحتی انجام دهید.
در سیستم عامل های ویندوز اغلب با باز کردن و انجام دادن هر کاری در آن به طور منظم صدا پخش می کنند که این موضوع برای بسیاری از کاربران ناخوشایند می باشد. به ویژه در ویندوز ۷ با ایجاد هر تغییر و کلیک صدای از آن پخش خواهد شد. اگر شما از آن دسته کاربرانی هستید که این صدا برای شما ناخوشایند است و می خواهید از شر آن ها خلاص شوید در ادامه با ما همراه باشید.
در این مقاله آموزشی از فرازسافت به آموزش خاموش کردن صداهای اضافی و پیش فرض ویندوز می پردازیم. به شما یاد خواهیم داد که چگونه می توانید این صداها را برای همیشه غیر فعال و یا حتی سفارشی کنید.
این آموزش هم می تواند برای شما مفید باشد: آموزش فعال کردن فلش پلیر و اجرای فایل های فلش در مرورگرها
نحوه خاموش کردن صداهای اضافی در ویندوز
برای غیر فعال کردن صداها در ویندوز شما باید به صورت زیر عمل کنید.
ابتدا شما باید پنل صداها دسترسی پیدا کنید. برای انجام این کار شما می توانید دو کار را انجام دهید. می توانید بر روی آیکون صدا در نوار وظیفه یا Taskbar در ویندوز راست کلیک کنید یا می توانید ابتدا بر روی Start کلیک کرده و Control Panel را انتخاب کنید. سپس ، به بخش Hardware and Sound بروید و گزینه Sound را انتخاب کنید.
خب اکنون در تب Sounds بر روی گزینه Sound Scheme کلیک کرده و سپس گزینه No sound را انتخاب کنید. به این ترتیب صداهای داخلی و پیش فرض ویندوز خاموش خواهند شد. شما همچنین می توانید که صدایی که در هنگام ورود و بالا آمدن ویندوز می شنوید را نیز غیر فعال کنید برای انجام این کار کافی است که تیک مربوط به گزینه Play Windows Startup sound را بردارید.
نکته ۱:
توجه داشته باشید که شما همچنین می توانید افکت ها و جلوه های صوتی که به اتفاقات خاص مربوط است را خاموش کنید. برای مثال امکان دارد که بخواهید جلوه های صدا مربوط به Notification را غیر فعال کنید اما با این وجود هشدار مربوط به وضعیت باتری روشن و فعال باقی بماند. برای انجام این کار تنها کاری که باید انجام دهید این است که لیست صداهای مختلف در Notification ، همه صداها را بر روی حالت Noun قرار دهید و تنها صدای هشدار مربوط به وضعیت باتری را روشن نگه دارید.
نکته ۲:
توجه کنید که برای اینکه همه تغییرات ایجاد شده را به حالت اولیه برگردانید و تمام صداهای اضافی و پیش فرض ویندوز را فعال کنید کافی است که تمام مراحل بالا را تکرار کنید و در بخش Sound Scheme گزینه Windows Default را انتخاب کنید. به همین سادگی!
نحوه غیر فعال کردن صدای کلیک در ویندوز اکسپلورر
اگر از کاربرانی هستید که از ویندوز ۷ استفاده می کنید ، ممکن است بارها از صدا کلیک در هنگام عوض کردن پوشه های احساس بدی پیدا کرده باشید و برای شما ناخوشایند بوده باشد. این ویژگی به صورت پیش فرض در ویندوز ۱۰ غیر فعال و خاموش شده است.
برای خاموش کردن این صدا مانند بخش قبل ابتدا باید به پنجره Sound دسترسی پیدا کنید. برای انجام این کار به صورت Control Panel > Hardware and Sound > Sound عمل کنید. سپس بر روی تب Sounds کلیک کرده و در بخش Program Event گزینه Start Navigation را انتخاب کنید. سپس در پایین پنجره در منو کشویی کادر Sounds ، گزینه None را انتخاب کنید. در نهایت برای اعمال تغییرات ایجاد شده بر روی گزینه Ok کلیک کنید. به این ترتیب صدای اضافی کلیک در ویندوز اکسپلورر برای همیشه خاموش و غیر فعال خواهد شد.
نحوه شخصی سازی افکت صدا در ویندوز
در این بخش از آموزش خاموش کردن صداهای اضافی و پیش فرض در ویندوز به نحوه شخصی سازی افکت صداها در ویندوز می پردازیم. پس همچنان در ادامه با ما همراه باشید.
اگر صداهای ویندوز را دوست دارید و می خواهید باقی بمانند ، در عوض شما می توانید این صداها را سفارشی یا شخصی سازی کنید. برای انجام این کار شما می توانید ابتدا در بخش Program Event برنامه مورد نظر خود را انتخاب کنید و از کادر Sounds برای انتخاب صدای مورد نظر خود استفاده کنید. همچنین شما می توانید بر روی گزینه Test کلیک کنید تا صدای انتخاب شده را بشنوید و از انتخاب خود اطمینان حاصل کنید و در صورت نیاز آن را تغییر دهید.
نکته ۱:
توجه داشته باشید که اگر نمی خواهید از صداهای پیش فرض موجود در بخش Sounds استفاده کنید و قصد دارید که از فایل صوتی سفارشی خود استفاده کنید ، کافی است که بر روی گزینه Browse… کلیک کنید و فایل صوتی مورد نظر خود را انتخاب کنید. البته توجه کنید که باید این فایل صوتی به صورت فرمت .wav ذخیره شده باشد تا که بتوانید از آن استفاده کنید.
اگر می خواهید صدای مورد نظر خود را به عنوان یک طرح صوتی ذخیره کنید تا بعدها نیز بتوانید از آن استفاده کنید ، کافی است که در بخش Sound Scheme بر روی گزینه Save As کلیک کنید. به این ترتیب پس از ذخیره شدن صدا در طرح صوتی می توانید از آن در آینده استفاده کنید.
نکته ۲:
شما ممکن است که متوجه شوید که جلوه های صوتی خود را مجددا فعال می کنید هنگامی که دسکتاپ خود را سفارشی می کنید. این اتفاق زمانی خواهد افتاد که شما تم دسکتاپ خود را با استفاده از رابط قدیمی Control Panel در ویندوز ۷ یا رابط تنظیمات جدید در ویندوز ۱۰ تغییر دهید. به این دلیل است که تم های دسکتاپ می توانند شامل طرح های صدا ، تصاویر پس زمینه دسکتاپ ، رنگ ها و تم ها مکان نما مربوط به موس باشند. با این حال اکثر تم ها فقط Windows Default را فعال می کنند اگر آن را فعال کرده باشید.
در هر حال شما با تغییر یک تم جدید ، اگر نمی خواهید صداهای اضافی ویندوز را بشنوید مجبور خواهید بود دوباره به پنجره Sound بروید و جلوه های صوتی را غیر فعال کنید.
تغییر تنظیمات صدا در سیستم برخی از آن ها را غیرفعال می کند اما نه همه برنامه های کاربردی دسکتاپ را. اگر صدای یک برنامه را با استفاده از پنل Sounds غیر فعال کرده اید اما همچنان صدای آن را می شنوید ، شما باید جلوه های صوتی (sound effects) در پنجره تنظیمات را غیرفعال کنید.
جمع بندی:
با یکی دیگر از آموزش های فرازسافت همراه شما بودیم. در این مقاله به آموزش خاموش کردن صداهای اضافی و پیش فرض ویندوز پرداختیم. به شما آموزش دادیم که چگونه می توانید این صداها را غیر فعال و یا حتی سفارشی کنید. امیدواریم که این مقاله نیز مورد توجه شما قرار گرفته باشد. با دیگر آموزش های ما در فرازسافت همراه باشید و سوالات خود را در بخش دیدگاه با ما به اشتراک بگذارید.

 02128428782
02128428782