آموزش تصویری و گام به گام نصب ویندوز ۷ را از فراز سافت بخوانید تا یک بار برای همیشه آن را یاد بگیرید و به آسانی بتوانید آن را بر روی کامپیوتر خود نصب کنید.
با به روی کار آمدن سیستم عامل های جدید مایکروسافت شاید این سؤال در ذهن شما ایجاد شود که دیگر نیازی به یادگیری نصب ویندوز ۷ نباشد. بدون شک می توان گفت بهترین نوع سیستم عاملی که با جذابیت های گرافیکی بالا که تا کنون راه اندازی شده ویندوز ۷ می باشد.
هنوز هم بسیاری از کاربران شرکت ها و سازمان های بزرگ بر روی کامپیوترهای خود از ویندوز ۷ استفاده می کنند. در این مقاله آموزشی، آموزش تصویری گام به گام نصب ویندوز ۷ را در اختیار شما قرار می دهیم. پس با ما در ادامه همراه باشید.
همچنین بخوانید: آموزش نحوه بوت شدن کامپیوتر و لپ تاپ با استفاده از درایو دیسک و USB
امکانات و سیستم مورد نیاز برای نصب ویندوز ۷
- حافظه (RAM): حداقل یک گیگا بایت برای ویندوز ۳۲ بیتی ویندوز ۷ و دو گیگا بایت برای ویندوز ۶۴ بیتی ویندوز ۷
- پردازنه (CPU): حداقل هسته ای یک گیگا هرتزی
- فضای هارد (HDD): حداقل ۱۶ گیگا بایت فضای خالی برای ویندوز ۳۲ بیتی ویندوز ۷ و ۲۰ گیگا بایت برای ویندوز ۶۴ بیتی ویندوز ۷
- گرافیک (VGA): حداقل ۱۲۸ مگا بایت با پشتیبانی ۰
مراحل نصب ویندوز ۷
برای نصب ویندوز ۷ باید مراحل زیر را به ترتیب انجام دهید:
گام اول
در ابتدای کار توجه کنید که باید تنظیمات مادربوت شما به گونه ای باشد که پس از ریستارت کامپیوتر، ابتدا بوت از CD ROM یا DVD ROM انجام شود. در بیشتر ماردبوردها کلیدهای F8 و F12 می باشد. زمانی که شما سیستم خود را روشن می کنید در ابتدا کلید بوت شدن ظاهر خواهد شد. کافی است که شما کلید مورد نظر را بزنید و از صفحه ای که باز می شود درایو را انتخاب کنید و کلید Enter را در صفحه کلید خود فشار دهید. این روش یکی از راه ها برای وارد شدن به صفحه Setup یا بایوس کامیپوتر و تغییر بوت سیستم است.
در غیر این صورت شما می توانید پس از لود شدن صفحه اول مشخصات، کلید Delete در صفحه کلید خود را چند بار فشار دهید تا وارد صفحه آبی رنگ مادربورد یا در واقع همان قسمت بایوس (Setup) شوید. سپس در آن به بخش Advance BIOS Features بروید و در آن تنظیمات بوت را به صورت زیر تغییر دهید:
cd rom—————first boot device
floopy————— second boot device
hard disk ———-third boot device
پس از انجام این تغییرات کلید F10 را در صفحه کلید خود فشار دهید تا این تغییرات ذخیره و از آن خارج شوید.
گام دوم
در این مرحله DVD نصب ویندوز ۷ را در DVD Drive خود قرار دهید. اکنون سیستم را ریستارت (Restart) کنید تا DVD راه اندازی و بارگذاری شود. در این حالت پیغامی به صورت زیر برای شما ظاهر خواهد شد. شما تنها چند ثانیه فرصت دارید که کلید Enter را در صفحه کلید خود فشار دهید تا برنامه نصب از روی DVD شروع به کار کند.
توجه داشته باشید در صورتی که به موقع کلید Enter را فشار ندهید، پیغام ایجاد شده برای شما حذف خواهد شد و کامپیوتر از روی هارد دیسک یا شبکه بالا می آید و بوت (Boot) می شود. برای ظاهر شدن دوباره این پیغام باید سیستم خود را دوباره ریستارت کنید.
گام سوم
در این مرحله مراحل نصب شروع می شود. پنجره Install Windows بازخواهد شد. شما باید تنظیمات کشور، فرمت زمان محلی و نوع زبان صفحه کلید خود را انتخاب کنید. بعد از انجام این تنظیمات بر روی گزینه Next کلیک کنید تا وارد مرحله بعد شوید. توجه داشته باشید که شما می توانید این تنظیمات را بعد از نصب ویندوز نیز انجام دهید.
گام چهارم
اگر می خواهید از ابتدا بر روی یک پارتیشن جدید و خالی ویندوز را نصب کنید، فقط کافی است که بر روی گزینه Install Now کلیک کنید.
گام پنجم
در این قسمت باید نسخه ای از سیستم عامل ویندوز ۷ که می خواهید نصب کنید را انتخاب کنید. نسخه Ultimate شامل تمام ویژگی های موجود در ویندوز ۷ می باشد. این نسخه دارای دو ساختار ۳۲ بیتی (x86) و ۶۴ بیتی (x64) می باشد. مزیت استفاده از نسخه ۴۶ بیتی در سرعت بالا و توانایی استفاده از حافظه بیشتر است.
در حالی که در نسخه ۳۲ بیتی شما تنها به سه گیگا بایت حافظه دسترسی دارید. همچنین در نسخه ۳۲ بیتی، برنامه هایی که بر روی سیستم نصب می شوند بر مبنای ۳۲ بیتی هستند. ولی در نسخه ۶۴ بیتی باید حتما برنامه هایی را نصب کنید که بر مبنای ۶۴ بیتی هستند.
اکنون نوع ویندوز خود را انتخاب کرده و سپس بر روی گزینه Next کلیک کنید تا وارد مرحله بعد شوید.
گام ششم
در این قسمت قوانین نحوه استفاده از ویندوز ۷ نوشته شده است. گزینه I accept the license terms که نشان دهنده خواندن و قبول داشتن این قوانین می باشد را انتخاب کنید. سپس، بر روی گزینه Next کلیک کنید.
گام هفتم
در این مرحله شما باید روش نصب را انتخاب کنید. دو گزینه برای انتخاب وجود دارد. در صورتی که می خواهید نسخه قبلی ویندوز (برای مثال XP) که در سیستم شما نصب شده است را به ویندوز ۷ ارتقاء دهید، باید گزینه اول را انتخاب کنید. این گزینه تنها زمانی در دسترس است که یک نسخه از ویندوز در سیستم شما نصب شده باشد. در صورتی که می خواهید ویندوز قبلی را را پاک کرده و ویندوز جدید را نصب کنید، بر روی گزینه Custom Advance کلیک کنید.
گام هشتم
اگر هاردی که ویندوز ۷ بر روی آن در حال نصب شدن است، یک هارد نو باشد و تا به حال ویندوزی بر روی آن نصب نشده است، کافی است گزینه Drive Option را انتخاب کرده و بر روی گزینه New کلیک کنید. سپس، ظرفیت درایو C خود را به گیگا بایت انتخاب کنید.
به این نکته توجه داشته باشید، اگر بر روی هارد دیسک شما قبلاً ویندوزی نصب شده باشد، کافی است درایوی که ویندوز بر روی آن نصب شده است را انتخاب و بر روی گزینه Load Drive کلیک کنید. از بین گزینه های که در اختیار شما قرار می گیرد، گزینه Format را انتخاب و سپس بر روی گزینه Next کلیک کنید.
گام نهم
اکنون نصب و راه اندازی ویندوز آغاز خواهد شد. شما باید منتظر بمانید تا فایل ها نصب و کپی شوند. این زمان بین ۱۰ الی ۱۵ دقیقه خواهد بود. پس از کپی و نصب صفحه زیر را را مشاهده خواهید کرد. در این مرحله تمامی فایل ها کپی و سیستم عامل ویندوز ۷ می خواهد کامپیوتر را ریستارت کنید.
توجه داشته باشد به دلیل اینکه هنوز DVD نصب ویندوز ۷ در داخل DVD Drive است، شما پیغام Press any key to boot from CD or DVD را مشاهده خواهید کرد. در این قسمت نباید هیچ دکمه ای از صفحه کلید خود را فشار دهید. در صورتی که کلیدی را در صفحه کلید فشار دهید برنامه نصب از ابتدا اجرا خواهد شد. بعد از مدتی این پیغام رد می شود و در ادامه برنامه نصب به صورت خودکار تکمیل خواهد شد. بعد از مدتی برنامه نصب باز هم کامپیوتر شما را ریستارت خواهد کرد.
گام دهم
بعد از ریستارت و لود مجدد برنامه شما باید یک نام کاربری را برای ورد به ویندوز انتخاب کنید. بعد از وارد کردن نام مورد نظر خود بر روی گزینه Next کلیک کنید.
گام یازدهم
در صورتی که بخواهید برای سیستم خود رمز قراردهید تا از اطلاعات خود محافظت کنید، می توانید یک رمز عبور برای یوزر کاربری خود در نظر بگیرید. پس از وارد کردن یوزر خود بر روی Next کلیک کنید تا وارد مرحله بعد شوید.
گام دوازدهم
در این مرحله سه گزینه را مشاهده خواهید کرد. با انتخاب گزینه اول آپدیت های جدید ویندوز از طریق اینترنت بر روی سیستم شما نصب خواهد شد. اگر گزینه دوم را انتخاب کنید آپدیت های مهم بر روی سیستم شما نصب می شود. در صورت انتخاب گزینه سوم هیچ آپدیتی بر روی ویندوز شما صورت نخواهد گرفت.
شما گزینه اول را انتخاب و سپس بر روی گزینه Next کلیک کنید.
گام سیزدهم
اگر سیتم عامل ویندوز ۷ را به صورت اورجینال خریداری کرده باشید، یک شماره سریال به شما داه می شود که باید آن را در کادر مربوطه در این مرحله وارد کنید. در صورتی که آن را دانلود و یا از فروشگاه های نرم افزاری خریداری کرده باشید یک سریال نامبر در فایل متن (TXT) به شما داه می شود که باید آن را در این کادر وارد کنید.
گام چهاردهم
در این مرحله ساعت و تاریخ را بسته کشور مورد نظر خود وارد کنید. برای این کار ابتدا بر روی منو کشویی Time zone کلیک و Tehran را انتخاب کنید. سپس بر روی Next کلیک کنید.
گام پانزدهم
نوع کامپیوتر خود را بسته به اینکه سیستم شما خانگی است یا در شبکه استفاده می شود را انتخاب کنید. برای مثال اگر سیستم شما خانگی است پس بر روی گزینه اول کلیک کنید. بعد از انتخاب شروع به لود شدن می کند. پس از انجام این مرحله ویندوز ۷ خود را برای تنطیمات دسکتاپ آماده می کند.
با انجام درست و گام به گام این مراحل نصب ویندوز ۷ با موفقیت انجام خواهد شد. پس از نصب و دیدن دسکتاپ، کافی است درایورهای کارت گرافیک و مادربورد خود را درون درایو گذاشته و آن ها را نصب کنید. تا مراحل نصب به طور کلی انجام و به اتمام برسد.
در این مقاله آموزشی از فراز سافت، به آموزش تصویری و گام به گام نصب ویندوز ۷ پرداختیم. در این آموزش مراحل نصب را گام به گام توضیح دادیم. امیدواریم که این آموزش نیز مورد استفاده شما قرار گرفته باشد. با دیگر آموزش ها و محصولات ما در فراز سافت همراه باشید و سؤالات خود را با ما در میان بگذارید.

 02128428782
02128428782



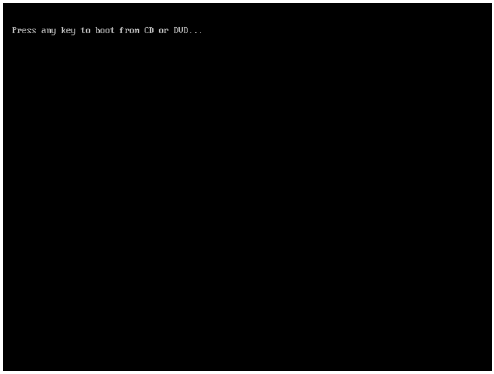
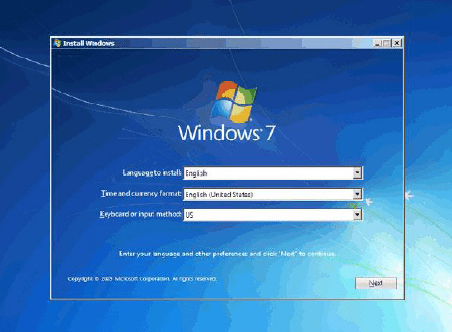
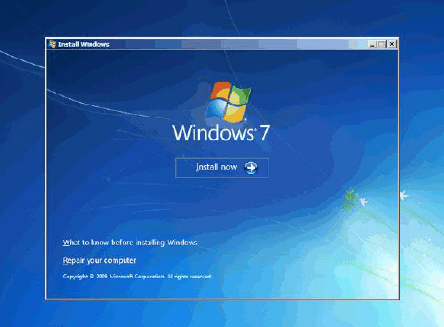
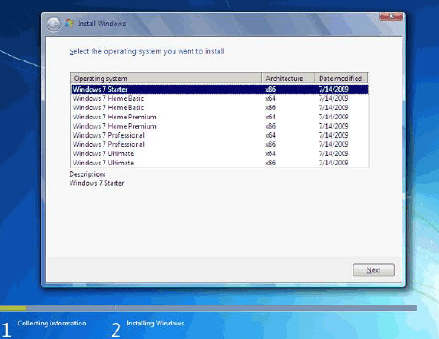
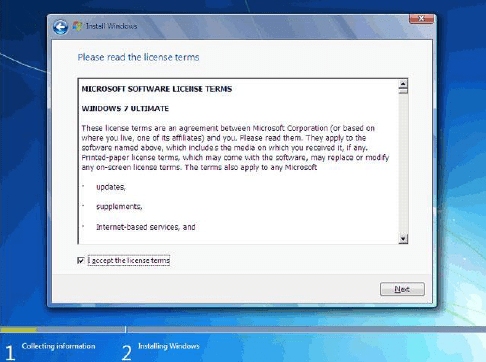
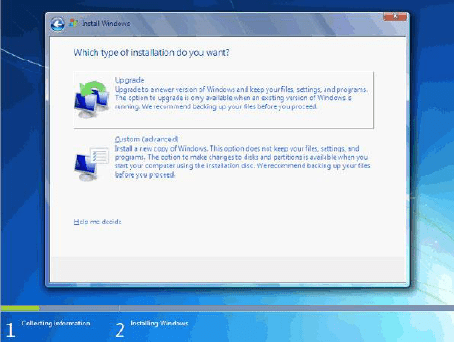
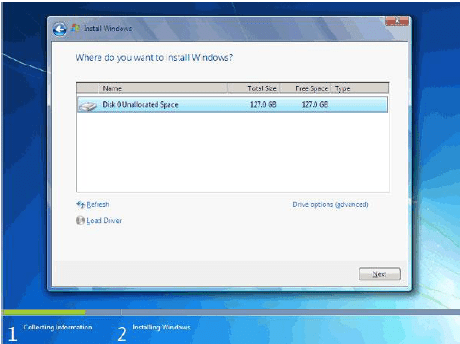
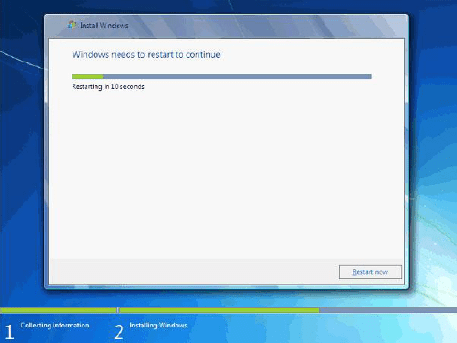
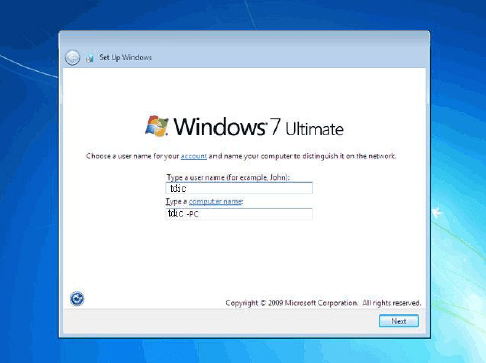
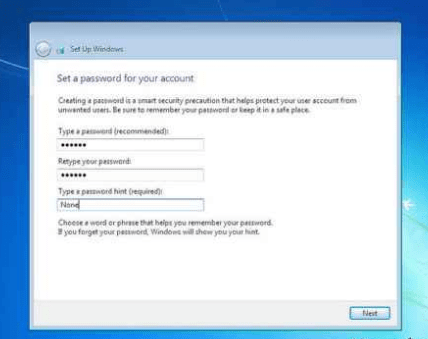
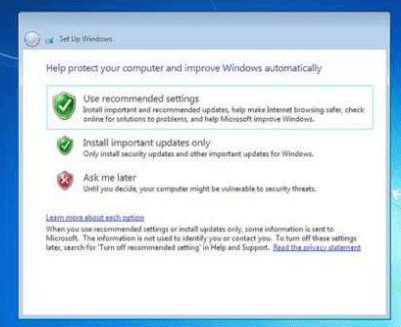
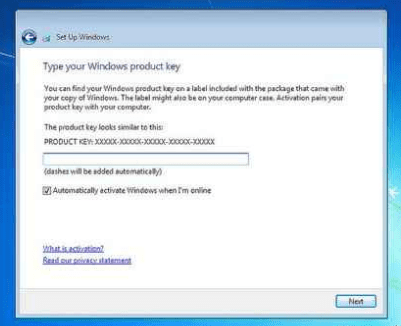
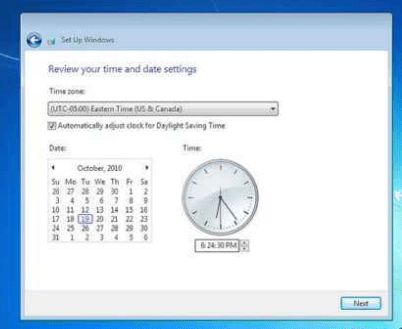
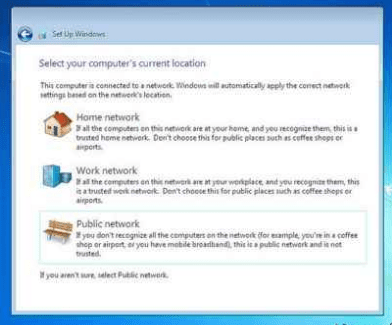
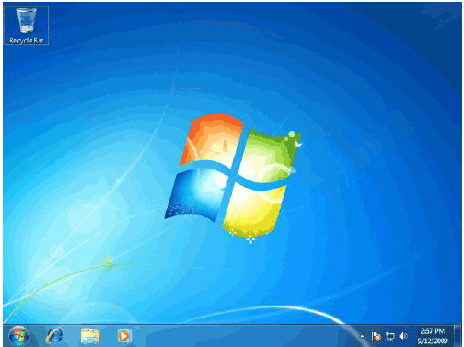









سلام ویندوز من گزینه Change Adapter Settingنداره چرا؟
سلام من ب مرحله دو که میرسم هر چقدر اینتر میزنم نمیره رو نصب..چکار کنم ؟ممنون
با عرض سلامت و خسته نباشید بنده میخوام ویندوز ۷را روی کامپیوتر خود نصب کنم موقع راه اندازی سی دی بوت نمیشود و خطای Remove disks or other midea را میاره بعد زیرشم نوشته ریستارت ،موفعی که ریستارت میکنیم باز دوباره همین خطاست
سلام من ویندوز ۷ رو وقتی میخوام نصب کنم پیام رو میدهwindows cannot install required files.the files may be corrupt or: missing.make sure all files required for installation are available and restart the installation error code:0x80070017 چکار کنم؟؟
من باید چیکار کنم که ویندوز راه بی افتد
سلام برای نصب گرافیکی یا مادر بورد چه کنیم؟
سلام میخواستم بدونم بعد از اینکه ویندوز نصب شد لازمه سی دی مادر بورد یا کارت گرافیک هم نصب بشه
ممنونم
نه لازم نیست
باید هر چند وقت یک بار درایورهای کامپیوتر رو به روز رسانی کنید