آموزش نصب ویندوز ۱۰ را به طور کامل از فراز سافت بخوانید تا بتوانید در منزل به راحتی آن را بر روی لپ تاپ یا کامپیوتر خود نصب کنید.
امروزه کاربران زیادی تمایل دارند که نسخه ویندوز ۱۰ را بر روی سیستم خود نصب و از آن استفاده کنند. نصب نسخه ویندوز ۱۰ بر خلاف نسخه های دیگر بسیار راحت تر می باشد و دیگر نیازی به فرمت کردن هارد دیسک یا نصب کارت های درایور و یا راه اندازی سخت افزاری برای کامپیوتر یا لپ تاپ نیست. ویندوز ۱۰ به سادگی همه چیز را تشخیص می دهد و خود همه کارها را به ترتیب انجام می دهد. شاید باور نکنید که در کمتر از پنج دقیقه می توانید خودتان تنها با چند کلیک ساده ویندوز ۱۰ را نصب کنید.
در این مقاله آموزشی، آموزش کامل و تصویری نصب ویندوز ۱۰ را در اختیار شما قرار می دهیم. با ما همراه باشید تا با روش نصب ویندوز ۱۰ آشنا شوید و به آسانی آن را بر روی سیستم خود نصب کنید.
همچنین بخوانید: آموزش کامل و مرحله به مرحله نصب ویندوز ۸ + تصویر
پیش نیازهای لازم برای نصب ویندوز ۱۰
برای نصب ویندوز ۱۰ پیش نیازهایی لازم است که شامل موراد زیر می باشد.
- پردازنده (CPU) یک گیگا هرتز (۱ GHz)
- رم (RAM) یک گیگا بایتی برای نسخه ۳۲ بیتی و ۲ گیگا بایتی برای استفاده از نسخه ۶۴ بیتی
- ۱۶ گیگا بایت فضای خالی بر روی هارد دیسک برای نصب نسخه ۳۲ بیتی و ۲۰ گیگا بایت برای نسخه ۶۴ بیتی
- کارت گرافیک باید با نسخه DirectX 9 یا نسخه جدید مایکروسافت سازگاری داشته باشد. (Microsoft DirectX 9 graphics device with WDDM 1.0 driver)
- فایل حاوی ویندوز ۱۰ و نصب آن از طریق دی وی دی یا فلش
مراحل نصب ویندوز ۱۰
برای نصب ویندوز ۱۰ کافی است که مراحل زیر را به ترتیب دنبال کنید تا آن را بر روی سیستم خود نصب کنید.
مرحله اول: بوت (Boot) کردن سیستم
در این مرحله شما باید بسته به روش نصب ویندوز ۱۰ از طریق فلش یا CD بوت سیستم خود را انتخاب کنید. در این مرحله شما باید بوت سیستم خود را مشخص کنید که با بالا آمدن سیستم عامل از چه بخشی باید استفاده شود. بوت می تواند شامل حافظه هارد دیسک، حافظه فلش، CD یا چیز دیگری باشد. در شروع نصب ویندوز شما باید ابتدا یکی از این گزینه ها را در بایوس سیستم مشخص کنید.
برای انجام این کار ابتدا سیستم خود را ریستارت کنید. سپس، با بالا آمدن مشخصات بایوس، کلید Delete در صفحه کلید خود را چند بار فشار دهید. البته شما می توانید در بعضی از مادربوردها از کلیدهای F2 و F12 برای انجام این کار استفاده کنید. کلید Delete عمومی ترین حالت است و تقریباً در اکثر سیستم ها این کلید پاسخگو خواهد بود.
حال وارد صفحه ای همانند تصویر زیر می شوید. شما باید در این صفحه بر روی تب Boot کلیک کنید. سپس گزینه Boot Device Priority را با استفاده از کلید های جهت در صفحه کلید خود انتخاب کرده و در نهایت کلید Enter را فشار دهید.
اکنون صفحه ای همانند تصویر زیر را مشاهده خواهید کرد. ابتدا گزینه ۱st Boot Device را انتخاب کنید. به دلیل اینکه بوت شدن سیستم را از طریق سی دی درایو انجام می دهید از داخل لیست باز شده گزینه CDROM را انتخاب کرده و سپس کلید Enter را صفحه کلید خود فشار دهید. توجه داشته باشید که اگر شما بوت کردن را از طریق فلش انجام می دهید باید USB یا نام فلش دیسک خود را انتخاب کنید.
نکته
این نکته را در نظر بگیرید که برای بوت شدن از طریق فلش باید قبل از اینکه به محیط بایوس وارد شوید، حافظه فلش دیسک خود را در درگاه USB وارد کرده باشید تا سیستم آن را شناسایی کند. در غیر این صورت باید از بایوس خارج شوید و بعد از قراردادن حافظه فلش USB مراحل فوق را از اول انجام دهید.
اکنون که یکی از روش ها را برای بوت کردن سیستم انتخاب کردید، برای ذخیره تغییرات کلید F10 را در صفحه کلید خود فشار دهید و سپس بر روی Yes یا Ok کلیک کنید تا تنطیمات ایجاد شده ذخیره شود. در این مرحله سیستم ریستارت خواهد شد و وارد مرحله دیگر برای نصب می شود.
مرحله دوم: شروع نصب ویندوز ۱۰
بعد از ریستارت شدن سیستم و اجرا شدن آن، با صفحه ای همانند صفحه زیر روبرو خواهید شد که در این مرحله یکی از دکمه های صفحه کلید و یا کلید Enter را فشار دهید.
مرحله سوم:
پس از گذشت چند ثانیه پنجره Windows Setup برای شما باز خواهد شد. در این مرحله شما باید به ترتیب زبان، موقعیت مکانی و زبان صفحه کلید را انتخاب کنید. سپس، برای وارد شدن به مرحله بعد بر روی گزینه Next کلیک کنید.
مرحله چهارم:
اکنون تصویر زیر را مشاهده خواهید کرد. در این مرحله برای ادامه مراحل نصب ویندوز ۱۰ بر روی Install now کلیک کنید.
مرحله پنجم:
در این مرحله بسته به نوع ویندوز شما امکان دارد از شما سریال نامبر سؤال شود. اگر شماره سریال ویندوز را در اختیار دارید آن را وارد کنید، در صورتی که آن را در اختیار ندارید گزینه Do it later را انتخاب کنید.
مرحله ششم:
در این بخش قوانی مربوط به استفاده از ویندوز ۱۰ که توسط شرکت مایکروسافت تنطیم شده است را مشاهده خواهید کرد. شما باید گزینه I accept the license terms به منظور خواندن و پذیرفتن این قوانین تیک دار کنید. سپس، بر روی گزینه Next کلیک کنید.
مرحله هفتم:
در این مرحله دو گزینه برای انتخاب نوع نصب ویندوز ۱۰ وجود دارد. در صورتی که شما قصد آپدیت و ارتقا ویندوز خود را دارید گزینه Upgrade، و در صورتی که قصد نصب ویندوز ۱۰ را در یکی از داریوه های سیستم خود دارید گزینه Custom را انتخاب کنید. که در این جا ما گزینه دوم را انتخاب می کنیم چراکه قصد داریم ویندوز ۱۰ را بر روی سیستم خود نصب کنیم.
مرحله هشتم:
در این قسمت پارتیشن بندی داریوها به شما نشان داده خواهد شد. در این مرحله شما باید درایو مربوطه به نصب ویندوز ۱۰ را انتخاب کنید. پس از انتخاب درایو بر روی گزینه Format و در نهایت گزینه Next کلیک کنید.
به این نکته توجه داشته باشید که با فرمت کردن یک درایو تمام اطلاعات داخل آن حذف خواهد شد. پس دقت داشته باشید همان درایوی را انتخاب کنید که قبلا ویندوز در آن نصب شده بود.
مرحله نهم:
اکنون باید منتطر بمانید تا عملیات نصب ویندوز ۱۰ کامل شود. در این مرحله امکان دارد سیستم شما چندین بار ریستارت شود که این برای نصب این نسخه از سیستم عامل ضروری است.
مرحله دهم نصب ویندوز ۱۰:
پس از اتمام نصب شما با صفحه Setting روبرو خواهید شد. در این مرحله شما باید تنظیمات دلخواه را برای سیستم عامل انتخاب کنید. بهترین حالت برای این بخش استفاده از حالت پیش فرض می باشد. بنابراین بر روی گزینه Use Express Settings که در انتهای صفحه قرار دارد کلیک کنید.
اکنون صفحه ورود به اکانت مایکروسافت به شما نشان داده خواهد شد. شما می توانید با وارد کردن ایمیل و رمزی که در مایکروسافت دارید، وارد حساب کاربری خود شوید و از امکانات بیشتری که در اختیار شما قرارداده شده است استفاده کنید. در صورتی که حساب کاربری نداشته باشید می توانید در همین مرحله بر روی گزینه Create a new account کلیک کرده و آن را ایجاد کنید.
پس از اتمام کار بر روی گزینه Next کلیک کنید تا وارد مرحله بعد شوید.
اگر شما حالت ورود به اکانت را انتخاب کرده باشید با تصویر زیر روبرو خواهید شد. در این مرحله می توانید همگام سازی را برای تنظیمات ویندوز انتخاب کنید. با انتخاب گزینه اول تنظیماتی را که از قبل بر روی ویندوز خود داشتید با ویندوز ۱۰ همگام سازی می شود و دیگر نیازی به نصب مجدد این تنظیمات ندارید. با انتخاب حالت set this up as a new pc instead نیز به مرحله زیر هدایت خواهید شد.
مرحله آخر نصب ویندوز ۱۰:
در این مرحله نیز بر روی گزینه Next کلیک کنید. بعد از چند دقیقه مراحل نصب ویندوز به اتمام خواهد رسید. در این حالت صفحه مانیتور شما به رنگ های مختلف لود خواهد شد و ویژگی های ویندوز ۱۰ در آن نمایش داده می شود.
در نهایت نصب ویندوز ۱۰ به اتمام خواهد رسید و شما صفحه دسکتاپ را مشاهده خواهید کرد.
در این مقاله آموزشی به آموزش کامل و تصویری نصب ویندوز ۱۰ پرداخیتم. امیدواریم که این آموزش نیز مورد توجه شما قرار گرفته باشد و توانسته باشید با استفاده از آن به سادگی ویندوز ۱۰ را بر روی سیستم خود نصب کرده باشید. در صورت هر گونه سؤال در مورد مراحل نصب می توانید در بخش دیدگاه آن را با ما در میان بگذارید. با دیگر آموزش های ما در فراز سافت همراه باشد.

 02128428782
02128428782



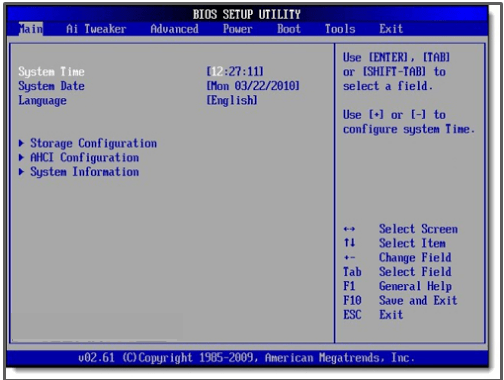
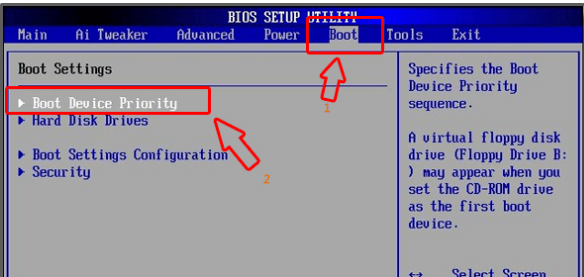
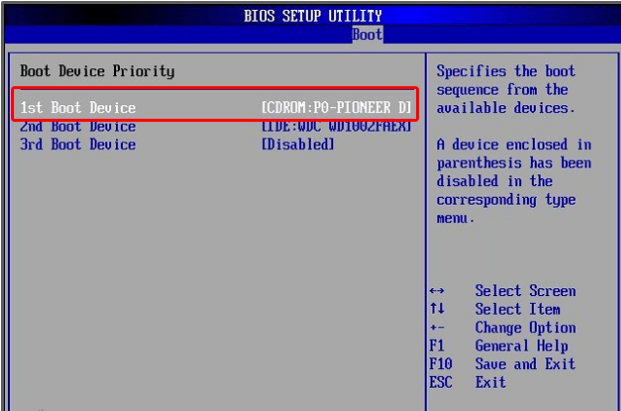
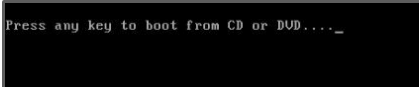
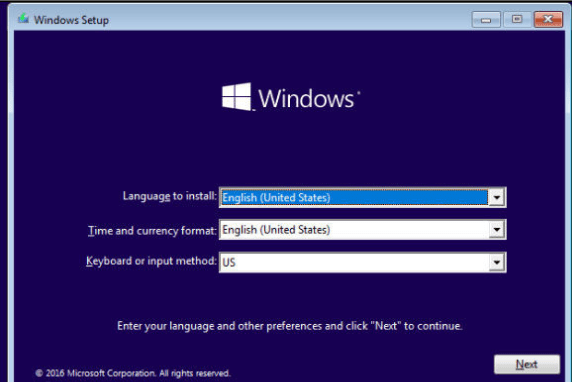
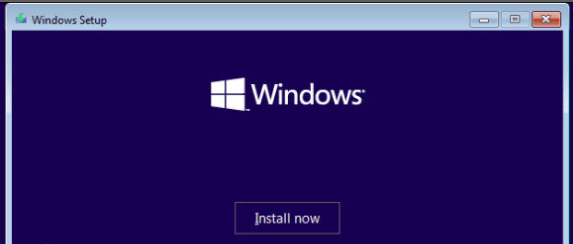
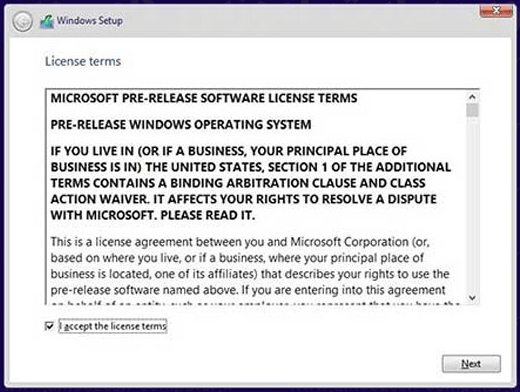
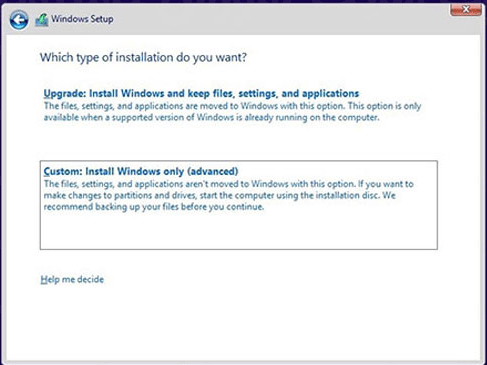
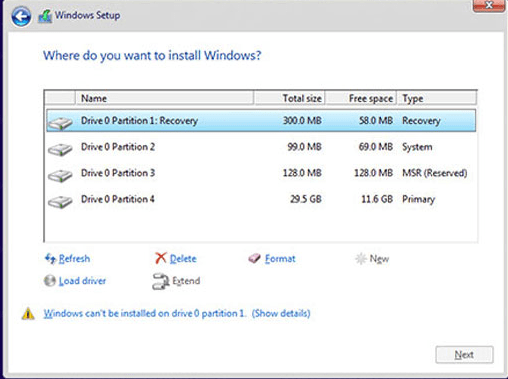
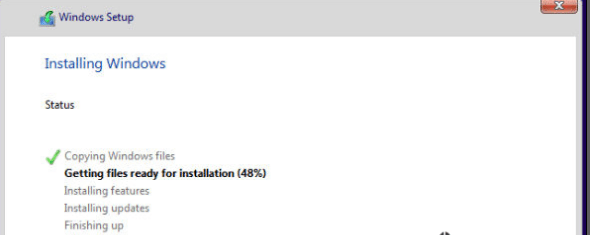
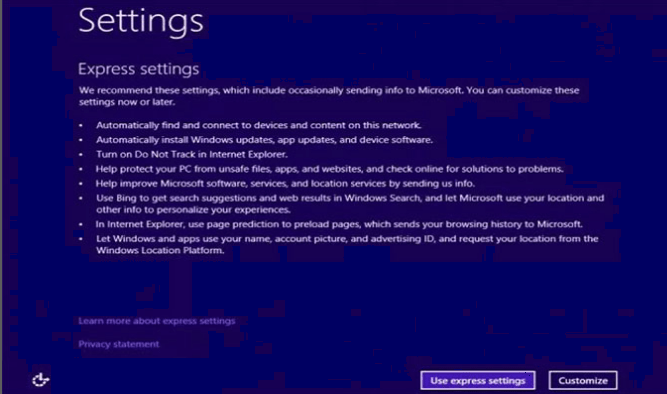
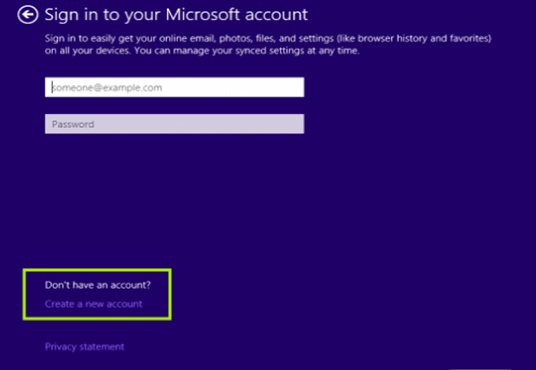

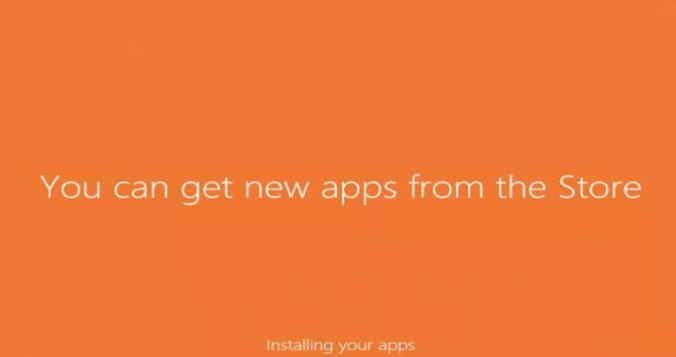
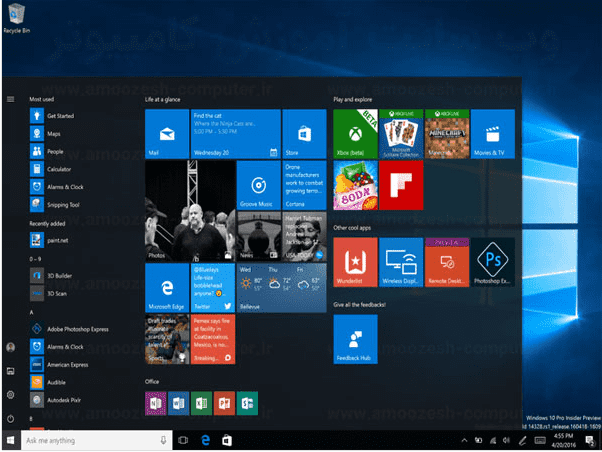









سلام من سرفیس لپتاب۳ دارم میخوام بوت کنم اصلا چیزی شبیه ب این نمیاره و فرق میکنه چیکار باید بکنم
سلام
مال نصب ویندوز کامپیوتر من فرق داره
چکارش کنم
اصلا شبیه این نیست
ممنون اموزش عالی بود واقعا درسته که میگن دنیای رایانه ها دنیایی شگفت انگیز است
یا حق
با سلام لطفا ورژن ویندوز رو بگید در استارت منو تایپ کنید winver و بعد جلوی version ببینید ورژن ویندوز چند هست
با تشکر
Select the draiver to install که تو ویندوز جدیدا میاد مال چیه هاردم وصل میکنم دریور انتخاب کنم وصل نمیشه چیه این ارورور
سلام
برای نصب ویندوز ۱٠ لازم به نصب مادر برد یا تنظیمات پس از ویندوز نیست؟
سلام من داخل نصب ویندوز همش ری استارت میشه نصب میشه اخرش یا مشکل داره؟
سلام خسته نباشید
من تمام کارهایی که گفته شده بود رو انجام دادم
اما زمانی که سیستم ری استارت میشه برمیگرده به بخش تعمیر خودکار
اطفا راهنمایی کنید.
با عرض سلام و خسته نباشید به شما دوست عزیز اگر میشه آموزش نصب Windows 7 را هم بگذارید …
برادر محترم ویندوز ۸،۱۰ را در کمپیوتر انستال کردم و در اخیر میگوید که your pc ran into a problem and needs to restart