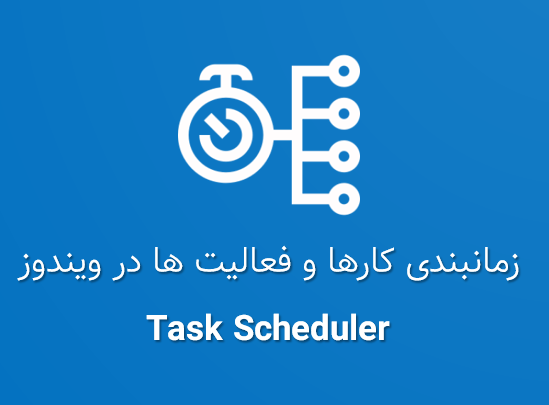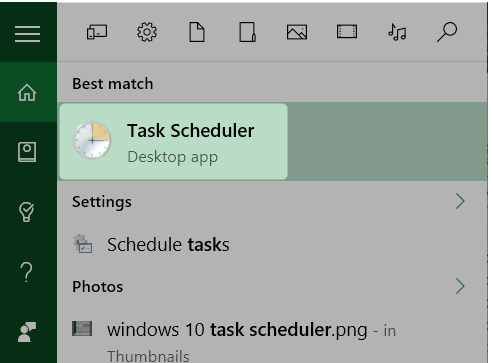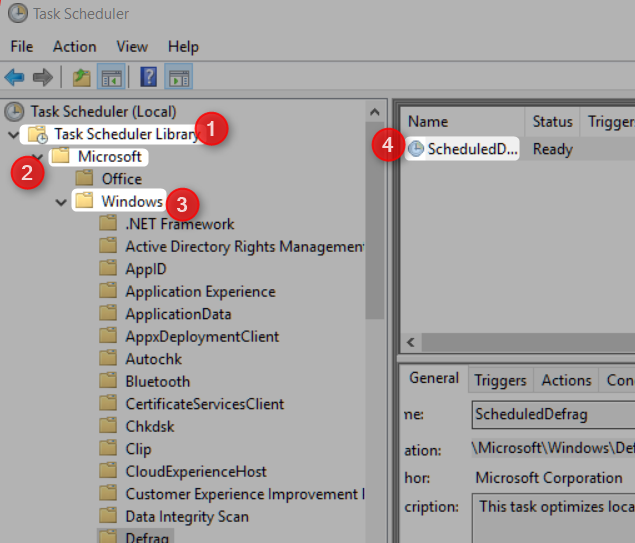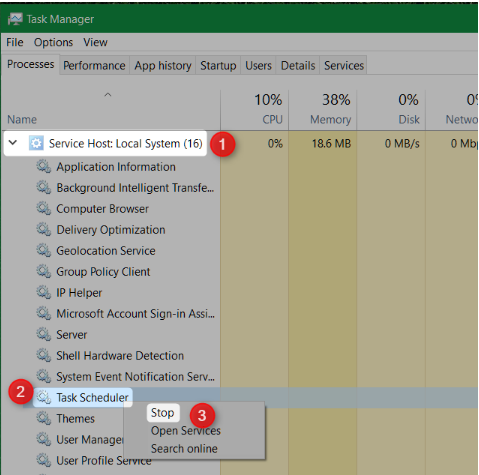آموزش کامل و جامع زمانبندی کارها و فعالیت ها در ویندوز را از فرازسافت بخوانید و یک بار برای همیشه آن را یاد بگیرید تا به راحتی بتوانید از دستور Task Scheduler استفاده کنید.
سیستم عامل ویندوز دارای قابلیت های بسیار زیادی است. از جمله این قابلیت ها این است که شما می توانید با استفاده از برنامه Task Scheduler کارها و وظایف را زمانبندی کنید تا به صورت خودکار انجام شوند. در حقیقت دستور Task Scheduler در هر ویندوز به صورت خودکار هر برنامه ای شامل maintenance، alarm clocks و غیره را به صورت خودکار فعال می کند. در ویندوز ۱۰ دستور Task Scheduler حالت Battery Saver را تغییر می دهد تا انرژی کمتری را مصرف کند.
در این مقاله آموزشی از فرازسافت به آموزش نحوه زمانبندی کارها و فعالیت ها در ویندوز با استفاده از دستور Task Scheduler به شما آموزش خواهیم داد. پس در با ما همراه باشید.
این آموزش هم برای شما مفید خواهد بود: آموزش تصویری تنظیم ساعت و تاریخ ویندوز ۷، ۸ و ۱۰
نحوه زمانبندی کارها و فعالیت ها در ویندوز
در ادامه شما را با نحوه زمانبندی کارها در ویندوز Task Scheduler آشنا خواهیم کرد.
اگر ویندوز تشخیص دهد که کاربر از سیستم استفاده نمی کند، سیستم را بیکار در نظر می گیرد. برخی از فرایندهای برنامه ریزی شده در این حالت اجرا نمی شود. برای مثال، هنگامی که کامپیوتر بیکار می شود و یا خاموش است، بهینه سازی دیسک در فواصل زمانی مشخص اجرا می شود. با این حال، هنگام کار با باتری، بهینه سازی عملکرد درایو در هارد دیسک می تواند برای زمانبندی سیستم فاجعه آمیز باشد. در حقیقت در حالت Battery Mode تمام زمانبندی ها به تاخیر می افتد.
نکته:
توجه داشته باشید افرادی که دارای درایو SSD هستند، ممکن است بهینه سازی دیسک در سیستم آن ها انجام شود حتی اگر کامپیوتر در حالت باتری قرار داشته باشد. زیرا بهینه سازی تنها چند ثانیه طول خواهد کشید.
اگر قصد دارید که هر برنامه زمانبندی شده را لغو یا غیر فعال کنید، باید برنامه Task Scheduler را باز کنید. کافی است که بر روی منو Start کلیک کنید و عبارت Task Scheduler را تایپ و جستجو کنید.
سپس، شما باید از Task Scheduler Library استفاده کنید. برای مشاهده منو Task Scheduler Library کافی است که بر روی فلش کوچک در سمت چپ آن کلیک کنید. سپس بر روی پوشه Microsoft کلیک کرده و در منو آن پوشه Windows را انتخاب کنید.
خب حالا از لیست ورودی که ظاهر می شود، گزینه Defrag را پیدا کرده و بر روی آن کلیک کنید. حال در قسمت مرکزی بر روی گزینه ScheduleDefrag کلیک کنید. توجه داشته باشید که فرایندهای مختلف در بخش های مختلف Task Scheduler Library قرار می گیرند. یک پنجره ظاهر خواهد شد که باعث ایجاد شرایطی می شود که شما می توانید رفتار Defrag را کنترل کنید.
توجه داشته باشید بهترین حالت این است که زمانی باتری کم است تمام وظایف برنامه ریزی شده را خاموش کنید. متاسفانه ویندوز ۱۰ هیچ راهی برای انجام این کار فراهم نمی کند هنگامی که سیستم در حالت Battery Saver است. بلکه کاربران باید به صورت دستی آن را خاموش کنند و هنگامی که به منبع برق متصل شدند دوباره آن را به صورت دستی فعال کنند.
نحوه غیر فعال کردن Task Scheduler
برخلاف نسخه های قبلی سیستم عامل ویندوز، ویندوز ۱۰ دارای سوئیچ خاموش برای Task Scheduler نمی باشد. خوشبختانه در آیتم Task Manager امکان غیر فعال کردن به صورت دستی وجود دارد. این برنامه به عملکرد سیستم در دراز مدت کمک می کند. در حالی که Battery Mode، مقدار کمی آپ تایم را به لپ تاپ شما اضافه خواهد کرد.
برای غیر فعال کردن برنامه زمانبندی شما باید ابتدا باید به Task Manager دسترسی داشته باشید. برای دسترسی به این دستور شما باید کلیدهای Ctrl + Shift + Esc به صورت همزمان در صفحه کلید خود فشار دهید. سپس Service Host را انتخاب کنید. برای مشاهده سایر فرآیندها شما باید بر روی فلش سمت چپ آن کلیک کنید. در انتهای این لیست برنامه Task Scheduler قرار دارد. بر روی آن راست کلیک کرده در منو آن گزینه Disable را انتخاب کنید. برای فعال کردن آن نیز باید دوباره بر روی Task Scheduler راست کلیک کنید و این بار از منو ظاهر شده آن گزینه Enable را انتخاب کنید. به یاد داشته باشید که بعد از ترک حالت Battery Mode دوباره آن را روشن کنید.
با یکی دیگر از آموزش های فرازسافت در خدمت شما بودیم. در این مقاله به آموزش نحوه زمانبندی کارها و فعالیت ها در ویندوز پرداختیم. به شما آموزش دادیم که چگونه می توانید برنامه Task Scheduler را فعال و غیر فعال کنید. امیدواریم که این آموزش نیز مورد توجه شما قرار گرفته باشد. با دیگر آموزش ها و محصولات ما در فرازسافت همراه باشید.

 02128428782
02128428782