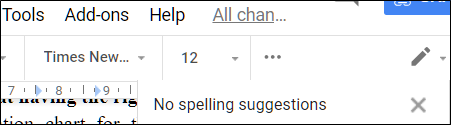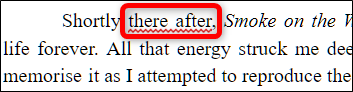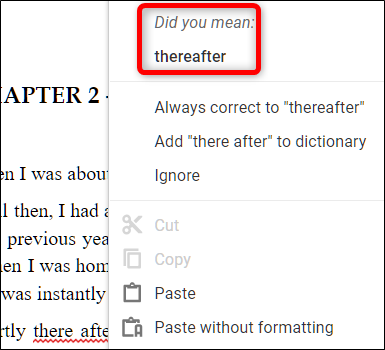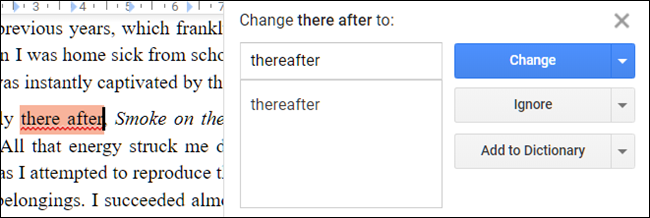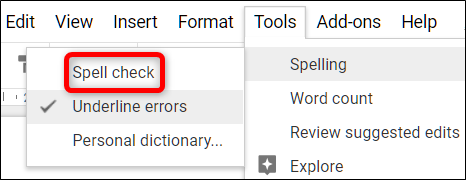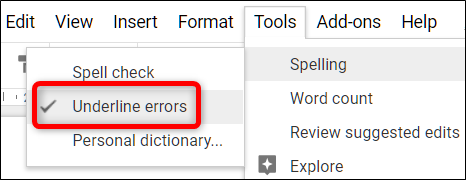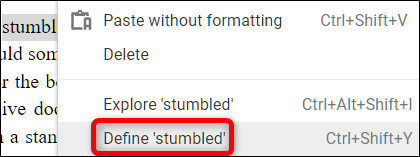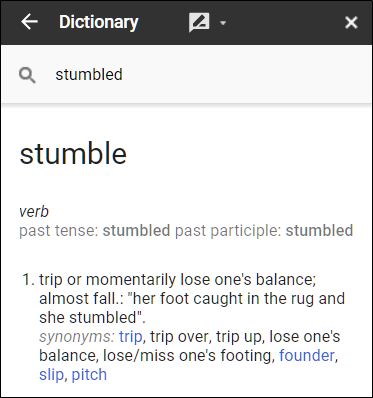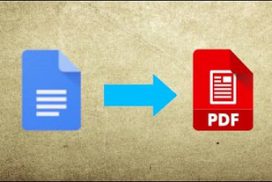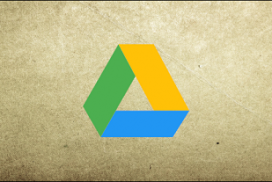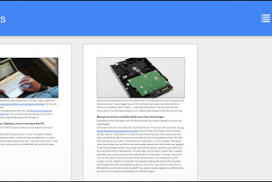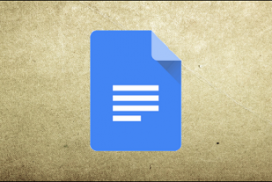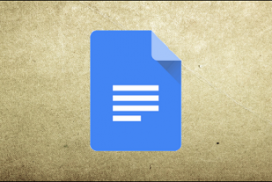مانند هر برنامه پردازش متنی، گوگل داکس نیز دارای ابزاری برای بررسی املای صحیح کلمات و رعایت علائم مختص به نگارش آن ها است. در این مقاله از محموعه مقالات آموزش گوگل داکس از فراز سافت، به بررسی این ابزار کاربردی پرداخته و با چگونگی نحوه بررسی املای کلمات در گوگل داکس بیشتر آشنا خواهیم شد. پس در ادامه با ما همراه باشید.
همچنین بخوانید: آموزش قدم به قدم ایجاد لیست چند سطحی در گوگل داکس
نحوه بررسی املای کلمات در گوگل داکس
به طور پیش فرض، هنگام نوشتن سند، املا و دستور زبان در گوگل داکس فعال می شوند و هر گاه کلمه ای را اشتباه تایپ کنید یا مثلاً وقتی یک حرفی را جا بیاندازید و به جای “برای”، “بری” را تایپ کنید، این ابزار اشتباه شما را با یک خط قرمز مشخص کرده و از شما می خواهد تغییری ایجاد کنید. ما همواره استفاده از گوگل داکس را برای بررسی اشتباهات تایپی پیشنهاد می کنیم اما این ابزار در Slides و Sheets نیز قابل دسترسی است.
گام اول بررسی املای کلمات در گوگل داکس
برای این کار، ابتدا یک فایل را در گوگل داکس باز کنید. برای چک کردن فعال بودن این ابزار، می توانید چند کلمه اشتباهی را تایپ کنید و یا با رفتن به منوی “Tools” و انتخاب گزینه “Spelling”، از روشن بودن گزینه “Underline Errors” مطمئن شوید.
پس از آن، زیر هر کلمه ای که اشتباه تایپی و غلط املایی داشته باشد با یک خط قرمز مشخص می شود.
گام دوم بررسی املای کلمات در Google Docs
می توانید با راست- کلیک روی هر کدام از این کلمات مشخص شده، آن را بدون نیاز به باز کردن tool تصحیح کنید.
حالا یک پنجره کوچک با چند گزینه برای انتخاب باز می شود. برای مثال می توانید هر کدام از این گزینه ها را انتخاب کنید؛ تغییر خطا به یک پیشنهاد همیشگی، نادیده گرفتن خطای فعلی و یا افزودن آن کلمه به فرهنگ لغت و پس از آن دیگر خطای آن کلمه ظاهر نمی شود.
گام سوم بررسی املای کلمات در گوگل داکس
برای بررسی تمام محتوای فایل خود در گوگل داکس برای وجود اشتباهات املائی، به منوی “Tools” رفته و با انتخاب گزینه “Spelling”، روی “Spell check” کلیک کنید تا ابزار بررسی برای شما باز شود.
حالا گوگل داکس تمامی خطاهایی که تشخیص داده را برای شما مشخص کرده و شما می توانید هر کدام از روش هایی که پیش از این گفتیم را انجام دهید. اگر خطاهای بیشتری هم وجود داشته باشد، این ابزار تمامی آن ها را تک به تک برایتان نمایش می دهد تا آن ها را رفع کنید.
نحوه استفاده از دیکشنری گوگل داکس
در کنار ابزار تشخیص دستور زبان و املای کلمات، گوگل داکس یک دیکشنری درون خود دارد که می توانید با آن کلمات را بررسی کرده و حتی مترادف کلمات مشخص شده در متن شما را پیدا می کند. برای این کار، کلمه ای را از متن خود هایلایت کرده، روی آن راست کلیک، و سپس گزینه “Define[word]” را انتخاب کنید. همین طور می توانید پس از هایلایت کردن یک کلمه، با استفاده از کلیدهای میانبر Ctrl + Shift + Y همان کار را انجام دهید.
پنجره ای با تمام کلمات مترادف از عبارت مشخص شده، باز می شود.
اگرچه این بررسی کننده املای کلمات و دستور زبان، ابزاری قدرتمند برای اشتباه تایپی و غلط املایی کلمات است، اما کاملاً هم بی عیب و نقص نیست. برای مثال نمی تواند همه اشتباهات زمینه ای را به طور صحیح تصحیح کرده و یا جملات تکه تکه را تشخیص دهد.
در این مقاله از فراز سافت، با هم دیدیم که چگونه از یک ابزار قدرتمند دیگر از گوگل داکس استفاده کرده و به نحوه بررسی املای کلمات در گوگل داکس پرداختیم. همچنین سایر مقالات کاربردی دیگر را نیز می توانید در وب سایت فراز سافت مشاهده کنید.

 02128428782
02128428782