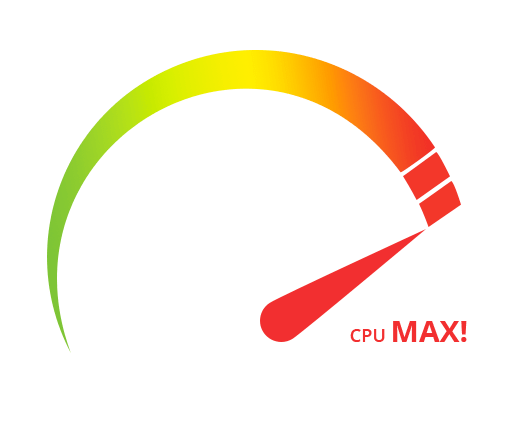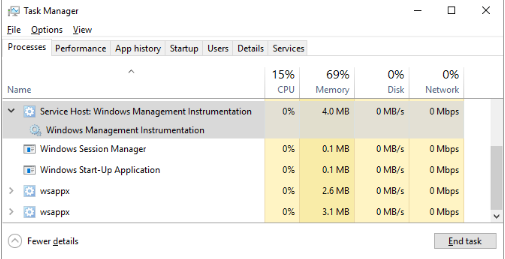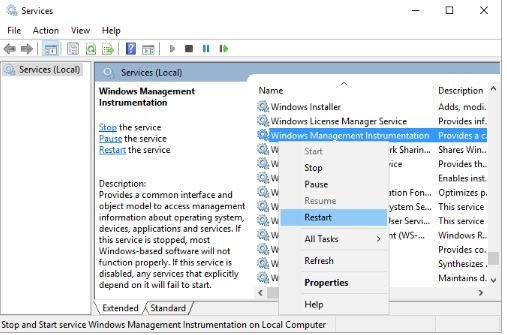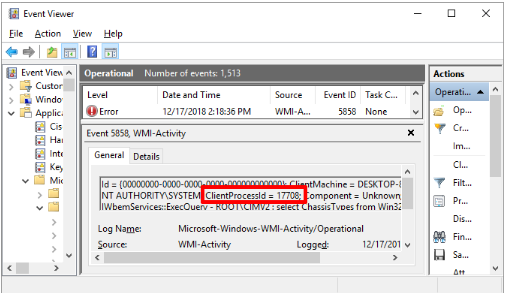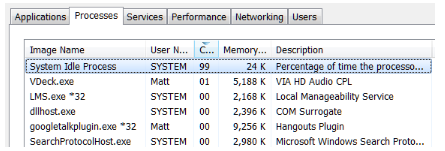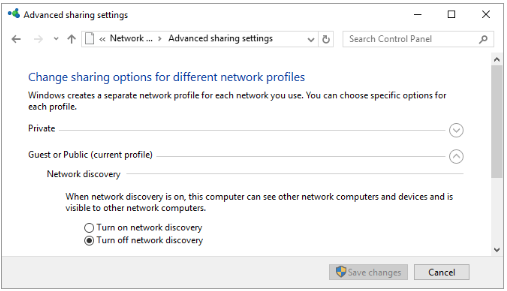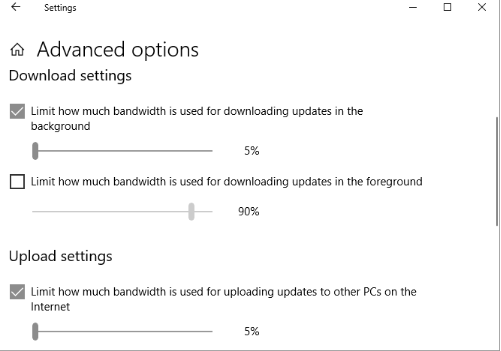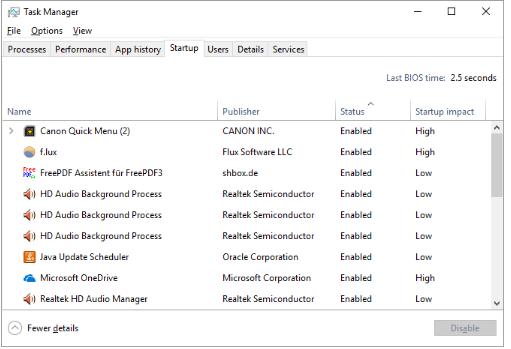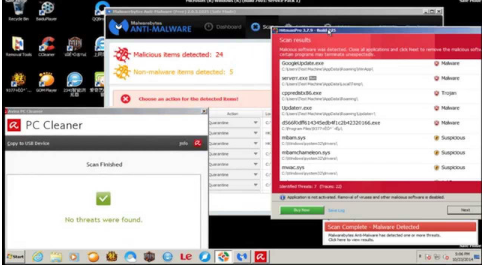چگونه می توان مصرف بالای CPU را کاهش داد؟ این مقاله را بخوانید تا نحوه برطرف کردن مشکل مصرف زیاد CPU را به صورت کامل یاد بگیرید.
اگر فن کامپیوتر شما اغلب با سرعت بالا کار می کند و ضربه می زند، به معنای این است که میزان مصرف استفاده CPU شما به ۱۰۰% رسیده است. در نتیجه سرعت کامپیوتر شما پایین می آید. این واقعا آزار دهنده است بخصوص اگر در حال انجام دادن کار یا پروژه ای باشید.
واحد پردازش مرکزی یا CPU که به عنوان پردازنده نیز شناخته می شود، مغز کامپیوتر شما است که اگر با فرایندهای زیادی بمباران شود یا اگر به یک واحد کار غیر ضروری توجه کند می تواند در هم شکسته شود. درست همانند وقتی که شما یک کار مشکل را پیدا می کنید و در آن غرق می شوید. توجه داشته باشید اگر بیش از حد از پردازنده کار بخواهید به مرور کند خواهد شد و به آن آسیب وارد خواهید کرد. به طور معمول شما می توانید با دوری از برنامه های سخت و مبرم از این وضعیت جلوگیری کنید. با این حال استفاده از CPU ممکن است در یک فرایند مانند WmiPrvSE.exe از کنترل خارج شود.
اما جای هیچ گونه نگرانی نیست، زیرا در بیشتر موارد شما می توانید مسئله اساسی را حل کنید و مصرف زیاد CPU را پایین بیاورد. ممکن است این سوال در ذهن تان ایجاد شود که چگونه باید این کار را انجام داد؟ با ما در فرازسافت همراه باشید تا نحوه برطرف کردن مشکل مصرف زیاد CPU آشنا شوید.
این آموزش نیز می تواند برای شما مفید باشد: آموزش کامل رفع کار نکردن پورت پورت یو اس بی USB (آموزش تصویری)
آیا هاست (WMI Provider (WmiPrvSE.EXE باعث مصرف زیاد CPU می شود؟
فرایند WMI Provider Host، همچنین به عنوان Windows Management Instrumentation یا WmiPrvSE.exe نیز شناخته می شود. این فرایند بخشی از ویندوز، کمک کننده سازمان ها در نظارت و عیب یابی تعداد زیادی از سیستم ها در یک شبکه است. به همین دلیل غیر معمول نیست که روند کار از کنترل خارج شود.
با باز کردن Task Manager شما می توانید این مشکل را بررسی و به دنبال حل مشکل فرایند WmiPrvSE.exe باشد. برای دسترسی سریع به Task Manager می توانید کلیدهای Ctrl + Shift + ESC را به صورت همزمان فشار دهید. اگر میزان مصرف CPU چند درصد بیشتر باشد و شما نمی توانید هیج برنامه ای که تحت تاثیر آن قرار دارد را اجرا کنید. برای برطرف کردن این مشکل مصرف زیاد CPU شما می توانید کارهای زیر را انجام دهید:
راه اندازی مجدد WMI Provider Host
برای انجام این کار در ویندوز Services را جستجو کنید و در پنجره ای که باز می شود به دنبال Windows Management Instrumentation باشید. حال بر روی آن راست کلیک کرده، سپس گزینه Restart را انتخاب کنید. همچنین شما می توانید در صورت تمایل سرویس را به صورت کامل متوقف کنید یا به سادگی کامپیوتر خود را دوباره راه اندازی کنید.
با استفاده از Event Viewer مشکل WMI Provider Host را شناسایی کنید
برای شناسایی مشکل WmiPrvSE.exe، شما می توانید با استفاده از Windows Event Viewer علت را شناسایی کنید. این علت می تواند یک فرایند دیگر در سیستم باشد که Windows Event Viewer را مشغول نگه می دارد در نتیجه باعث مصرف بالای CPU می شود. برای دسترسی به Event Viewer در سیستم عامل های ویندوز باید به صورت زیر عمل کنید:
- در ویندوز ۸ و ۱۰ بر روی منو Start راست کلیک کرده و گزینه Event Viewer را انتخاب کنید.
- در ویندوز ۷ از منو start برای پیدا کردن Eventvwr.msc استفاده کنید.
حال با دسترسی به برنامه Event Viewer گزینه های زیر را به ترتیب انتخاب کنید.
Applications and Service Logs > Microsoft > Windows > WMI-Activity > Operational
اکنون از طریق لیست operational events ورودی خطاهای اخیر را پیدا کنید. سپس، برای هر خطا ClientProcessId را شناسایی کنید.
نکته ۱:
توجه داشته باشید هر بار که فرایند را مجدداً راه اندازی می کنید، شناسه یا ID آن تغییر می کند، بنابراین هیچ علامتی برای بررسی خطاهای قدیمی وجود ندارد.
نکته ۲:
اگر گمان می کنید که یکی از فرایندها باعث مصرف زیاد CPU می شود، می توانید از شناسه آن در Task Manager استفاده کنید و مشکل را شناسایی و پیدا کنید. برای انجام این کار ابتدا Task Manager را باز کنید و به تب Services بروید. سپس، تمامی سرویس های در حال اجرا به وسیله PID یعنی شناسه پردازش مرتب کنید. اگر مشکل همچنان ادامه داشته باشد شما قادر خواهید بود آن را شناسایی و بررسی کنید.
اکنون بر روی فرایند راست کلیک کرده و گزینه Open File Location را انتخاب کنید تا نرم افزاری را که به آن تعلق دارد را بررسی کنید. با بروزرسانی یا حذف برنامه مربوطه، شما می توانید مصرف بالا پردازنده WMI Provider Host را حل کنید.
در نهایت احتمالی که وجود دارد این است که این سرویس دارای ویروس باشد. شما باید در هر زمان تنها یک نسخه از فرایند را مشاهده کنید و اگر آن را از طریق پنجره Services متوقف کنید، روند باید متوقف شود. اما اگر دو نسخه از فرایند را مشاهده کردید یا روند متوقف نشود، بهتر است هر چه سریع تر اسکن ویروس را اجرا کنید.
آیا نمایش System Idle Process در مصرف زیاد CPU نقش دارد؟
کاربران سیستم عامل ویندوز گاهی فرایندی به نام System Idle Process انجام می دهند که باعث مصرف بالا CPU می شود. این روند مبهم می تواند تمام توان پردازنده را درگیر کند. در حقیقت System Idle Process شبیه به یک رشته است که سیکل های پردازنده را مصرف می کند و کارایی دیگری را ندارد. این فرایند بیشتر به دلیل برخی از خصوصیات جالب در کد نویسی مورد استفاده قرار می گیرد.
این فرایند در ویندوز چیزی نیست، اما ویندوز این فرایند را در Task Manager نشان می دهد، بنابراین کاربران آن را مشاهده می کنند و گمان می کنند چیزی اشتباه است. این بدان معنا نیست که شما نمی توانید مشکلات عملکرد را تجربه کنید هنگامی که System Idle Process مصرف بالای CPU را نشان می دهد. بلکه مسئله در جای دیگر نهفته است.
در حقیقت شما باید انتظار داشته باشید که گزارش System Idle Process مصرف ۹۵% یا بیشتر از CPU را نشان می دهد هنگامی که ویندوز شما بیکار است. اگر اینگونه نباشد چیزی دیگری است که بدون اطلاع شما از پردازنده مصرف می کند.
آیا Svchost.exe باعث مشکل مصرف زیاد CPU می شود؟
اگر Task Manager را بررسی کرده باشید، که فرایند (svchost.exe (netscvs باعث حافظه بالا یا استفاده از CPU می شود. این روند یک فرایند مهم در سیستم به شمار می آید. برای حذف این علت به پنجره Control Panel بروید و بر روی Network and Sharing Center کلیک کنید. سپس، Change advanced sharing settings را انتخاب کنید. حال در این قسمت Turn off network discovery را انتخاب کنید.
همچنین Svchost.exe هنگامی که ویندوز در حال بروزرسانی است مصرف بالای CPU را نشان می دهد. معمولا هنگامی که ویندوز را نصب کردید، استفاده از CPU را ۲۵% یا بیشتر مشاهده خواهید کرد. در این حالت فقط اجازه دهید که ویندوز آپدیت خود را به اتمام برساند.
نکته:
در ویندوز ۱۰ شما نمی توانید آپدیت ویندوز را متوقف یا به تعویق بیاندازید. در حالی که می توانید زمان نصب بروزرسانی های جدید را تعیین کنید و ویندوز در صورت لزوم بروزرسانی ها را بارگیری می کند. این ممکن است به طور تصادفی باعث شود که svchost.exe استفاده از CPU را افزایش دهد. با این وجود آنچه که شما می توانید تغییر دهید این است که آیا کامپیوتر شما بروزرسانی های دریافت شده را با جفت های خود به اشتراک بگذارد یا خیر.
برای انجام این کار، به قسمت تنظیمات بروید و بر روی Update & security کلیک کرده و Windows Update را انتخاب کنید. سپس، Advanced options را انتخاب و بر روی Delivery Optimization کلیک کنید. در نهایت یک بار دیگر بر روی Advanced options کلیک کنید. در این قسمت شما می توانید limit the bandwidth used to download updates in the background. یا uploading updates to other PCs on the Internet را محدود کنید. شما باید هر دو را حداقل بر روی ۵% تنظیم کنید.
آیا فرایندهای پس زمینه ای باعث مصرف زیاد CPU می شوند؟
فرایند پس زمینه ای برنامه ای است که در رایانه های شخصی اجرا می شود، حتی اگر پنجره ای باز نشود. یک رایانه معمولی بسیاری از فرایندهای پس زمینه ای را به صورت همزمان اجرا می کند، زیرا ویندوز خود به اجرای برخی برنامه ها نیاز دارد. اما با نصب برنامه های زیاد در طول سال در نهایت رایانه شخصی خود را تحت الشعاع قرار خواهید داد.
برای بررسی این کار شما می توانید با باز کردن Task Manager از طریق جستجو در ویندوز یا اجرا taskmgr.exe استفاده کنید. تب Processes به صورت پیش فرض نه تنها برای استفاده کلی از CPU بلکه هر برنامه ای دیگری ظاهر خواهد شد. شما باید به برنامه ای توجه کنید که به نظر می رسد به طور منظم از ۱۰% درصد توانایی پردازنده شما استفاده می کند.
برای انجام این کار در سیستم عامل های ویندوز به صورت زیر عمل کنید:
- در ویندوز ۱۰، در Task Manager به تب Startup بروید.
- در ویندوز ۷، از Task Manager خارج شوید و msconfig.exe را با استفاده از Search در ویندوز یا کادر محاوره ای Run (فشار دادن کلیدهای Windows + R) باز کنید. حال در پنجره System Configuration به تب Startup بروید.
اکنون موارد startup را پیدا کنید که با مواردی که اشاره کردید ارتباط دارند. علامت آن ها را بردارید و بر روی okay کلیک کنید. سپس، سیستم خود را ریستارت کنید. این کار مانع راه اندازی آن برنامه ها در بوت می شود.
آیا آنتی ویروس های می توانند در مصرف زیاد CPU نقش داشته باشند؟
آیا تا به حال متوجه شده اید که کامپیوتر شما در زمان های به طور تصادفی کند می شود؟ آیا آن زمان ها با فعالیت بالا دیسک ارتباط دارند؟ در پاسخ می توان گفت این مشکل می تواند از آنتی ویروس سیستم شما باشد.
برنامه آنتی ویروس در هنگام جستجو عامل تهدید کننده، می تواند به طور شگفت آوری استفاده از پردازنده را بالا می برد. معمولا این به اندازه ای نیست که باعث کند شدن سرعت رایانه های رومیزی یا لپ تاپ های جدید شود اما می تواند به صورت قابل توجهی بر روی سرعت سیستم های قدیمی تاثیر بگذارد.
حل این مشکل بسیار آسان است. تقریبا بیشتر برنامه های ضد ویروس دارای یک عملکرد هستند که به شما این امکان را می دهند در هنگام اسکن آن را به صورت خودکار تنظیم کنید. سعی کنید برنامه ها را زمانی تغییر دهید که از لپ تاپ استفاده نمی کنید.
نکته:
از طرف دیگر، برنامه های ویروسی و بدافزارهای می توانند باعث بالا رفتن مصرف پردازنده شوند. کامپیوتری که آلوده باشد، ممکن است فرایندهایی را در پس زمینه ایجاد کند و با ارسال بدافزارهای به دیگران از طریق ایمیل، شبکه شما یا منابع دیگر، سعی در گسترش آن داشته باشند. همه این ها به قدرت پردازشگر نیاز دارد که می تواند به عملکرد ضعیف تبدیل شود.
اگر آنتی ویروس ندارید و بخواهید یک برنامه بدافزار رایگان را بارگیری و اجرا کنید، در حقیقت ممکن است چندین ابزار ضد بدافزار را امتحان کنید. زیرا بدافزارهایی که قبلا نصب شده اند این مزیت را دارند که بتوانند در هر برنامه آنتی ویروس مخفی شوند. هنگامی که مشکل را پیدا کردید، می توانید با استفاده از برنامه آنتی ویروسی که برای اسکن استفاده کرده اید، آن را حذف کنید.
در این مقاله آموزشی از فرازسافت شما را با شایع ترین دلایلی که باعث ایجاد مشکل مصرف زیاد CPU می شوند و راه های رفع آن آشنا ساختیم. امیدواریم که این مقاله نیز مورد توجه شما واقع شده باشد. با دیگر مقالات آموزشی و محصولات ما در فرازسافت همراه باشید. منتظر سوالات و دیدگاه های شما در سایت هستیم.

 02128428782
02128428782