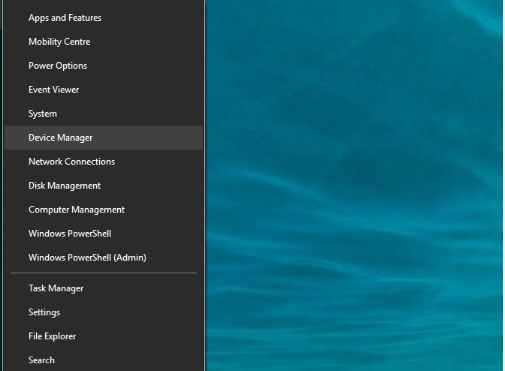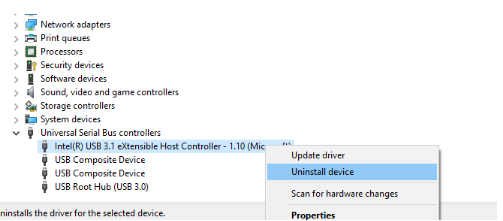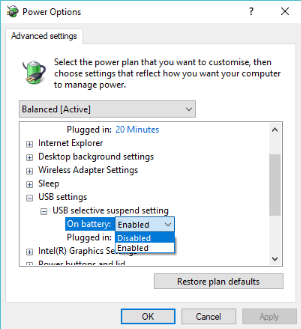آیا درگاه ها یا پورت های USB کار نمی کنند؟ آیا با راه های رفع این مشکل آشنایی دارید؟ در این مقاله روش سریع برای رفع مشکل کار نکردن پورت یو اس بی USB ارائه شده است. پس خواندن آن را از دست ندهید.
پورت های USB این امکان را در اختیار شما قرار می دهند تا دستگاه های مانند فلش مموری، هدست، پرینتر و گوشی های هوشمند را به کامپیوتر خود وصل کنید. این پورت ها به صورتی طراحی شده اند که شما می توانید دستگاه ها را به صورت دستی قطع یا متصل کنید. ممکن است گاهی به طور ناگهانی با مشکل کار نکردن پورت یو اس بی رو به رو شوید، در این صورت برای رفع این مشکل چه کاری باید انجام دهید؟!
در این مقاله آموزشی ار فرازسافت قصد داریم که آموزش تصویری و کامل رفع مشکل کار نکردن پورت یو اس بی USB را در اختیار شما قرار دهیم. پس در ادامه با ما همراه باشید.
این مقاله نیز برای شما مفید خواهد بود: آموزش تست، خطایابی و شناسایی مشکلات سخت افزاری کامپیوتر
رفع مشکل کار نکردن پورت یو اس بی USB
در ادامه شما را با برخی از روش های رفع مشکل پورت یو اس بی آشنا خواهیم ساخت تا به راحتی بتوانید این مشکل را بررسی و حل کنید.
بررسی فیزیکی پورت USB
قبل از انجام هر کاری بررسی کنید که آیا پورت یو اس بی سالم است و کار می کند یا خیر. برای انجام این کار شما می توانید دستگاه را به پورت USB دیگری وصل کنید. اگر دستگاه با وصل شدن به پورت دیگر کار کند، پس مشکل از پورت است و شما باید آن را برطرف کنید. اما در صورت عدم شناسایی دستگاه، شما یک دستگاه معیوب را در اختیار دارید. اگر نمی توانید درایو USB را دوباره تعمیر کنید، پورت را باید تعویض و جایگزین نمایید.
اگر درگاه یو اس پی مشکل وجود دارد، باید به دو نکته توجه داشته باشید:
- عدم شناسایی دستگاه
- سیستم عامل شما یک پیام خطا در رابطه با دستگاه را نشان می دهد (حذف و جایگزینی دستگاه ممکن این مسئله را برطرف کند)
در هر صورت شما باید وضعیت پورت USB را بررسی کنید. آیا پورت لپ تاپ یا کامپیوتر شما آسیب دیده است یا نه؟ امن ترین راه برای انجام این کار زمانی است که لپ تاپ یا کامپیوتر شما خاموش باشد.
سپس، درگاه یو اس بی را نگاه کنید. آیا تمیز و عاری از ذرات گرد و غبار است؟ اگر از دسکتاپ استفاده می کنید یا پورت USB در پشت کامپیوتر وجود دارد، ممکن است خاک و ذرات گرد و غبار در پورت جاسازی شده باشد. ذرات گرد و غبار باعث کاهش جریان هوا می شود، در نتیجه سیستم بیش از حد گرم خواهد شد. این امر باعث کاهش عملکرد سیستم می شود و به آن آسیب وارد خواهد کرد. برای پاک کردن ذرات گرد و غبار شما می توانید از قوطی های فشرده هوا یا جاروبرقی استفاده کنید.
در نهایت با استفاده از فلش مموری یا هر دستگاه دیگری پورت را امتحان کنید. در صورتی که پورت یو اس بی در حال حرکت است و سست می باشد، این یک مشکل اساسی است و باید آن را برسی کنید.
تعمیر سخت افزار USB شکسته
اگر پورت سست یا در حال حرکت باشد باید چه کاری انجام دهیم؟
پورت ها به بورد کامپیوتر شما لحیم هستند. ممکن است مادربورد باشد اما به طور معمول یک صفحه مدار چاپی (PCB) است. به دلیل استفاده منظم و پیوسته از درگاه های USB در طول زمان ممکن است سست و متحرک و گاهی غیرقابل دسترس باشند.
اغلب در این مواقع، شکل دستگاه های متصل شده به پورت رو به پایین است. در حالی که وای فای کوچک، بلوتوث یا حتی فلش مموری های جدید فشار قابل توجهی را بر روی محل اتصال فیزیکی درگاه وارد نمی کنند، اما درایورهای مموری های قدیمی و کابل های USB داستان متفاوتی دارند. زیرا اندازه وزن آن ها به عنوان نوعی اهرم کار می کند که این باعث سست شدن درگاه های USB خواهد شد.
تعویض کردن پورت یو اس بی کار آسانی نیست. در رایانه های رومیزی، شما ممکن است بتوانید یک بورد جایگزین پیدا کنید که بدون تلاش زیاد در آن چفت شود.
نکته:
توجه داشته باشید بهتر است این کار را به یک متخصص بسپارید و خودتان این کار را انجام ندهید. اما اگر می خواهید خودتان این کار را انجام دهید، اطمینان حاصل کنید که می توانید به طور دقیق لحیم کاری را انجام دهید و اگر مطمئن نیستید ابتدا نرم افزارهای موجود را بررسی کنید.
راه اندازی مجدد کامپیوتر
از دیگر کارهایی که می توانید برای رفع مشکل کار نکردن پورت یو اس بی انجام دهید، این است که کامپیوتر خود را مجددا ریستارت کنید. در صورتی که شما دستگاه USB را در داخل پورت مورد نظر خود وارد کردید اما شناسایی نشد، شما می توانید رایانه خود را یک بار ریستارت کنید. با راه اندازی مجدد سیستم عامل، دستگاه USB باید شناسایی شود. اگر همچنان با عدم شناسایی دستگاه رو به رو هستید، بهتر است در Windows device manager دستگاه را جستجو و بررسی کنید.
بررسی Device Manager در ویندوز
اگر مراحل بالا را بررسی کردید اما همچنان با مشکل کار نکردن پورت یو اس بی رو به رو هستید، بهتر است Device Manager را در ویندوز بررسی کنید. برای انجام این کار در منو Start راست کلیک کرده و گزینه Device Manager را انتخاب کنید.
وظیفه Device Manager این است که دستگاه های متصل به رایانه شما را لیست و به صورت گروه هایی دسته بندی می کند. توجه داشته باشید که این دسته بندی بر طبق حروف الفبا است. شما باید در منو ظاهر شده سمت چپ بر روی Universal Serial Bus controllers کلیک کنید و سپس باید در لیست USB Host Controller را جستجو کنید. این گزینه به شما کمک خواهد کرد تا دلیل کار نکردن پورت USB را پیدا کنید.
اگر گزینه USB Host Controller را پیدا نکردید، در نوار ابزار بر روی گزینه Scan for hardware changes کلیک کنید. این گزینه تمامی سخت افزارهای متصل، در بیشتر موارد پورت های USB و هر چیزی که به سیستم متصل باشید را شناسایی و مورد بررسی قرار می دهد.
حال بر روی هر کدام از USB Host Controller راست کلیک کرده و گزینه Uninstall را انتخاب کنید. سپس، منتظر بمانید تا حذف شوند و در نهایت کامپیوتر خود را مجددا ریستارت کنید. با راه اندازی مجدد ویندوز، USB Host Controllers به صورت خودکار دوباره نصب می شود. این Refresh می تواند به رفع مشکل کار نکردن پورت یو اس بی کمک کند.
ویژگی USB Selective Suspend را غیرفعال کنید
اگر مدیریت نیرو مهمترین تنظیمات USB controller هستند، این امر در تشخیص دستگاه ها بسیار تاثیر می گذارد. بخصوص اگر از لپ تاپ استفاده می کنید این ویژگی بسیار مهم است. اگر مایل هستید برق کمتری را مصرف کنید، شما باید یک گزینه low power را بر روی ویندوز ۱۰ خود تنظیم کنید.
گزینه USB Selective Suspend یک تنظیم برای کاهش مصرف برق است که باعث کاهش قدرت دستگاه USB می شود و در نهایت میزان مصرف باتری را کاهش می دهد. این ویژگی معمولا خوب کار می کند، اما در بعضی مواقع باعث می شود که گویی مشکلی در درگاه های یو اس پی سیستم شما وجود دارد.
اما جای نگرانی نیست زیرا شما می توانید این مشکل را به راحتی برطرف کنید. برای انجام این کار ابتدا پنجره Control Panel را باز کرده و بر روی corresponding result کلیک کنید. سپس، گزینه های Hardware and Sound و Power را به ترتیب انتخاب کنید.
خب حالا در این قسمت ابتدا بر روی Change plan settings و سپس Change advanced power settings کلیک کنید. حال گزینه USB Settings را پیدا کرده و بر روی آن کلیک کنید. پس از آن USB selecting suspend setting را انتخاب کنید. منو کشویی را به Disabled تغییر دهید، سپس برای اعمال تغییرات بر روی گزینه Apply و در نهایت بر روی OK کلیک کنید. با راه اندازی مجدد سیستم خود از اعمال شدن تغییرات اطمینان حاصل کنید.
جمع بندی
همانطور که مشاهده کردید چندین گزینه برای رفع مشکل کار نکردن پورت یو اس پی (USB) وجود دارد. در بیشتر مواقع درگاه سوخته نشده و شما می توانید مشکل را برطرف کنید. به یاد داشته باشید هنگامی که پورت USB کار نمی کند باید:
- یک تست فیزیکی یا بدنی انجام دهید.
- در صورت نیاز پورت را تعمیر کنید.
- ویندوز را ریستارت کنید.
- Device Manager را بررسی و USB Host Controller را حذف کنید.
- گزینه USB Selective Suspend power saving را غیر فعال کنید.
توجه داشته باشید که درگاه های یو اس بی نقطه ضعف سیستم شما به شمار نمی آیند، بلکه اگر شما مراقب قسمت های سخت افزاری سیستم خود باشید خرابی های احتمالی کاهش پیدا خواهد کرد. امیدواریم که این مقاله از فرازسافت مفید واقع شده باشد. منتظر سوالات و نظرات شما در سایت هستیم.

 02128428782
02128428782