آموزش نحوه اتصال به یک کامپیوتر از راه دور با استفاده از نرم افزار AnyDesk را هم اکنون از فرازسافت بخوانید تا کار با این نرم افزار را به طور کامل یاد بگیرید.
نرم افزار AnyDesk یک نرم افزار کنترل از راه دور برای دسکتاپ می باشد که امکان دسترسی از راه دور بین کامپیوترهای شخصی را فراهم می کند و با همه سیستم عامل های نیز سازگار دارد. این نرم افزار در سال ۲۰۱۲ توسط شرکت آلمانی AnyDesk Software GmbH ساخته و ارائه شد.
از جمله مزیت های استفاده از نرم افزار AnyDesk که آن را با سایر نرم افزارهای کنترل از راه دور متمایز کرده است می توان به حجم کم و ایمن بودن آن اشاره کرد. شما می توانید از نرم افزار آنی دسک در هر جایی که به اینترنت دسترسی داشته باشید بدون نصب آن ، استفاده کنید. شرکت سازنده نرم افزار AnyDesk این نرم افزار را به صورتی طراحی کرده است که با انواع سخت افزارها و سرعت پایین اینترنت سازگاری دارد.
در این مقاله آموزشی قصد داریم که آموزش نحوه اتصال به یک کامپیوتر از راه دور با استفاده از نرم افزار AnyDesk را در اختیار شما قرار دهیم. پس در ادامه با ما همراه باشید تا صورت کامل با این نرم افزار کنترل از راه دور و نحوه کار با آن آشنا شوید.
همچنین بخوانید: تفاوت میان دو مرورگر Chrome با Chromium در چیست؟
نحوه نصب و راه انداز نرم افزار AnyDesk
اولین کاری که باید برای نصب و راه انداز نرم افزار AnyDesk انجام دهید این است که این برنامه را دانلود کرده و سپس آن را از حالت زیپ یا فشرده خارج و سپس آن را اجرا کنید.
خب اکنون پس از اجرا پنجره ای مانند تصویر زیر را مشاهده خواهید کرد.
هر شماره مربوط به یک بخش می باشد که در ادامه شما را با آن ها آشنا خواهیم ساخت.
بخش ۱: این بخش مربوط آی دی یا پسورد شما می باشد که شما باید آن را برای طرف مقابل خود که قرار است به سیستم شما دسترسی پیدا کند بفرستید تا بتواند به سیستم شما وصل شود.
بخش ۲: اگر شما قصد دارید که به سیستم شخص دیگر از طریق نرم افزار آنی دسک وصل شوید باید به بخش دوم بروید و آی دی مورد نظر را وارد کرده تا بتوانید به سیستم شخص وصل شوید.
بخش ۳: پس از وارد نمودن پسورد برای وصل شدن به سیستم طرف مقابل باید بر روی گزینه Connect کلیک کنید.
بخش ۴: در صورتی که قبلا به سیستم طرف مقابل وصل شده باشد کافی است به بخش چهارم بروید. در این قسمت یک لیست از سیستم هایی را که تاکنون به آن ها وصل شده اید نمایش داده شده است. برای وصل شدن کافی است بر روی سیستم مورد نظر خود کلیک کنید و دیگر نیازی به وارد کردن آی دی یا پسورد نمی باشد.
بخش ۵: هنگامی که شما به اینترنت و نرم افزار AnyDesk متصل هستید عبارت AnyDesk در گوشه پایین سمت راست عبارت AnyDesk Ready نشان داده خواهد شد.
نحوه پذیرش اتصال به سیستم به استفاده از نرم افزار AnyDesk
برای پذیرش اتصال به سیستم ، پنجره زیر برای شما نمایش داده خواهد شد. در این قسمت نیز برای آشنایی بیشتر مشا با سایر بخش های مختلف به توضیح هر کدام از قسمت ها می پردازیم.
بخش ۱: در این قسمت پروفایل و آی دی شخصی را که می خواهد به سیستم شما متصل شود را مشاهده خواهید کرد.
بخش ۲: در بخش دوم شما مشخص خواهید کرد که طرف مقابل به چه چیزهای در سیستم شما دسترسی داشته باشد. در واقع شما می توانید محدودیت های را برای نحوه دسترسی به سیستم تان تعیین کنید و در ادامه هر کدام از این گزینه ها را به شما معرفی خواهیم کرد.
Allow to hear sound:
با انتخاب این گزینه صداهای سیستم شما مانند موزیک و … برای طرف مقابل ارسال خواهد شد. اگر نمی خواهید این اتفاق رخ دهد این گزینه را انتخاب نکنید.
Allow to take control:
با انتخاب این گزینه شخص به صورت کامل به سیستم شما دسترسی خواهد داشت و می تواند سیستم شما را کنترل کند. زمانی که شما این گزینه را انتخاب نکنید طرف مقابل نمی توانید هیچ گونه دسترسی به سیستم شما داشته باشد و تنها می تواند هر کاری را که شما انجام می دهید مشاهده کند.
Allow to use clipboard:
با فعال کردن این گزینه این اجازه را به شما خواهد داد که بتوانید بین دو سیستم عامل کپی و چسپاندن را برای انتقال و جا به جایی متن انجام دهید. در صورتی که این گزینه را غیر فعال کنید این عمل برای شما امکان پذیر نخواهد بود.
Allow to block keyboard and mouse:
با انتخاب این گزینه شخص مانع استفاده و دسترسی شما به موس و کیبورد می شود تا در حین اتصال به سیستم شما نتوانید کار را انجام دهید.
بخش ۳: با کلیک بر روی گزینه Accept شما با درخواست طرف مقابل برای اتصال به سیستم موافقت خواهید کرد و پس از انتخاب این گزینه شخص مقابل به سیستم شما دسترسی خواهد داشت.
بخش ۴: در صورتی که گزینه Dismiss را انتخاب کنید شما اجازه دسترسی و ورد کاربر را به سیستم خود نخواهید داد و اتصال قطع خواهد شد.
نحوه مدیریت اتصال به سیستم در نرم افزار AnyDesk
برای مدیریت اتصال به سیستم در نرم افزار آنی دسک شما باید با صورت زیر عمل کنید.
بخش ۱: در این بخش مدت زمان اتصال به شما نشان داده خواهد شد.
بخش ۲: با انتخاب گزینه Disconnect اتصال سیستم خود را با شخص مقابل قطع خواهید کرد.
بخش ۳: اگر بر روی گزینه Open Chat Log کلیک کنید تمام گفتگوهای شما با طرف مقابل به صورت یک فایل txt برای شما نمایش داده خواهد شد.
بخش ۴: در این بخش رویدادهای هر اتصال نمایش داده خواهد شد. برای مثال در این جا نشان داده شده است که اتصال با موفقیت انجام شد.
بخش ۵: شما در این بخش می توانید به صورت آنلاین با طرف مقابل خود به گفتگو بپردازید. کافی است که متن خود را تایپ و برای ارسال پیام خود بر روی فلش موجود در سمت راست آن کلیک کنید.
نحوه کنترل سیستم مقابل در نرم افزار AnyDesk
بخش ۱: در نرم افزار آنی دسک هر پنجره به صورت یک تب نشان داده می شود. شما برای دسترسی به هر کدام کافی است که بر روی آن ها کلیک کنید.
بخش ۲: با کلیک بر روی این بخش پنجره ای باز خواهد شد که شما می توانید گفتگوهای خود را با شخص مقابل مشاهده کنید. هرگاه طرف مقابل برای شما یک پیغام را ارسال کند این بخش به صورت رنگ های آبی تیره و خاکستری نمایش داده خواهد شد.
بخش ۳: با کلیک بر روی این بخش ، تنظیمات کیبورد برای شما ظاهر خواهد شد.
بخش ۴: با انتخاب این بخش شما به چندین گزینه دسترسی خواهید داشت که در ادامه به معرفی آن ها خواهیم پرداخت.
۱- Switch side:
این گزینه نحوه اتصال سیستم شما با سیستم دیگری را جا به جا خواهد کرد. برای مثال اگر شخصی به سیستم شما متصل است شما با انتخاب این گزینه به سیستم او متصل خواهید شد و نحوه اتصال تغییر خواهد کرد.
۲- Take Screenshot:
این گزینه به شما اجازه خواهد داد تا از صفحه سیستم طرف مقابل عکس بگیرید و آن را در صفحه دسکتاپ یا سیستم خود ذخیره کنید.
۳- Show system info:
انتخاب این گزینه ، مشخصات نرم افزار آدی دسک ، سیستم عامل و مشخصات سخت افزاری طرف مقابل را به شما نشان می دهد.
بخش ۵: این بخش نیز دارای گزینه هایی است که در ادامه آن ها را به شما معرفی خواهیم کرد:
۱- Fullscreen mode:
این گزینه تصویر سیستم مقابل را به صورت تمام صفحه در اختیار شما قرار می دهد. برای دسترسی به گزینه های خروج و یا منو دسترسی سریع باید موس خود را در در بالا یا مرکز صفحه ببرید.
۲- Original:
با انتخاب این گزینه ، تصویر سیستم عامل مقابل در اندازه اصلی خودش برای شما نمایش داده خواهد شد.
۳- Stretch:
انتخاب این گزینه تصویر سیستم مقابل را بر اساس رزولیشن سیستم برای شما نشان داده خواهد شد در در هنگام کنترل سیستم مشکلی ایجاد نشود.
۴- Auto-Adapt resolution:
انتخاب این گزینه باعث می شود که رزولیشن دو سیستم با همدیگر برابر شود. با انتخاب این گزینه بین حالت های Original و Stretch پیش نخواهد آمد.
۵- Show remote cursor:
هنگامی که طرف مقابل از موس خود استفاده می کند ، نشانگر موس آن به شما نشان داده می شود.
بخش ۶: این بخش دارای گزینه هایی است که برای کنترل سیستم طرف مقابل شما کاربرد دارند. این گزینه ها شامل:
۱- Transmit sound:
انتخاب این گزینه باعث خواهد شد که صداهای سیستم مقابل مانند موزیک و … را بشنوید.
۲- Control mouse and keyboard:
با انتخاب این گزینه هیچ گونه دسترسی به سیستم طرف مقابل نخواهید داشت و تنها می توانید به کارهای که شخص مقابل در حال انجام دادن است را مشاهده کنید.
۳- Synchronize clipboard:
اگر این گزینه را غیر فعال کنید ، امکان انتقال فایل و متن در بین دو سیستم وجود نخواهد داشت.
۴- Block user’s input:
انتخاب این گزینه باعث خواهد شد که طرف مقابل دسترسی به سیستم خود نداشته باشد و شما کامل آن را کنترل کنید البته این هم به شرطی امکان پذیر خواهد بود که در ابتدا طرف مقابل گزینه Allow to block keyboard and mouse را فعال کرده باشد.
۵- Exit:
هنگامی که کارتان به اتمام رسید برای خروج بر روی گزینه خروج کلیک کنید.
نحوه رمزگذاری در نرم افزار AnyDesk
اگر در ابتدا آموزش دقت کرده باشید گفتیم برای برقراری اتصال بین دو سیستم باید بر روی گزینه Accept کلیک کنید. اگر می خواهید این کار را انجام ندهید ، شما باید برای طرف مقابل خود یک رمز عبور را تعریف کنید تا هنگامی که کسی قصد داشت به سیستم شما وصل شود از این رمز عبور استفاده کند. برای انجام دادن این کار مراحل زیر را به ترتیب انجام دهید.
۱- ابتدا باید بر روی گزینه Set password for unattended access کلیک کنید.
۲- اکنون یک پنجره برای شما نمایش داده خواهد شد. در این پنجره باید بر روی گزینه Enable unattended access کلیک کنید.
۳- در این مرحله یک کادر محاوره ای را مشاهده خواهید کرد ، ابتدا باید در قسمت Password رمز خود را وارد کنید و برای تایید رمز خود در قسمت Confirm Password همان رمز را تکرار کنید. در نهایت بر روی گزینه Apply کلیک کنید.
نکته:
به این نکته توجه داشته باشید که رمز شما نباید ساده و کوتاه باشد. سعی کنید که رمز شما از ۸ کاراکتر تشکیل شده باشد و در این رمز از حروف بزرگ و کوچک ، عدد و علائم مانند – ، + ، * و … باشد.
چگونه فایل ها را با نرم افزار AnyDesk منتقل کنیم؟
برای انتقال فایل بین دو سیستم تنها کاری که باید انجام دهید این است که در سیستم مبدا فایل را انتخاب و کپی کرده و سپس در سیستم مقصد بچسبانید.
با یکی دیگر از آموزش های فرازسافت همراه شما بودیم. در این مقاله به آموزش نحوه اتصال به یک کامپیوتر از راه دور با استفاده از نرم افزار AnyDesk پرداختیم. در این آموزش نحوه نصب ، مدیریت و کنترل ، رمزگذاری و نحوه انتقال فایل را در نرم افزار آنی دسک پرداختیم. امیدواریم که این آموزش مورد توجه شما قرار گرفته باشد. شما می توانید نظرات و سوالات خود را با ما در فرازسافت به اشتراک بگذارید.

 02128428782
02128428782



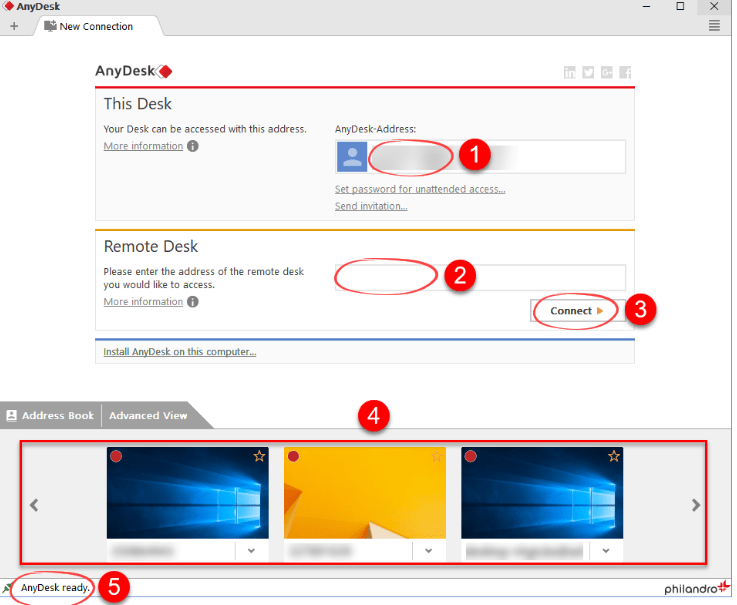
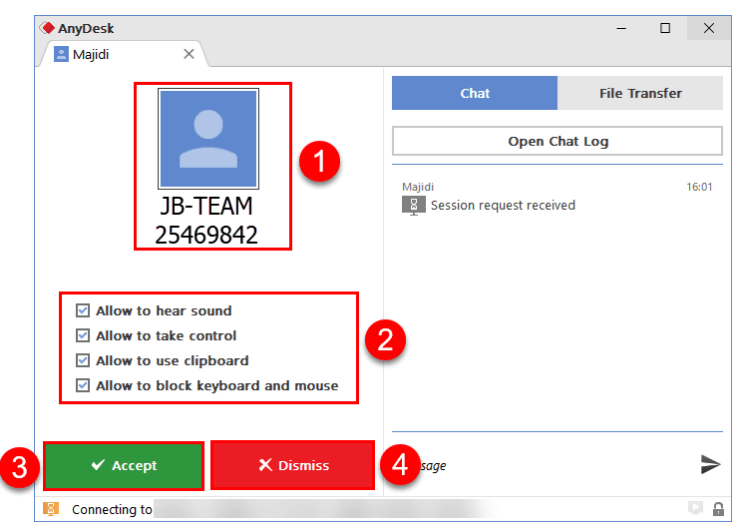
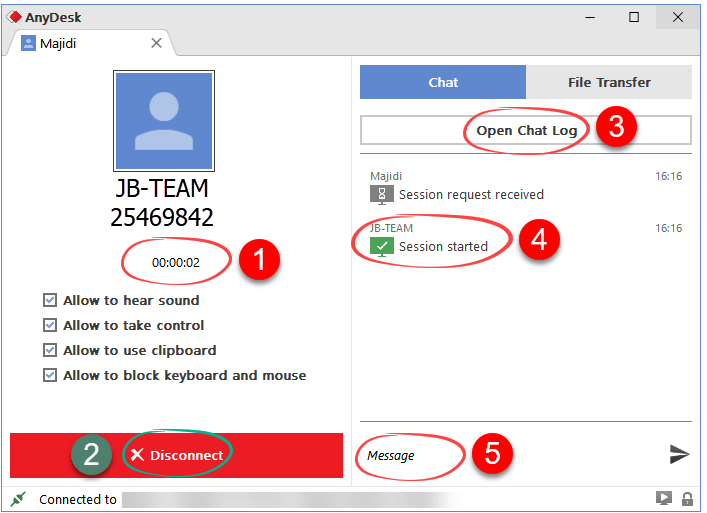
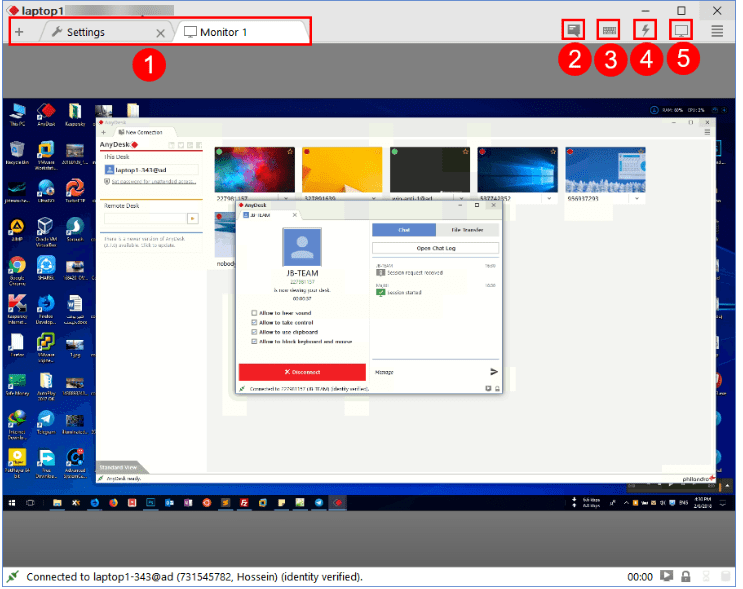
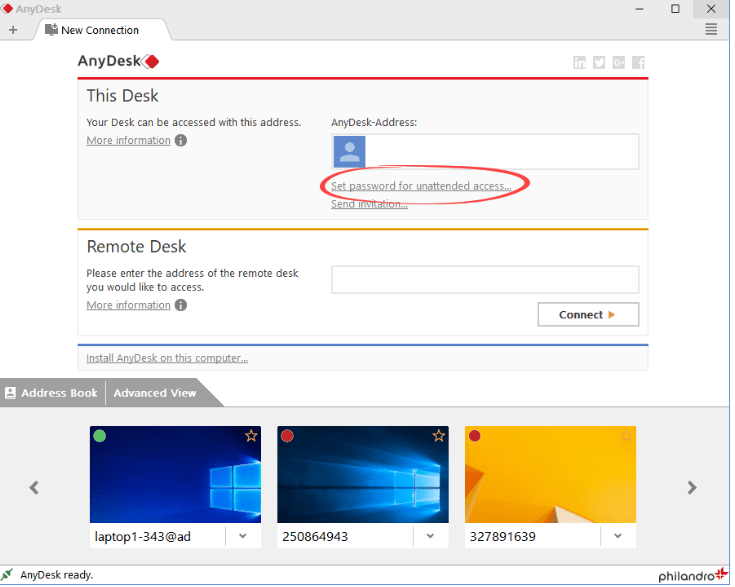
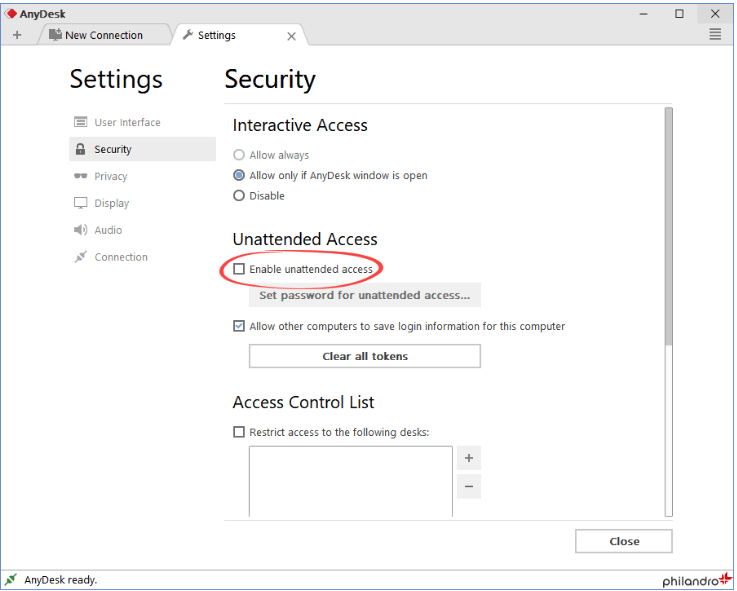
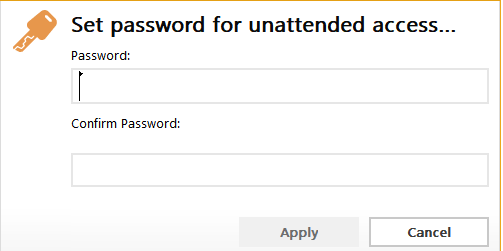









ممنونم از اطلاعات خوبتون 🙏
با سلام و احترام لطفا نرم افزار ما رو هم معرفی بفرمایید
https://www.nartech.ir/postview.aspx?postid=12