آموزش تصویری میلینگ (Mailings) در مایکروسافت ورد یکی از کاربردی ترین آموزش هایی است که قصد داریم در بخش آموزش ورد فراز سافت به شما آموزش دهیم. با ما همراه باشید.
یکی از ویژگیهای بسیار مهم و کاربردی در نرمافزار مایکروسافت ورد تب میلینگ میباشد. خیلی مواقع ممکن است شما یک نامه را به مجموعهای از افراد با یک قالب مشخص ارسال کنید. برای مثال شما یک همایش را برگزار میکنید و میخواهید یک گواهی را در آخر کار به همه افراد شرکت کننده اعطا کنید و یا مدیر یک آموزشگاه هستید و میخواهید از معلمان خود تقدیر و تشکر به عمل آورید. نرم افزار ورد با ایجاد ویژگی میلینگ این کار را برای شما بسیار راحت میکند. استفاده از میلینگ به شما اجازه میدهد تا صفحه گستردهای از اطلاعات تماس، نام و یا هر قسمت دیگری را به صورت منحصر به فرد استفاده کنید به این صورت که این اطلاعات به طور خودکار بر روی سند یا نامه و … کپی میشود بدون آن که شما وقتی را صرف وارد نمودن آن کنید.
استفاده از میلینگ در مایکروسافت ورد برای شخصی سازی خبرنامه ها یا اظهارات بسیار مفید است زیرا شما مجبور به وارد کردن نام یا آدرس هر فرد به صورت اختصاصی در بالای هر سند، نیستید.
نحوه استفاده از تب میلینگ در ورد
مرحله ۱:
برای شروع کار نرمافزار ورد را باز و یک صفحه جدید را ایجاد کنید. سپس بر روی تب Mailings کلیک کنید. و گزینه Start Mail Merge را انتخاب کنید. یک منوی کشوی زیر آن باز میشود در این منو بر Step- by- Step Mail Merge یعنی مرحله به مرحله جلو بروید، کلیک کنید.
با کلیک بر روی این گزینه در سمت راست صفحه شما قسمتی به نام Mail Merge باز میشود که شما را در تکمیل انجام مراحل میلینگ راهنمایی میکند. به عنوان اولین سؤال از شما میخواهد که نوع سند خود را مشخص کنید. برای مثال ما در این قسمت نامه (Letter) را انتخاب میکنیم. حالا برای ادامه مراحل بر روی Next: Start documenting کلیک کنید.
مرحله ۲:
در این مرحله از شما سؤال میشود شما میخواهید چه نوع نامهای را داشته باشید؟ در این مرحله شما باید از Use the current document را انتخاب کنید سپس بر روی Next: Select recipient کلیک کنید تا وارد مرحله سوم شوید.
همچنین بخوانید: آموزش کامل عنوان بندی در ورد (تصویری)
مرحله ۳:
در این قسمت از شما خواسته میشود تا لیست مورد نظر خود را وارد کنید تا نرمافزار ورد به صورت خودکار آن را در سند مورد نظر شما قرار دهد. این لیست شما ممکن است به صورت یک فایل ورد یا اکسل ذخیره کرده باشید. همچنین شما میتوانید بر روی Type a new list کلیک کرده و در همان جا لیست مورد نظر خود را وارد کنید.
حال برای انتخاب لیست مورد نظر خود گزینه Use an existing list را انتخاب کنید و پس از آن بر روی Browse کلیک کنید.
صفحه زیر برای شما باز میشود. حالا فایل مورد نظر خود را انتخاب و سپس بر روی Open کلیک کنید.
اگر لیست خود را به صورت فایل اکسل آماده و ذخیره کرده باشید این فایل به صورت worksheet نشان داده میشود. آن را انتخاب و بر روی Ok کلیک کنید. حالا صفحه Mail Merge Recipients برای شما باز میشود. این صفحه شامل لیست اطلاعاتی است که شما وارد کردهاید و به صورت ردیفی نشان داده شده است که هر کدام دارای تیکهای هستند شما با بر داشتن این تیکهای میتوانید آنهایی را که نمیخواهید از لیستتان حذف کنید. پس از آن روی Ok کلیک کنید تا به قسمت Mail Merge باز گردید.
برای وارد شدن به مرحله بعد بر روی Next: Write your letter کلیک کنید.
به این نکته توجه کنید: اگر شما لیستی را آماده نکردهاید ابتدا بر روی Type a new list کلیک و سپس گزینه Create را انتخاب کنید. حال میتوانید لیست آدرسهای مورد نظر خود را به صورت دستی وارد نمایید.
مرحله ۴:
در این مرحله در حال حاضر همه چیز آماده است تا شما نامه خود را تایپ کنید. و بعد اطلاعات دریافت کنندگان (recipient) را وارد کنید. برای انجام این کار مکان نما را در قسمتی که میخواهید اطلاعات وارد شود را قرار دهید.
حال در قسمت Mail Merge از بین گزینههای، گزینهی مورد نظر خود را انتخاب کنید. برای مثال ما در اینجا Address block را انتخاب میکنیم.
با توجه به گزینه انتخاب شده توسط شما یک کادر محاورهای باز میشود. برای انتخاب ما، کادر Insert Address block باز میشود. که لیست اطلاعات وارد شده را نشان میدهد شما میتوانید اطلاعات مورد نظر خود را انتخاب و سپس بر روی Ok کلیک کنید.
نکته: اگر خواهان اضافه کردن متغیرهای بیشتری هستید مثلاً: نام گیرنه ، نشانه گیرنده و … میتوانید از گزینه Address block یا Greeting line استفاده کنید که در شکل زیر برای شما نشان داده ایم:
بعد از اتمام کار حالا بر روی Next: Preview your letter کلیک کنید.
مرحله ۵:
در این مرحله میتوانید پیشنمایش نامه تکمیل شده خود را ببینید و آن را بررسی کنید تا در صورت اشکال داشتن آن را تغییر دهید. اگر همه چیز کامل و مورد تأیید شما بود برای ورود به مرحله آخر بر روی Next: Complete merge کلیک کنید.
مرحله ۶:
در این مرحله میتوانید نامه را چاپ کنید. بر روی گزینه Print کلیک کنید.
با کلیک کردن کادر محاورهای زیر برای شما ظاهر میباشد و از شما میخواهد که کل نامهها چاپ شوند یا بعضی از آنها. اگر شما قصد چاپ کردن همه نامهها را دارید بر روی Ok کلیک کنید تا همه نامهها برای شما پرینت شوند.
در نهایت پس انجام نتظیمات پرینت به صورت زیر، تمام نامه های مورد نظر شما چاپ می شود.
آموزش میلینگ در ورد و اکسل
گاهی باید برخی از تنظیمات فعال سازی میلینگ در ورد مانند آماده سازی لیست شماره ها و افرادی که می خواهید ایمیل ها به آنها ارسال گردد را در اکسل انجام دهید. در تکمیل مطالب بالا نحوه انجام این بخش را نیز برای شما آماده کرده ایم.
به طور خلاصه ما برای ایجاد میلینگ در ورد موارد زیر را مرحله به مرحله انجام دادیم. حال وقت آن رسیده است که از اکسل هم کمک بگیریم.
- یک سند خالی را در مایکروسافت ورد باز کنید.
- روی برگه Mailings کلیک کنید.
- بر روی انتخاب گیرندگان کلیک کنید، سپس روی یک لیست موجود استفاده کنید.
- فایل ادغام ایمیل خود را انتخاب کنید، سپس روی Open کلیک کنید.
- در صورت درخواست، روی OK کلیک کنید.
همچنین بخوانید: آموزش تصویری نصب آفیس ۲۰۱۶ در ویندوز ۱۰
حال برای آغاز یادگیری میلینگ در مایکروسافت ورد به کمک اکس مراحل زیر را با دقت انجام دهید:
مرحله اول: ایجاد یک لیست تماس
- مایکروسافت اکسل را باز کنید نماد برنامه مایکروسافت اکسل یک “X” سفید با پس زمینه سبز تیره است. با کلیک کردن بر روی آن صفحه اکسل “جدید” باز خواهد شد. حال به قسمت New برای وارد کردن اطلاعات جدید بروید.
- بر روی Blank workbook کلیک کنید. این قسمت در سمت چپ بالای صفحه قرار دارد. این تب یک سند خالی و جدید را در مایکروسافت اکسل باز میکند.
- حالا مخاطببین خود را اضافه کنید از سلول A1 به ترتیب شروع کنید.
- در سلول A1 نام را وارد کنید.
- در سلول B1 نام خانوادگی را وارد کنید.
- در سلول C1 شماره تلفن را وارد کنید.
- در سلول D1 آدرس خیابان را وارد کنید.
- در سلول E1 نام شهر را وارد کنید.
- در سلول F1 وضعیت مکانی مخاطب قرار میگیرد.
- در سلول G1 کدپستی مخاطب خود را وارد کنید.
- در سلول H1 آدرس ایمیل مخاطب را وارد کنید.
- حال اطلاعات مخاطبین خود را ثبت کنید. از ستون A، سلول ۲، شروع به ثبت کردن اطلاعات تماس هر یک از افرادی که میخواهید به آنها ایمیل را ارسال کنید. اطمینان حاصل کنید که قبل از انجام این کار اطلاعات دقیق باشند.
- وقت آن است که سند خود را ذخیره کنید، برای انجام این کار:
- بر روی File کلیک و Save As را انتخاب کنید، حال دوبار رویThis PC کلیک کرده، سپس مکان ذخیره را در سمت چپ پنجره انتخاب و نام سند را در کادر «File name» تایپ کنید و بر روی Save کلیک کنید.
- بر روی File کلیک و گزینه Save As انتخاب کنید، سپس نام اسناد را در فایل ” Save As” وارد کنید، مکان ذخیره را با کلیک بر روی جعبه “Where” یک پوشه را برای ذخیره انتخاب کنید و در نهایت بر روی Save کلیک کنید.
به خاطر داشته باشید که چه پوشهای را برای ذخیره فایل انتخاب کردهاید چرا که بعداً باید در صفحه گسترده اکسل آن را پیدا کنید.
- برای بستن اکسل بر روی X در گوشه بالا سمت راست اکسل (Windows) یا دایره قرمز در گوشه سمت چپ بالای صفحه (Mac) کلیک کنید. اکنون میتوانید به ایجاد میلینگ در مایکروسافت ورد ادامه دهید.
مرحله دوم: وارد کردن مخاطبین در ورد
۱ – باز هم مایکروسافت را باز کنید. اگر یک سند موجود مایکروسافت ورد دارید که میخواهید مخاطبین اکسل را وارد کنید، به روی آن دوبار کلیک تا آن را باز کنید و وارد مرحله بعد شوید.
- روی سند Blank document کلیک کنید این جعبه سفید در سمت چپ بالای صفحه است. یک ورد خالی برای شما باز خواهد شد.
- روی تب Mailings کلیک کنید. این تب در بالای پنجره مایکروسافت ورد است. یک نوار ابزار زیر سطر زبانهها در اینجا ظاهر میشود.
- روی گزینه Selection Recipients کلیک کنید که در نوار ابزار Mailings قرار دارد.
- حالا بر روی Use an Existing list کلیک کنید. این گزینه را در منوی کشویی پیدا خواهید کرد. با کلیک بر روی آن یک پنجره جدید برای شما باز خواهد شد.
- شما میتوانید از لیست Outlook Contacts استفاده کنید، برای انجام این کار گزینه Outlook Contacts را در منوی کشویی انتخاب کنید.
- شما همچنین می توانید به وسیلهی با انتخاب گزینه New List یک لیست موقت از اطلاعات تماس را در ورد وارد کنید. توجه داشته باشید، این کار زمانی مفید است که شما فقط به تعدادی انگشت شمار از اطلاعات تماس نیاز داشته باشید.
- در این قسمت Select your Microsoft Excel contact sheet را انتخاب کنید. در سمت چپ پنجره، روی پوشهای که صفحه اکسل را ذخیره کردهاید کلیک کنید، سپس روی برگه اکسل کلیک کرده و آن را انتخاب کنید.
- سپس بر روی Open، در گوشه پایین سمت راست پنجره کلیک کنید.
- برای پایان این مرحله بر روی نام اکسل در پنجره بازشده و سپس در پایین صفحه بر روی OK را کلیک کنید. صفحه اکسل شما به عنوان مکانی که مخاطبین شما در آن بارگذاری شده انتخاب میشود.
این مطلب هم برای شما مفید خواهد بود: آموزش طراحی فرم در ورد ۲۰۰۷، ۲۰۱۳ و ۲۰۱۶
مرحله سوم: استفاده از Start Mail Merge
۱. مکانی را که میخواهید اطلاعات مخاطب را وارد کنید را پیدا کرده و مکان نما را روی آن قرار دهید و بر روی آن کلیک کنید.
- حال بر روی Insert Merge Field کلیک کنید. این گزینه در بخش “Write & Insert Fields” و در تب Mailings قرار دارد. با کلیک بر روی آن یک منوی کشویی ظاهر خواهد شد.
- در این قسمت یکی از اطلاعاتی را که در سند اکسل خود وارد کردهاید را انتخاب میکنید. برای مثال، اگر میخواهید نام یکی از مخاطبین را وارد کنید، در منوی کشویی بر روی First Name را کلیک کنید.
- در صورت لزوم اطلاعات دیگر را اضافه کنید این ممکن است شامل آدرس های مخاطبین، نام خانوادگی، شماره تلفن و غیره باشد.
- در این بخش بر روی Finish & Merge که در سمت راست نوار تب Mailings قرار دارد، کلیک کنید. این یک منوی کشویی در صفحه ظاهر میشود.
- شما میتوانید بر روی یکی از موارد زیر کلیک کنید:
ویرایش اسناد فردی (Edit Individual Documents) – هرکدام از اسناد موجود را باز میکند و به شما این امکان را می دهد که اسناد بیشتری را شخصی سازی کنید.
اسناد چاپی (Print Documents) – به شما امکان می دهد یک کپی از سند خود را برای هر شخص ذکر شده در صفحه تماس خود چاپ کنید.
ارسال پیامهای ایمیل (Send Email Messages) – به شما امکان می دهد اسناد را به عنوان ایمیل ارسال کنید. آدرسهای ایمیل مخاطبین به عنوان آدرس ایمیل مقصد انتخاب می شوند.
- از دستورالعملهای روی شکل پیروی کنید. بسته به گزینه انتخاب شده شما، یک فرم اضافی برای بررسی خواهید داشت (به عنوان مثال، اگر شما ایمیل را انتخاب کردید، باید موضوع را وارد کنید و سپس روی OK کلیک کنید). انجام این کار فرآیند ادغام ایمیل را تکمیل خواهد کرد.
ما امیدواریم که توانسته باشیم در این مقاله آموزش میلینگ در مایکروسافت ورد را کامل در اختیار شما قرارداده باشیم و شما بتوانید اشکالات خود را برطرف کنید. با فراز ورد و دیگر آموزشهای ما همراه باشید و سوالات و دیدگاههای خود را با ما در میان بگذارید.

 02128428782
02128428782



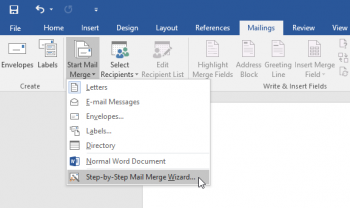
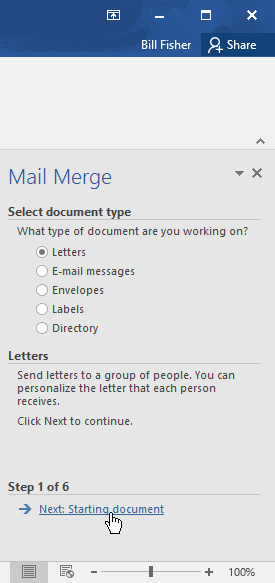
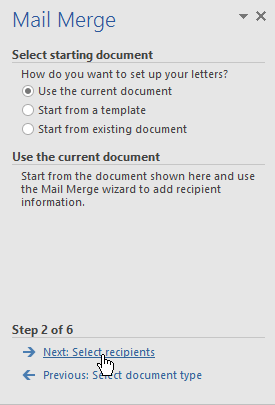
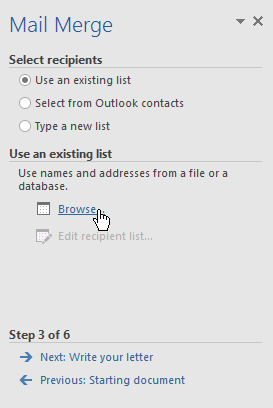
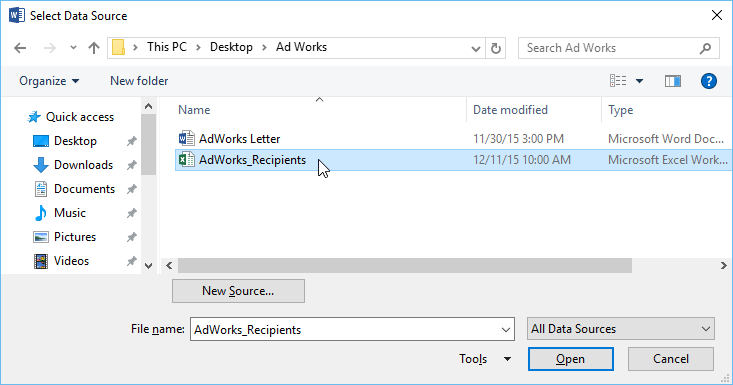
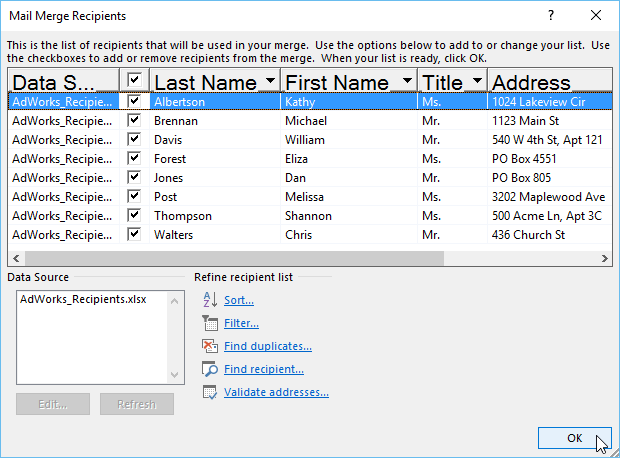
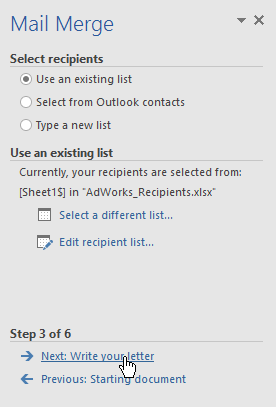
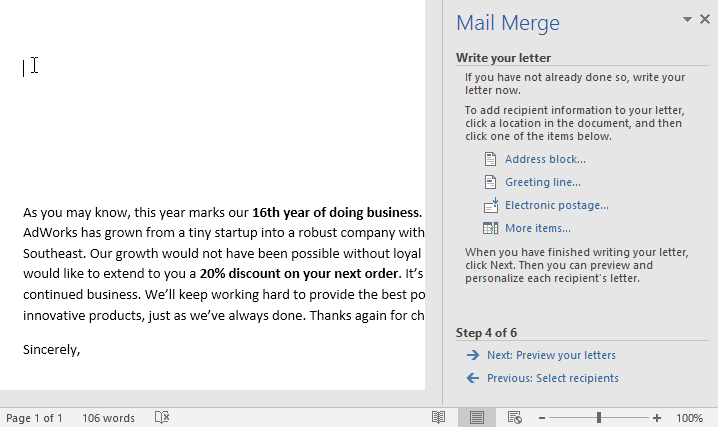
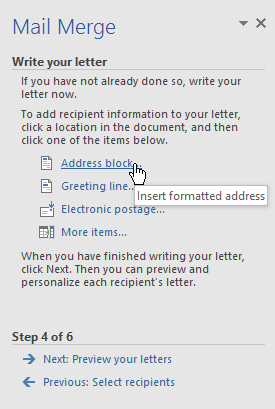
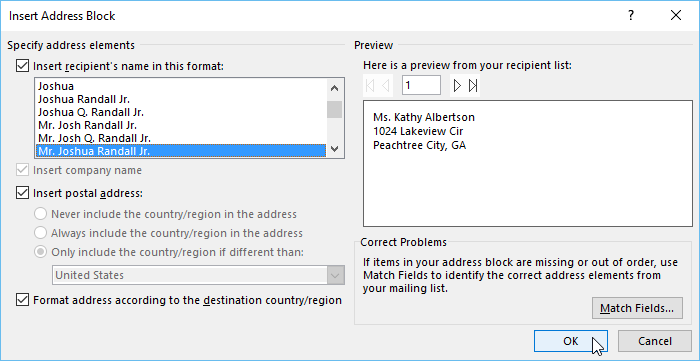
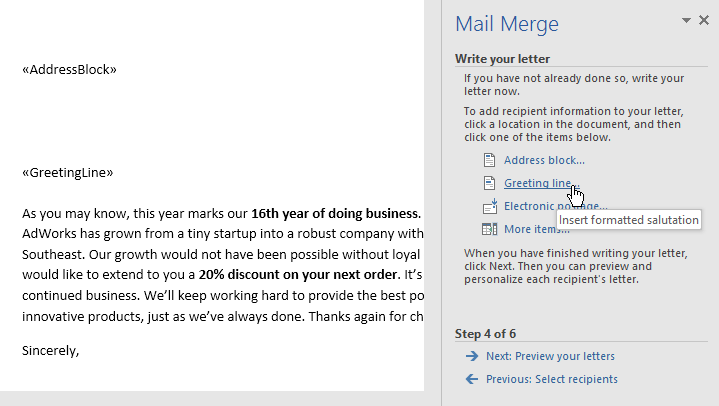
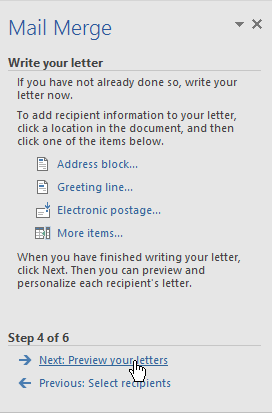
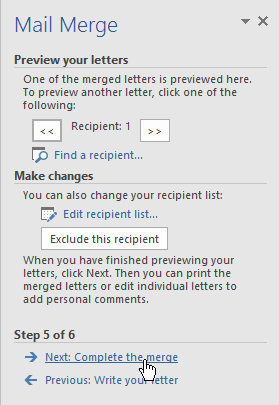
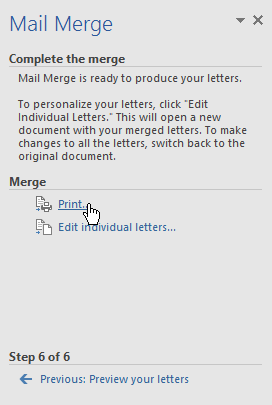
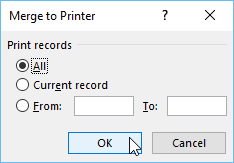
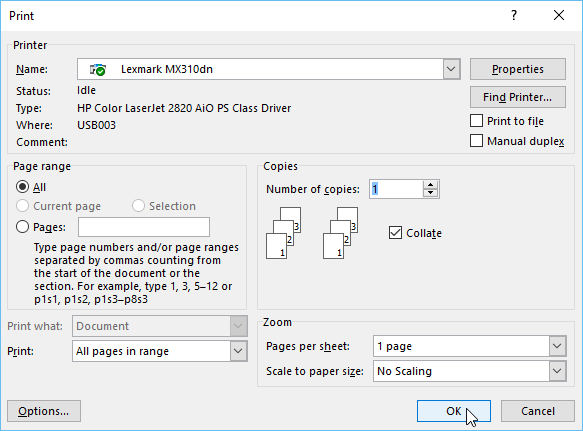
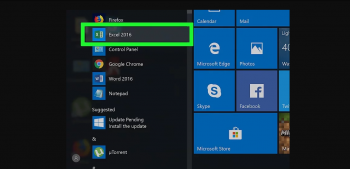
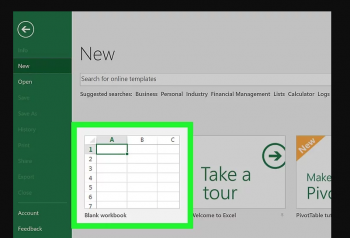
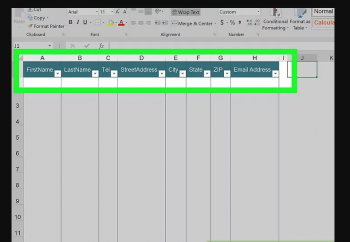
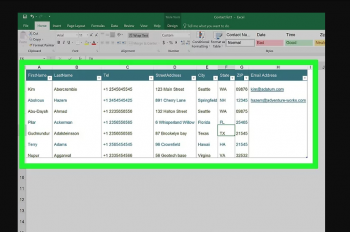
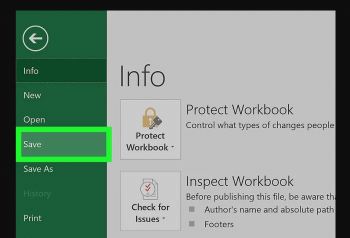
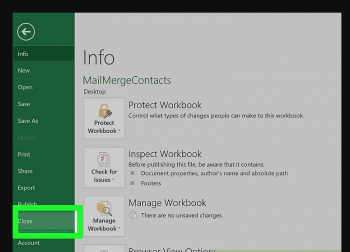
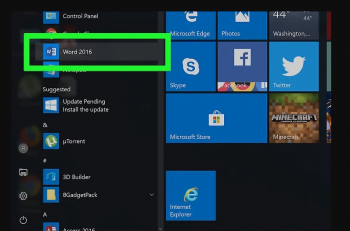
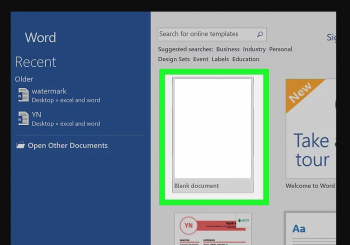
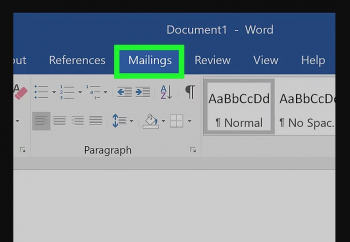
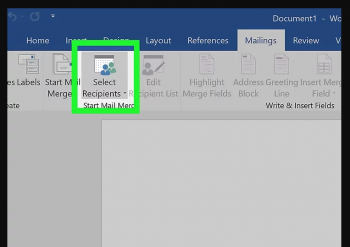
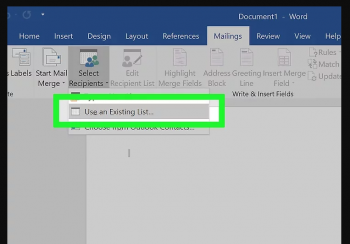
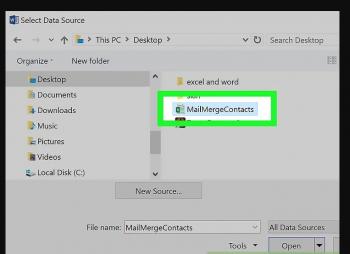
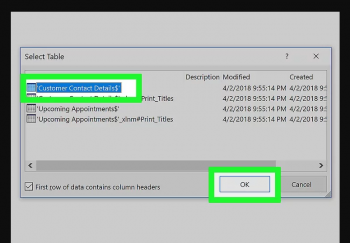
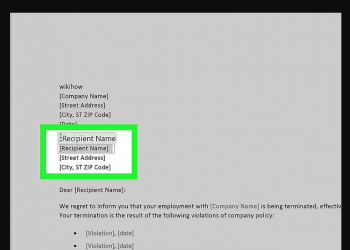
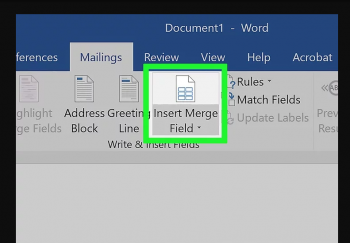
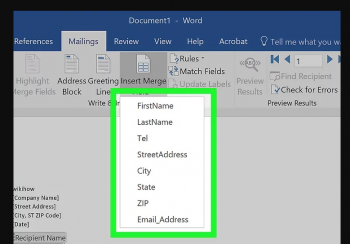
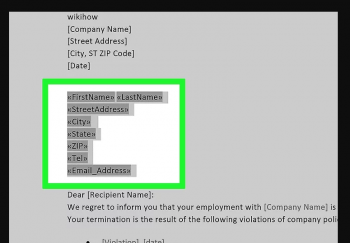
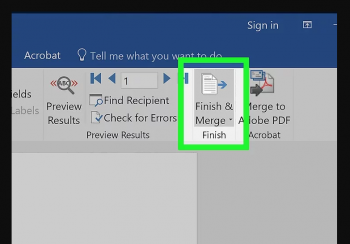
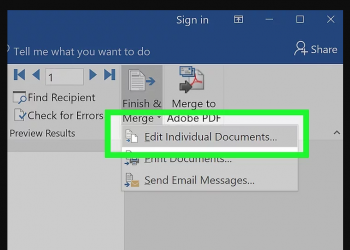
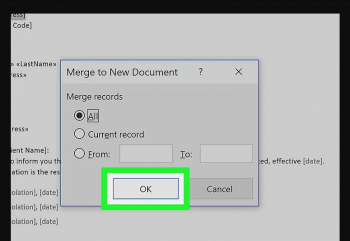









سلام و وقت بخیر.
امکان داره فایلی رو که با میلینگ درست کردیم، به صورت فایل های ورد جدا از هم save کنیم؟
مثلا قرارداد زدیم و حالا میخواهیم هر قرارداد یک فایل بشده بدون اینکه به اکسل سورس احتیاج نباشه.
ممنون از راهنمایی شما.
سلام چطور میشه ازین طریق در یک صفحه اسم ۳ یا ۴ نفر رو از لیست درخواست کرد تا فراخوانی شود …
سلام بسیار عالی و ممنون از توضیح تون
سلام واقعا عالی بود تشکر
سلام
برای استفاده از اطلاعات فایل اکسل در ورد بوسیله Mailing اگه تعداد اطلاعات زیاد باشد تا یک حدی امکان دارد.
برای تعداد زیاد سلولها که بایستی اطلاعات آنها در فایل ورد بیاید چکارکنم؟؟
من شمردم تا ۲۵۵ سلول را پشتیبانی می کند
درحالیکه من حدود ۶۰۰ سلول اکسل دارم که می خواه در گزارش ورد از فایل اکسل خوانده شود!!!
با سلام و احترام خدمت شما کاربر گرامی لطفا سوالاتون رو در بخش نظرات از نویسنده مقاله بپرسید .
متشکرم.