آموزش تغییر نرم افزار و حالت باز کردن تصاویر در ویندوز ۱۰ به حالت قبلی که در ویندوز ۷ و ۸ وجود داشت. این آموزش را هم اکنون مطالعه کنید.
ویندوز ۱۰ به صورت پیش فرض از برنامه جدید Photos برای نمایش تصاویر و عکس ها استفاده می کند. اما بیشتر کاربران سیستم عامل ویندوز هنوز برنامه قدیمی Photo Viewer را برای پخش و مشاهده تصاویر ترجیح می دهند. البته شما می توانید برنامه Photo Viewer را در ویندوز ۱۰ دریافت کنید.
اگر شما کامپیوتر خود را که بر روی آن ویندوزهای ۷ یا ۸٫۱ نصب شده است به ویندوز ۱۰ ارتقا دهید، برنامه Windows Photo Viewer برای شما در درسترس خواهد بود و شما می توانید از آن به عنوان نمایش پیش فرض عکس ها و تصاویر خود استفاده کنید. اما اگر شما Windows 10 را بر روی سیستم خود نصب کنید، نمی توانید به برنامه Photo Viewer دسترسی داشته باشید. البته برنامه Photo Viewer هنوز در ویندوز شما وجود دارد فقط پنهان شده است. برای نمایش آن شما مجبور خواهید بود که چندین ویرایش ریجستری را انجام دهید. آنگاه پس از انجام این کار، می توانید آن را به عنوان پیش فرض برای نمایش عکس های خود تنظیم کنید.
در این مقاله از فرازسافت، آموزش تغییر حالت باز کردن تصاویر در ویندوز ۱۰ را در اختیار شما قرار خواهیم داد. خواندن این مقاله به شما کمک خواهد کرد تا مانند ویندوز ۷ و ۸ عکس ها و تصاویر خود را با برنامه Photo Viewer نمایش دهید. پس در ادمه با ما همراه باشید.
این مقاله نیز می تواند برای شما مفید باشد: آموزش کامل و تصویری نصب ویندوز ۱۰ (راهنمای کامل)
نحوه تغییر حالت باز کردن تصاویر در ویندوز ۱۰
به هر دلیلی شرکت مایکروسافت قصد ندارد تا کلیدهای ریجیستری که امکان دسترسی به Photo Viewer را در ویندوز ۱۰ فراهم می کند، فعال کند. در صورتی که شما ویندوز خود را به Windows 10 ارتقا دهید، می توانید به این کلیدها دسترسی داشته باشید، در غیر این صورت با نصب ویندوز ۱۰ بر روی سیستم خود، این گزینه ها برای شما فعال نخواهد شد. شرکت مایکروسافت در نظر دارد که تمام فایل ها تصویری توسط برنامه جدید Photos نمایش داده شوند.
حتی اگر شما در بخش تنطیمات ویندوز به Default بروید، نمی توانید گزینه Photo Viewer را مشاهده کنید. برنامه Default Programs در کنترل پنل نیز زیاد به شما کمک نخواهد کرد، زیرا با استفاده از آن تنها می توانید از برنامه Photo Viewer برای فایل ها .tif و .tiff استفاده کنید.
شما همچنینی نمی توانید به راحتی فایل های تصویری را در یک فایل .exe مشخص کنید تا آن ها را با استفاده از Photo Viewer مرتب سازی کنید. برنامه Photo Viewer در حقیقت بخشی از یک فایل DLL به نام PhotoViewer.dll است و فایل اجرایی جداگانه با آن را ندارد.
خب چگونه می توانید به Photo Viewer دسترسی داشته باشید؟ در ادامه به شما مراحل انجام کار را یاد خواهیم داد. پس با ما همراه باشید.
مراحل تغییر حالت باز کردن تصویر در ویندوز ۱۰
برای نمایش عکس ها و تصاویر در Windows 10 مانند ویندوز ۷ و ۸ کافی است مراحل زیر را به ترتیب دنبال کنید.
مرحله یک: فعال کردن Photo Viewer در Registry
ما نخست نیاز داریم ریجسترهای ورودی را اضافه کنیم که در ویندوز ۷ و ۸ حضور نیز حضور داشتند و هنوز هم در نسخه های قدیمی ویندوز پشتیبانی می شوند و وجود دارند. برای این کار ابتدا بر روی لینک زیر کلیک کرده و فایل مربوطه را دانلود کنید:
Activate-Windows-Photo-Viewer-on-Windows-10
در داخل فایل زیب شده دو گزینه برای انتخاب وجود دارد، از گزینه Activate Windows Photo Viewer on Windows 10 برای ایحا کلید مقادیر در ریجستری و فعال سازی Photo Viewer استفاده می شود. برای غیرفعال کردن آن شما باید بر روی گزینه Deactivate Windows Photo Viewer on Windows 10 (Default) کلیک کنید.
البته هیج نیاز به غیر فعال کردن آن در Registry وجود ندارد. شما می توانید همیشه آن را در دسترس قرار دهید و فقط فایل های تصویری خود را به برنامه های مختلف مرتبط کنید.
نکته:
توجه داشته باشید این مرحله برای هنگامی است که شما ویندوز ۱۰ را بر روی سیستم خود نصب کرده باشد. اگر شما ویندوز ۷ یا ۸٫۱ خود را ارتقا داده باشید، شما قادر خواهید بود تا Photo Viewer را به عنوان پیش فرض در نمایش تصویر خود آن را تنظیم کنید.
مرحله دوم: تنظیم Windows Photo Viewer به عنوان Default Image Viewer
برای مرتبط کردن فایل تصاویر به Photo Viewer، ابتدا بر روی تصویر مورد نظر راست کلیک کرده و سپس بر روی گزینه Open With کلیک و Choose Another App را انتخاب کنید.
اکنون پنجره How do you want to open this file برای شما ظاهر خواهد شد. در این پنجره گزینه Windows Photo Viewer را انتخاب کنید. اگر در ابتدا آن را مشاهده نکنید، در پایین لیست ظاهر شده باید بر روی گزینه More apps کلیک کنید. سپس، گزینه Always use this app to open .___ files را انتخاب و در نهایت بر روی گزینه Ok کلیک کنید.
به این ترتیب Windows Photo Viewer به عنوان پیش فرض برای نمایش تصاویر در ویندوز ۱۰ تنظیم خواهد شد. شما باید این مراحل را برای هر نوع فایل تصویری که قصد دارید با Photo Viewer نمایش داده شود، تکرار کنید. به عبارت دیگر، هر زمانی که قصد دارید تصویری را در Photo Viewer باز کنید، کافی است که برنامه Photos را ببندید و از منو Open With استفاده کنید و فایل را با Windows Photo Viewer نمایش دهید.
با یکی دیگر از مقاله های آموزشی فرازسافت در خدمت شما بودیم. در این مقاله آموزشی نحوه تغییر حالت باز کردن تصاویر در ویندوز ۱۰ مانند ویندوز ۷ و ۸ به شما آموزش دادیم. امیداریم که این آموزش برای شما مفید واقع شده باشد. با دیگر مقالات آموزشی ما در فرازسافت همراه باشید.

 02128428782
02128428782


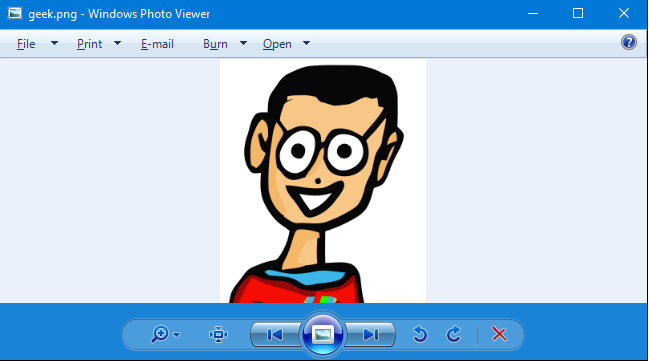













تشکر از زحماتتون
سلام جواب داد
خیلی زیبا و کاربردی ممنون و خسته نباشید
عالی، این روش ب دردم خورد واقعا