آموزش جامع و کاربردی کار با ویندوز ۱۰، چگونه می توانیم با ویندوز ۱۰ کار کنیم؟ این آموزش به شما کمک خواهد کرد تا با ویژگی ها و امکانات ویندوز ۱۰ کاملاً آشنا شوید.
آخرین نسخه سیستم عامل شرکت مایکروسافت ویندوز ۱۰ می باشد که پس از ویندوز ۸٫۱ ارائه و در اختیار کاربران قرار داده شد. این سیستم عامل در رایانه های شخصی، لپ تاپ، تبلیت و موبایل های هوشمند قابل استفاده می باشد.
در این مقاله آموزشی قصد داریم آموزش جامع و کاربردی کار با ویندوز ۱۰ را در اختیار شما قرار دهیم. پس در ادامه با ما همراه باشید تا با نحوه کار با ویندوز ۱۰ و ویژگی های و امکانات این سیستم عامل آشنا شوید.
این آموزش نیز برای شما مفید خواهد بود: آموزش کامل و تصویری نصب ویندوز ۱۰ (راهنمای کامل)
آشنایی کار با ویندوز ۱۰
در این قسمت از آموزش کار با ویندوز ۱۰ ابتدا شما را با مسائل ابتدایی آشنا خواهیم کرد پس در ادامه با ما همراه باشید.
نحوه ورود به ویندوز ۱۰
هنگامی که ویندوز ۱۰ را بر روی سیستم خود نصب می کنید از شما خواسته می شود تا یک حساب کاربری در مایکروسافت باز کنید. به این ترتیب هرگاه شما سیستم خود را روشن می کنید باید ابتدا وارد حساب کاربری خود شوید. برای انجام این کار، رمز عبور خود را در کادر وارد کنید و سپس کلید Enter را در صفحه کلید خود فشار دهید. به این ترتیب وارد صفحه دسکتاپ خواهید شد.
ورود به صفحه دیسکتاپ (Desktop)
هنگامی که به سیستم وارد می شوید، اولین چیزی را که مشاهده می کنید صفحه دیسکتاپ است. شما می توانید صفحه دسکتاپ را به عنوان فضای اصلی کار با سیستم خود در نظر بگیرید. در صفحه Desktop شما می توانید فایل های خود را مشاهده و یا آن ها را مدیریت کنید، برنامه های را باز و اجرا و به اینترنیت دسترسی پیدا کنید و خیلی کارهای دیگری را نیز انجام دهید.
پس زمینه دسکتاپ به شما اجازه می دهد تا سیستم خود را شخصی سازی کنید. شما می توانید از پس زمینه داخلی استفاده و یا یکی از تصاویر خود را برای آن انتخاب کنید.
دسترسی به برنامه ها و استفاده از منو Start در کار با ویندوز ۱۰
در ویندوز ۱۰ برای دسترسی به برنامه ها همانند دیگر نسخه های قدیمی سیستم عامل از منوی Start استفاده می شود. برای ورود به منوی استارت بر روی گزینه Start در گوشه پایین سمت چپ کلیک کنید. به این ترتیب می توانید تمام برنامه ها را مشاهده کنید. برای استفاده از هر کدام از برنامه ها کافی است بر روی آن کلیک کنید آنگاه برای شما باز خواهد شد. اگر می خواهید تمام برنامه ها را مشاهده کنید کافی است که بر روی All apps کلیک کنید.
مدیریت فایل ها
برای مدیریت کردن فایل ها از File Explorer استفاده کنید. برای دسترسی به File Explorer کافی است که در نوار وظیفه بر روی آیکون File Explorer کلیک کنید و یا بر روی هر پوشه در دسکتاپ دو بار کلیک کنید.
نحوه جستجو فایل ها و برنامه ها
برای جستجو یک فایل یا یک برنامه خاص بر روی سیستم، ابتدا بر روی گزینه Start کرده سپس، شروع به تایپ کنید. همچنین می توانید کلید ویندوز را بر روی صفحه کلید خود فشار دهید تا جستجو آغاز شود. برای مثال در تصویر زیر ما یک فایل presentation را جستجو کرده ایم.
تنظیمات خود را تنظیم کنید
شما می توانید از Settings app برای تغییر مهمترین تنظیمات رایانه خود مانند تنظیمات شبکه و گزینه های نمایش استفاد کنید. برای باز کردن برنامه بر روی منو Start کلیک کرده و سپس Settings را انتخاب کنید.
توجه داشته باشید که شما می توانید برای دسترسی به تنظیمات نیز همانند نسخه های قبلی ویندوز از Control Panel استفاده کنید. با این حال تنها می توانید به برخی از تنظیمات دسترسی داشته باشد مانند افزودن یک کاربر جدید.
خاموش کردن (Shutting down) کامپیوتر
هنگامی که شما از کامپیوترتان استفاده می کنید، مهم است که آن را به صورت صحیح خاموش کنید. برای انجام این کار، بر روی منو Start کلیک کرده و سپس Power را انتخاب کنید و در نهایت بر روی Shut Down کلیک کنید.
راهنمایی برای مدیریت پنجره های چندگانه (multiple windows)
در این بخش از آموزش کار با ویندوز ۱۰ شما را با مدیریت پنجره های چندگانه در ویندوز۱۰ آشنا می کنیم. Windows 10 ویژگی های متعددی دارد. یکی از این ویژگی ها این است که شما می توانید چند کار را به طور همزمان در چندین پنجره انجام دهید. در ادامه به معرفی این ویژگی ها می پردازیم.
ویژگی اسنپ (Snap)
ویژگی Snap به شما کمک خواهد کرد تا در هنگام کار با ویندوز ۱۰ اندازه ویندوز را به راحتی تغییر دهید. به ویژه برای زمانی کاربرد دارد که شما می خواهید دو پنجره را در کنار یکدیگر قرار دهید. برای انجام این کار، پنجره مورد نظر را به سمت چپ یا راست بکشید تا نشانگر به لبه صفحه برسد، سپس موس را رها کنید. آنگاه پنجره در محل مورد نظر Snap می شود. برای Unsnap کردن کافی است بر روی پنجره کلیک کرده و آن را بکشید.
توجه داشته باشید، اگر شما بیش از یک پنجره را در هنگام اسنپ باز کرده اید، شما قادر خواهید بود یک پنجره را در اسنپ به صورت خودکار در طرف دیگر صفحه نمایش انتخاب کنید.
ویژگی فلیپ (Flip)
شما می توانید از فلیپ برای تغییر مابین پنجره های باز شده استفاده کنید. برای انجام این کار، کلید Alt را در صفحه کلید خود فشار دهید و آن را نگه دارید. سپس، کلید Tab را فشار دهید. کلید Tab را تا زمانی فشار دهید تا به اندازه مطلوب برسید.
ویژگی نمای کار (Task view) در کار با ویندوز ۱۰
ویژگی Task view شبیه به ویژگی Flip است اما کمی متفاوت تر است. برای باز کردن Task view، بر روی گزینه Task view یا نمای کار که در گوشه پایین سمت چپ نوار وظیفه قراردارد، کلیک کنید. یک روش دیگر این است که کلیدهای Window + Tab را به صورت همزمان در صفحه کلید خود فشار دهید. با استفاده از ویژگی Task view تمام پنجره ها برای شما ظاهر خواهند شد و شما می توانید با کلیک بر روی هر کدام از پنجره ها آن را انتخاب کنید.
دسکتاپ مجازی (Virtual desktops)
شما می توانید به جای نگه داشتن همه چیز در همان دسکتاپ، آن را به دسکتاپ مجازی انتقال دهید. این ویژگی در نسخه های پیشین ویندوز وجود نداشت اما حالا در ویندوز ۱۰ این ویژگی ارائه شده است و برای مدیریت کردن بسیاری از ویندوزها در یک زمان مفید می باشد. برای ایجاد یک دسکتاپ جدید (New desktop)، Task view را باز کرده و سپس در گوشه پایین سمت راست New desktop را انتخاب کنید.
توجه داشته باشید هنگامی که چندین دسکتاپ را ایجاد می کنید، می توانید از ویژگی Task view برای تغییر مابین آن ها استفاده کنید. شما همچنین می توانید پنجره را بین دسکتاپ ها تغییر دهید. برای انجام این کار، Task view را باز کنید. سپس، پنجره را انتخاب کرده و به دیسکتاپ مورد نظر بکشید و رها کنید.
برای بستن یک دسکتاپ مجازی (virtual desktop)، کافی است نمای Task view را باز کنید و سپس بر روی علامت X در گوشه سمت راست دسکتاپی که می خواهید آن را ببندید کلیک کنید.
نمایش دسکتاپ (Showing the desktop) در آموزش کار با ویندوز ۱۰
در ادامه آموزش کار با ویندوز ۱۰ هنگامی که به طور همزمان پنجره های زیادی باز است، شما به سختی می توانید دسکتاپ را مشاهده کنید. وقتی که این اتفاق رخ می دهد، می توانید با کلیک بر روی گوشه سمت راست نوار وظیفه همه پنجره ها را باز شده را کوچک (minimize) کنید. تنها با یک کلیک ساده می توانید minimize پنجره ها را بردارید.
در این مقاله آموزشی ار فراز سافت، آموزش کار با ویندوز ۱۰ را در اختیار شما قراردادیم. در ابتدا مقاله به آموزش شروع کار با ویندوز ۱۰ پرداختیم و در قسمت دوم شما را با برخی از ویژگی های این ویندوز آشنا ساختیم. امیدواریم که این آموزش مورد توجه شما قرار گرفته باشد. با دیگر آموزش ها و محصولات ما در فراز سافت همراه باشید.

 02128428782
02128428782



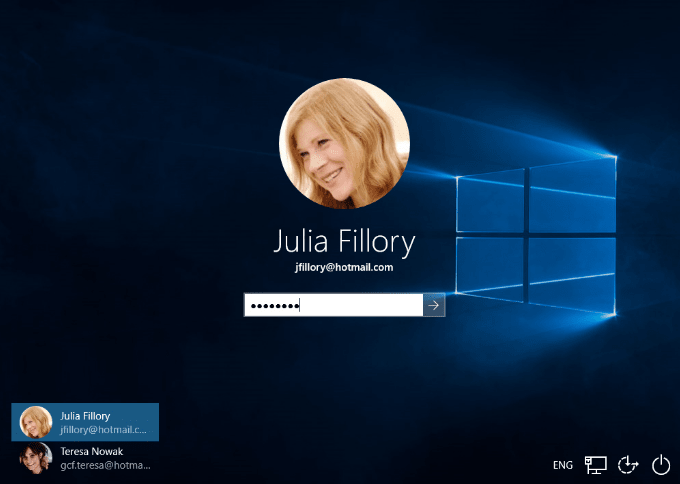
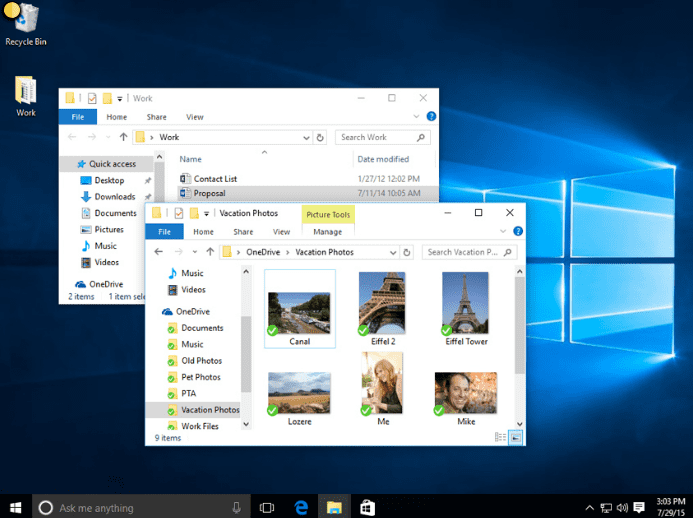
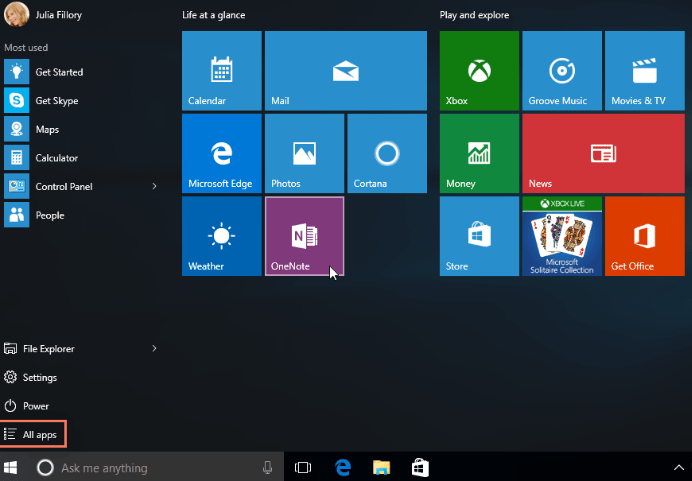
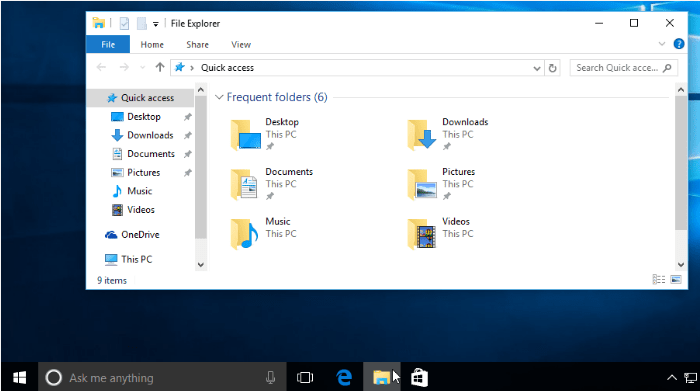
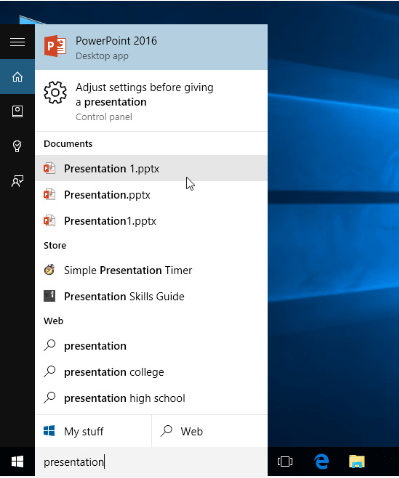

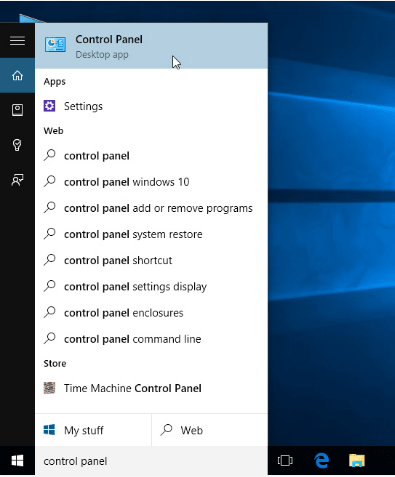

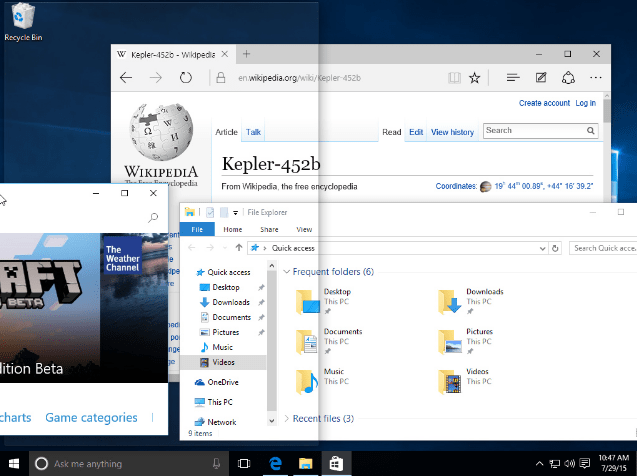
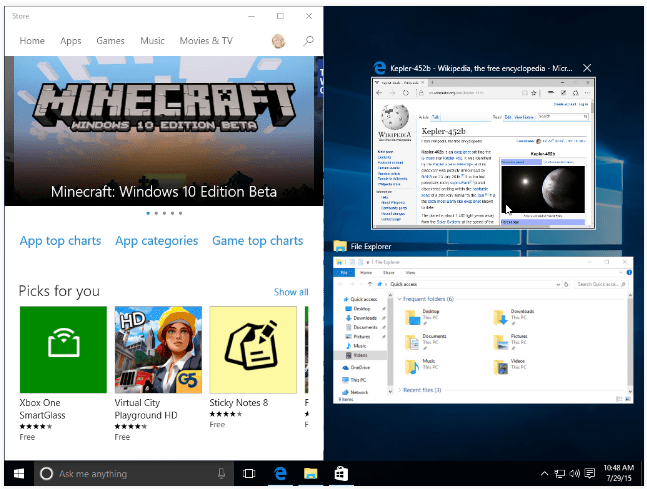
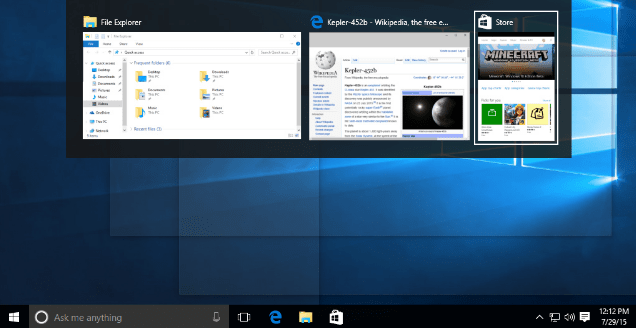
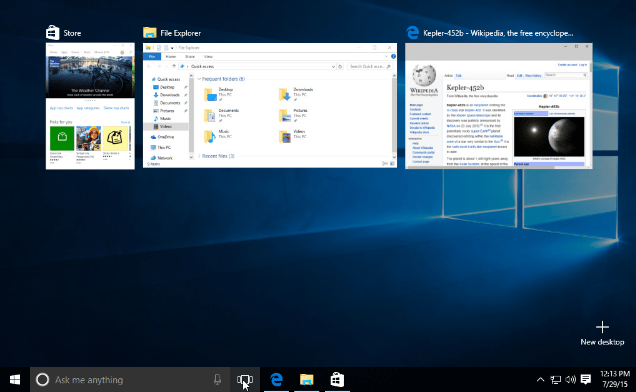
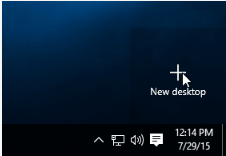


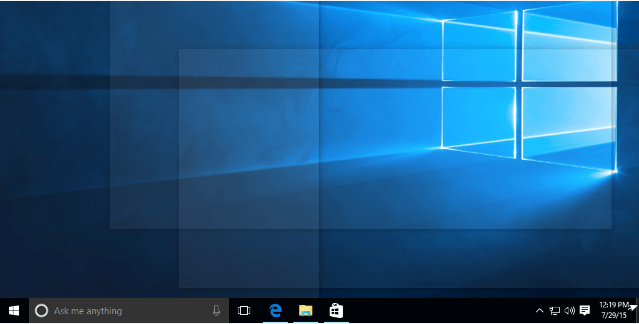









مارک دل و لنوو و ایسوس بهترین ها هستند
سلام وقت بخیر ، من برای کارم به ۱۶ پنجره باز و فعال روی صفحه مانیتور احتیاج دارم چطور این کار رو انجام بدم ؟
سلام ممنون از مقاله خوبتون
ببخشید ویندوزش ویندوز ۱۰چند بود؟
با عرض سلام وخسته نباشید بسیار ممنون و سپاسگذارم از مقاله مفیدتان.
هر ویندوزی که مناسبتر باشه، بهتره!!!🤣
سلام من تازه وین ۱۰ نصب کردم اتومات رستارت میشه بعدیش هم که هی میچرخه دورخود نمیدانم چیکارکنم با این یک بنده خدای لطفا راهنمای کند
کانال تلگرام ندارین
سلام وقت بخیر
ببخشید من سوال داشتم ،میخواستم بدونم که کدوم ویندوز بهتره؟ اخه میخوام تازه لپ تاپ بخرم میخواستم بدونم کدوم بهتروکاربردی تره؟
چه مارکی باشه کیفیت کار بالا میره ؟